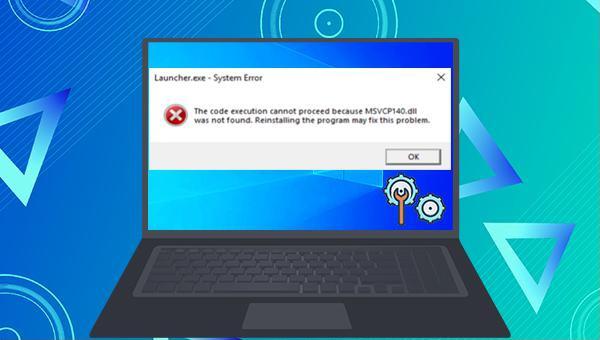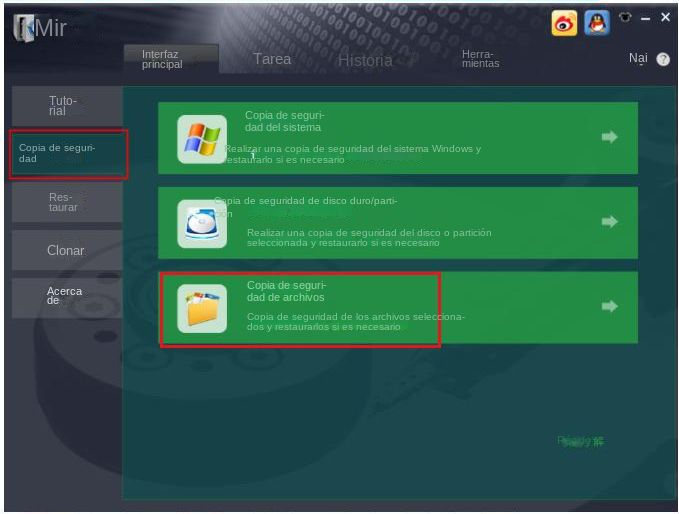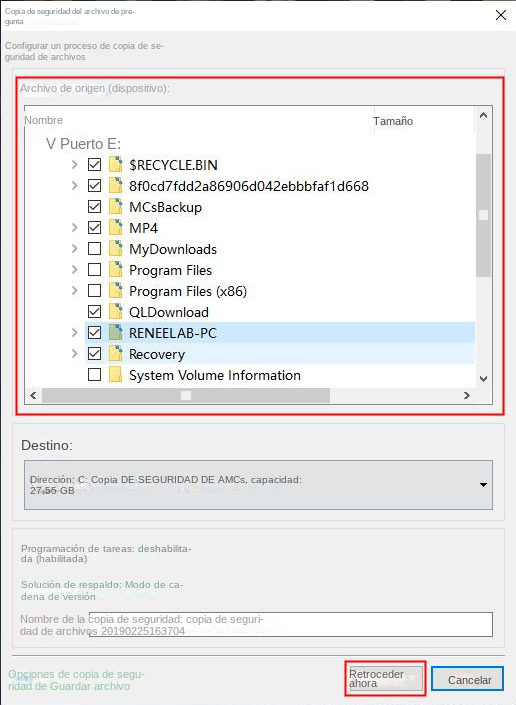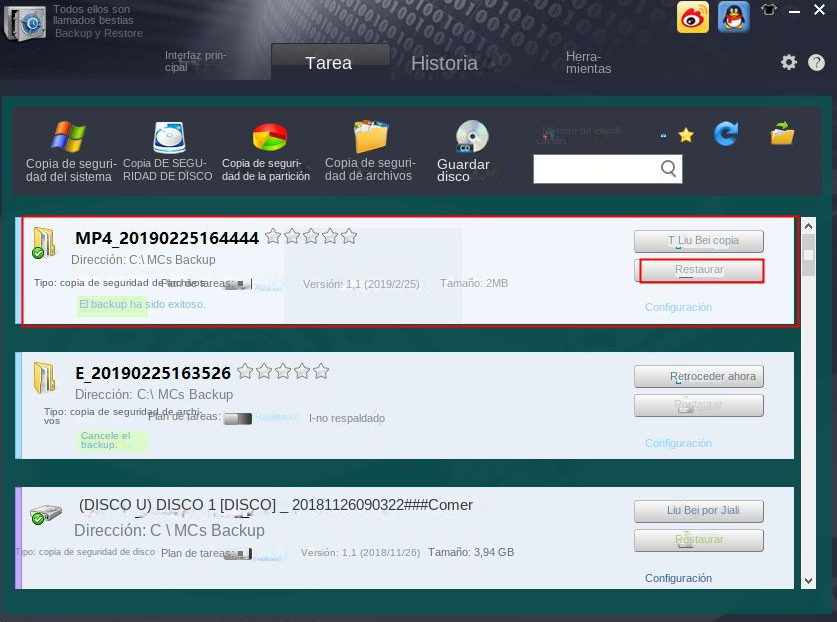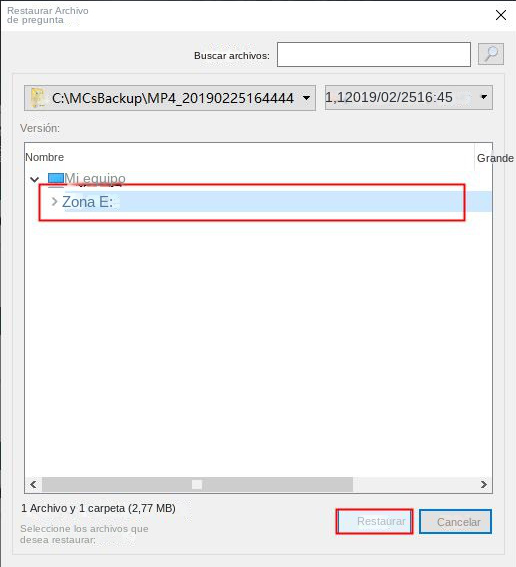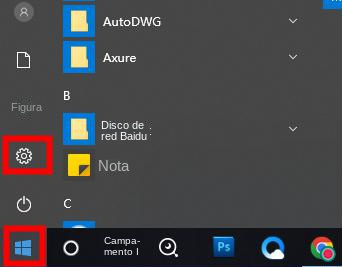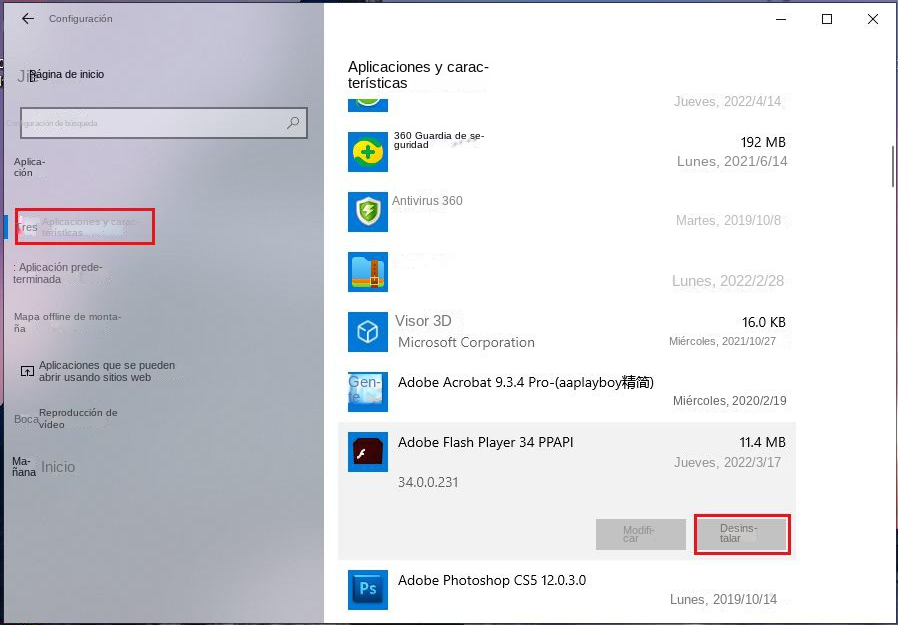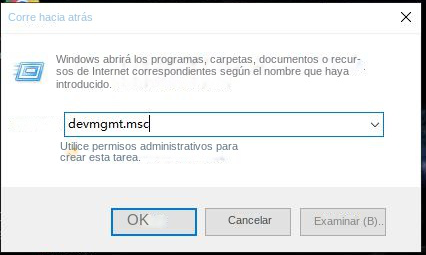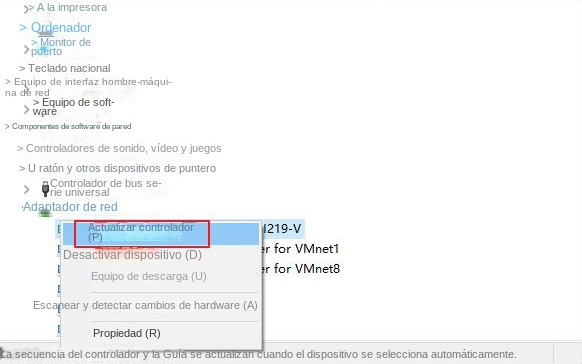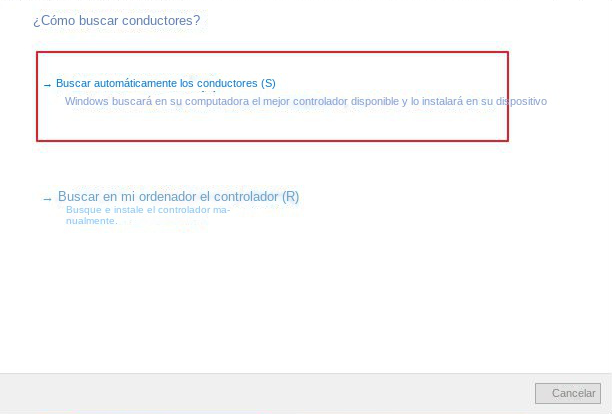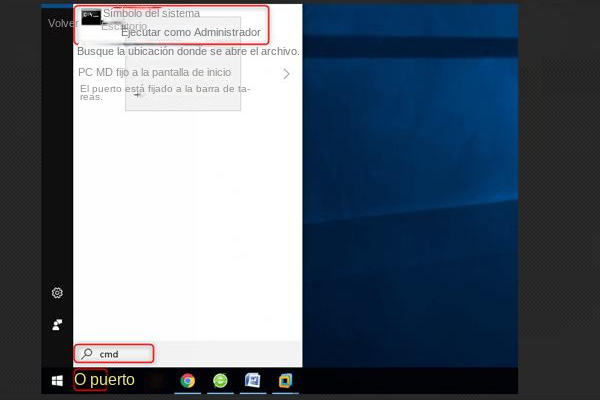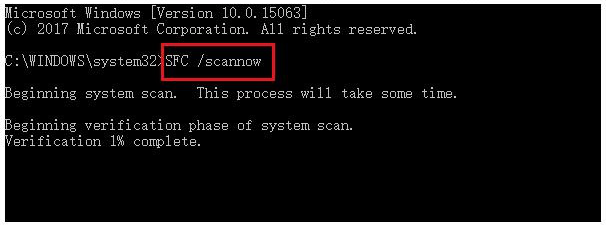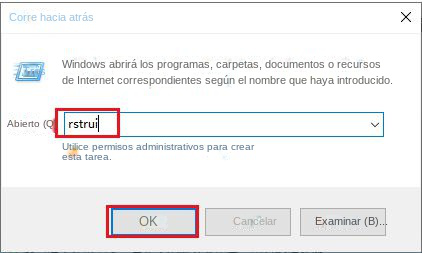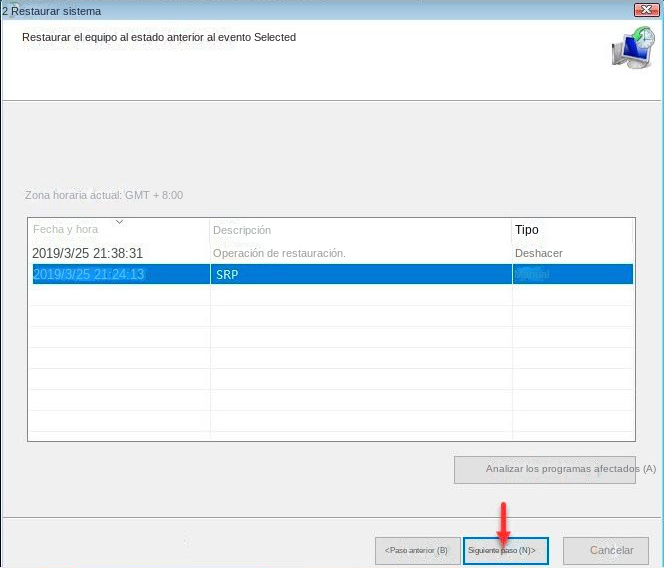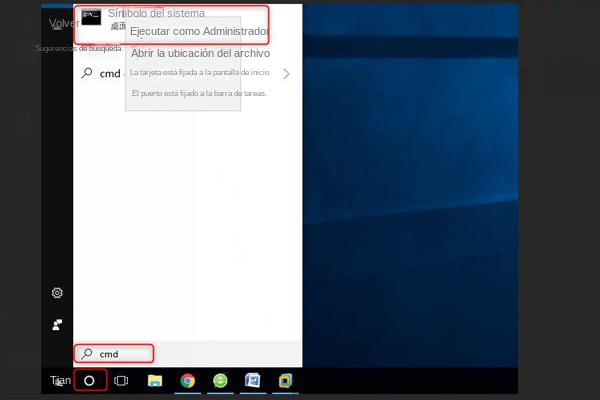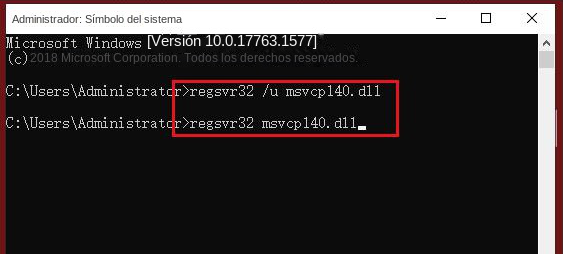III.¿Cómo solucionar el problema de no se puede continuar ejecutando el código porque no se encuentra msvcp140.dll en Windows?
1. Desinstala la aplicación e instala la nueva versión
Cuando encuentre el problema de “el código no puede continuar porque no se encuentra msvcp140.dll” mientras ejecuta una aplicación, puede intentar desinstalar el programa y reinstalar una nueva versión para resolver el problema actual. Los pasos específicos son los siguientes:
Paso 1: Ejecute la computadora, haga clic en el botón (Inicio) en la esquina inferior izquierda y haga clic en (Configuración) (el icono de engranaje pequeño).
Paso 2: A continuación, en la interfaz “Configuración”, busque (Aplicación) e ingrese a la interfaz correspondiente. A continuación, haga clic en la opción (Aplicaciones y características) a la izquierda, haga clic en la aplicación que informó el error a la derecha y presione el botón (Desinstalar) para desinstalar correctamente el programa defectuoso. Una vez completada la desinstalación de la aplicación, simplemente descargue la aplicación correspondiente del canal oficial nuevamente.
2. Actualice el controlador
Cuando su controlador no se actualiza a tiempo, puede aparecer el error que se muestra en este artículo, la solución es actualizar el controlador que tiene el error o no se actualiza a tiempo. El método de actualización del controlador es relativamente simple, los pasos de operación específicos son los siguientes:
Paso 1: inicie la computadora con Windows y luego presione las teclas (Windows + R) en el teclado al mismo tiempo para abrir la ventana en ejecución. Después de ingresar (devmgmt.msc), haga clic en el botón (Aceptar) para ingresar al Administrador de dispositivos.
Paso 2: A continuación, haga clic con el botón derecho en el dispositivo que informó el error (por lo general, aparecerá un icono de signo de exclamación amarillo en el dispositivo defectuoso) y seleccione la opción (Actualizar controlador).
Paso 3: A continuación, seleccione la opción (Buscar controladores automáticamente) y luego siga las instrucciones para completar la actualización del controlador. Una vez completada la actualización, reinicie su computadora y vea si el problema está resuelto.
3. Use SFC para verificar y reparar archivos de sistema dañados
El comando SFC (Comprobador de archivos del sistema) puede escanear de manera efectiva todos los archivos del sistema protegidos en el sistema y solucionar los problemas correspondientes. Por lo tanto, puede usar este comando para reparar archivos dañados del sistema.Los pasos específicos son los siguientes:
Paso 1: Ejecute la computadora, busque (cmd) directamente en el cuadro de búsqueda en la esquina inferior izquierda, haga clic con el botón derecho en el resultado de la búsqueda y seleccione (ejecutar como administrador) para abrir la herramienta del símbolo del sistema.
Paso 2: En la ventana del símbolo del sistema abierta, ingrese el comando (SFC /scannow) y presione la tecla (Enter). A continuación, System File Checker realiza un análisis del sistema y corrige los archivos del sistema problemáticos. Una vez completada la reparación, reinicie la computadora para ver si se resolvió el problema.
4. Intenta restaurar el sistema operativo
Cuando la computadora tiene el problema de “el código no puede continuar porque no se puede encontrar msvcp140.dll”, puede intentar restaurar el sistema al estado en que se creó anteriormente el punto de restauración, para resolver el problema actual. Estos son los pasos para realizar una restauración del sistema operativo:
Paso 1: Ejecute la computadora y presione las teclas (Windows+R) al mismo tiempo para abrir la ventana “Ejecutar”. A continuación, ingrese (rstrui) en el cuadro de búsqueda para abrir la interfaz donde se puede realizar la restauración del sistema.
Paso 2: luego, seleccione un punto de restauración reciente antes de que ocurriera el error para restaurar, haga clic en (Siguiente) y espere a que se complete el proceso de restauración. Después de ejecutar el comando de restauración, reinicie la computadora y verifique si el problema actual está resuelto.
5. Vuelva a registrar el archivo msvcp140.dll
En el sistema de Windows, muchas aplicaciones compartirán y llamarán a algunos archivos DLL, pero después de que algunas aplicaciones se usen y se desinstalen automáticamente, los archivos DLL llamados por estas aplicaciones también pueden eliminarse al mismo tiempo. Cuando otras aplicaciones en el programa llaman a los archivos compartidos archivos DLL nuevamente, aparecerá el error “El código no puede continuar porque no se puede encontrar msvcp140.dll”. Por lo tanto, la solución es volver a registrar el archivo DLL problemático.Los pasos específicos son los siguientes:
Paso 1: copie msvcp140.dll de otra computadora que sea compatible con la versión y la arquitectura de su sistema informático (32 bits/64 bits) y péguelo en su computadora. Para un sistema de 32 bits, péguelo en el directorio (C:\Windows\System32), y para un sistema de 64 bits, péguelo en el directorio (C:\Windows\SysWOW64). Si el archivo se puede encontrar en su computadora, omita este paso y vaya directamente al paso 2.
Paso 2: busque (cmd) en el cuadro de búsqueda en la esquina inferior izquierda de su computadora, haga clic con el botón derecho en el resultado de la búsqueda y seleccione (Ejecutar como administrador) para abrir la herramienta del símbolo del sistema.
Paso 3: A continuación, en la ventana del símbolo del sistema que se abre, ingrese el siguiente comando para completar el proceso de volver a registrar el archivo DLL. Después de ejecutar el comando, reinicie la computadora y ejecute la aplicación que muestra el mensaje de error para verificar si el problema está resuelto.