Recupera fotos y archivos de la tarjeta SD con un software de recuperación de datos cómodo y fiable
- Inicio
- Support
- Consejos-Recuperación de datos
- Recupera fotos y archivos de la tarjeta SD con un software de recuperación de datos cómodo y fiable
Resumen
En este artículo puedes aprender a realizar la recuperación de fotos de la tarjeta SD rápidamente utilizando software como Windows File Recovery, Renee Undeleter y Memory Card File Rescue. Además, se recomienda realizar copias de seguridad de los datos de la tarjeta SD con regularidad para proteger las fotos y archivos de la tarjeta de memoria.
Tabla de contenido
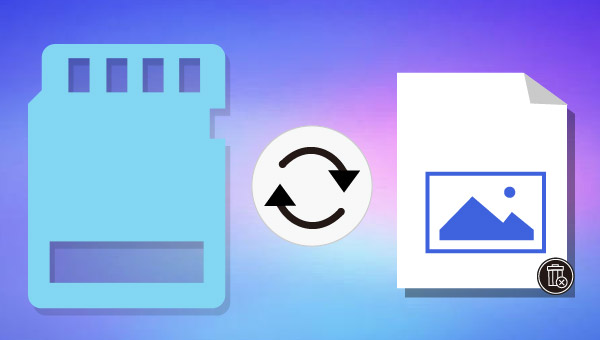
A continuación presentaremos los motivos de la pérdida de datos de la tarjeta SD y varios métodos para recuperar fotos de la tarjeta SD.
El daño físico a la tarjeta SD puede ser una causa importante de pérdida de datos. Si doblamos o giramos accidentalmente la tarjeta SD, o la dejamos caer accidentalmente durante su uso, el chip de memoria o la placa de circuito de la tarjeta SD pueden dañarse, lo que resulta en datos ilegibles. Además, las temperaturas excesivamente altas o bajas pueden dañar la tarjeta SD y provocar la pérdida de datos. Cabe señalar que si la tarjeta SD está dañada físicamente, será difícil recuperar los datos que contiene mediante software de recuperación de datos y otros métodos.
El mal funcionamiento también es una de las situaciones comunes de pérdida de datos. Cuando usamos una tarjeta SD, si accidentalmente borramos fotos o archivos importantes, o formateamos la tarjeta SD, los datos que contiene se perderán. En este momento, el software de recuperación de datos se convertirá en el salvador del usuario y puede ayudarlos a recuperar datos borrados o formateados accidentalmente.
Los virus o malware también pueden dañar los datos de la tarjeta SD. Cuando insertamos la tarjeta SD en una computadora o dispositivo infectado, los virus pueden invadir la tarjeta SD y destruir los datos que contiene. En este caso, primero puede utilizar un software de detección de virus para eliminar el virus y luego utilizar un software de recuperación de datos para recuperar los datos eliminados por el virus . Cabe señalar que si el virus borra los datos de la tarjeta SD escribiendo continuamente datos nuevos para sobrescribir los datos antiguos, entonces la posibilidad de recuperar con éxito las fotos o archivos eliminados será relativamente pequeña.
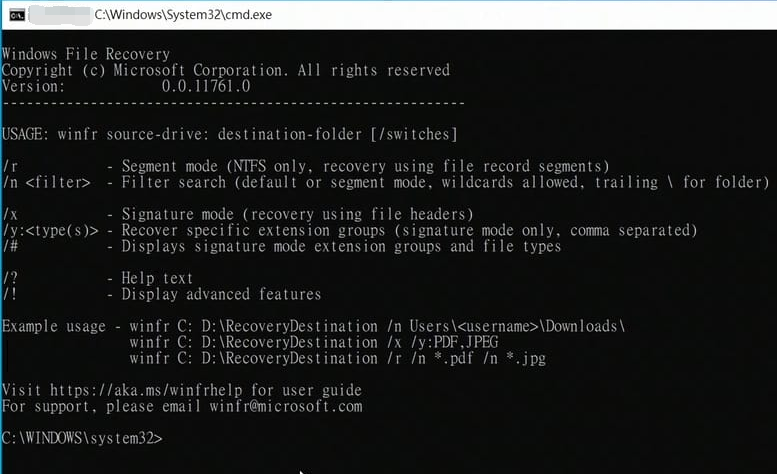
winfr source-drive: destination-drive: /regular
winfr E: F: /regular
, ingrese el comando y presione Entrar, Windows File Recovery comenzará a escanear la tarjeta SD y recuperará los archivos eliminados. Si desea recuperar archivos específicos en la tarjeta SD, consulte las instrucciones detalladas oficiales de Microsoft para este comando.- Admite la recuperación de archivos de varios dispositivos de almacenamiento.
- Hay tres modos de recuperación para elegir.
Inconvenientes:
- Sólo disponible para Windows 10 y versiones superiores.
- Requiere privilegios de administrador.
- Difícil de manejar para los usuarios que no han estado expuestos a la línea de comandos.

Fácil de operar Recuperación rápida con simple 3 pasos.
Múltiples modos de recuperación Recuperación de archivos, de formateos y de particiones.
Tipos de archivos Imágenes, videos, audios, documentos, correos y más.
Creación de imagen Crear imagen de una unidad para acceder rápidamente a la partición y hacer respaldo.
Varios dispositivos Tarjeta SD, memoria USB, PC, Macbook, etc.
Fácil de operar Recuperación rápida con simple 3 pasos.
Múltiples modos de recuperación Recuperación de archivos, de formateos y de particiones.
Varios dispositivos Tarjeta SD, memoria USB, PC, Macbook, etc.
![Seleccione la opción [Quick Partition Scan]](/wp-content/uploads/sites/12/2019/01/undeleter.png)
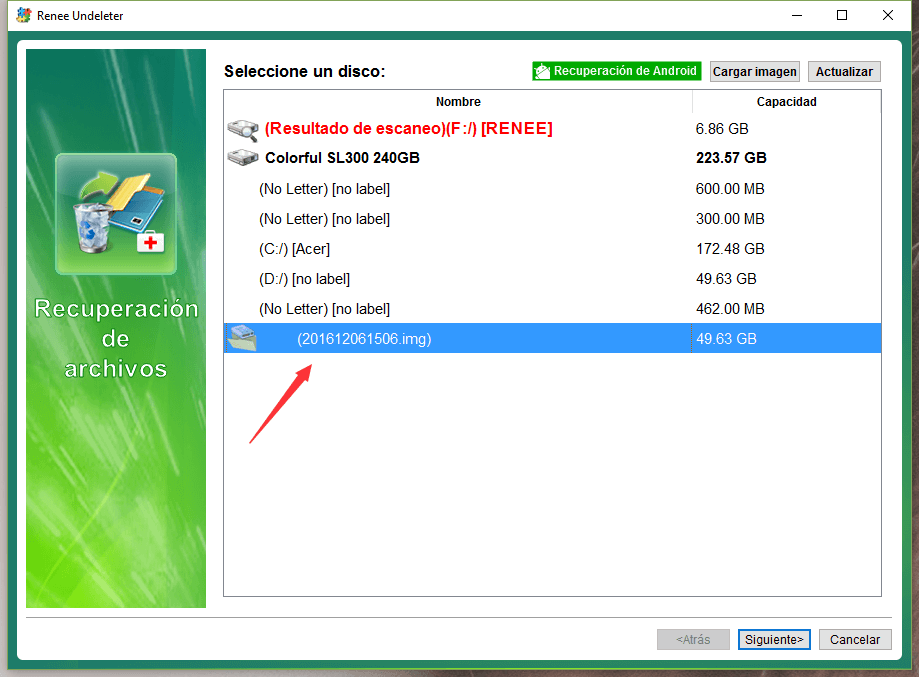
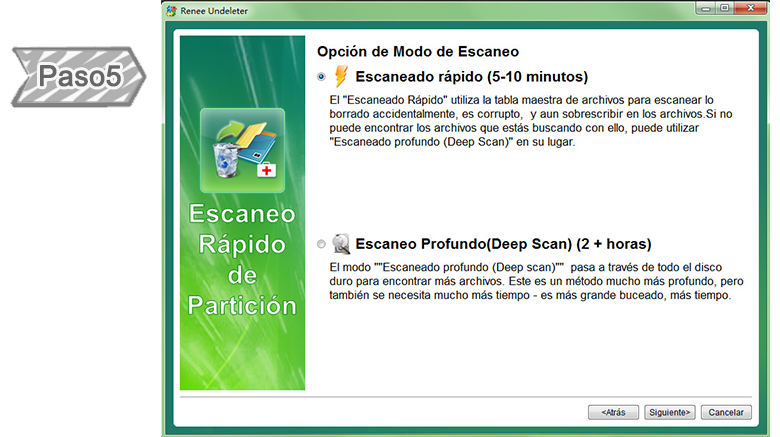
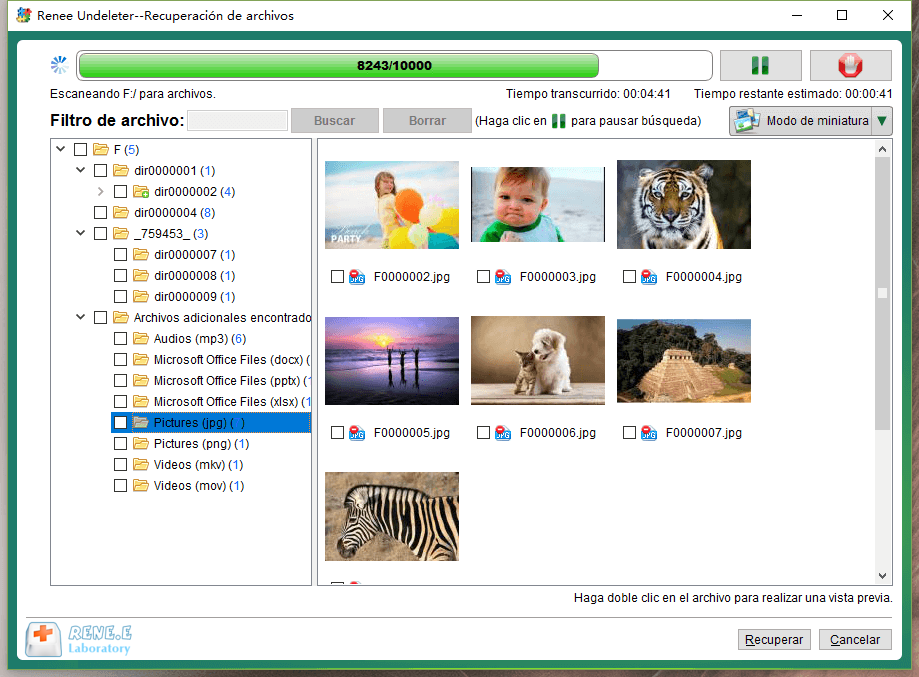
- Soporta la recuperación de muchos tipos de archivos desde múltiples dispositivos de almacenamiento.
- Ofrece modos de escaneo rápido y escaneo profundo.
- Puede previsualizar archivos.
- Versión de prueba gratuita disponible.
Inconvenientes:Si necesitas recuperar un gran número de archivos, tendrás que adquirir una licencia.
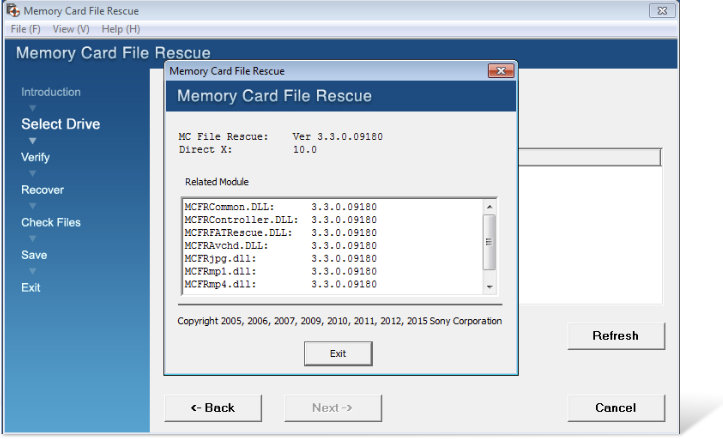
- Asegúrese de que su tarjeta SD de Sony esté insertada en la ranura para tarjetas SD de su computadora o conectada a su computadora a través de un lector de tarjetas.
- Asegúrese de haber instalado el software File Rescue correctamente. Si no lo tienes instalado, utiliza la guía de instalación que vino con tu tarjeta SD de Sony para completar el proceso de instalación.
- Abra el software File Rescue en su computadora. Puede encontrarlo en el menú Inicio o en el escritorio, dependiendo de cómo lo instaló.
- Verifique que haya iniciado sesión en una cuenta de administrador para que tenga permisos suficientes para ejecutar el software.
- “Recuperación rápida”: se utiliza para recuperar rápidamente archivos eliminados recientemente.
- “Recuperación avanzada”: se utiliza para escanear en profundidad la tarjeta SD para recuperar archivos más antiguos o más difíciles de recuperar.
Elija un modo de recuperación según sus necesidades. Si ha eliminado archivos recientemente, puede probar la “Recuperación rápida”.
- Puede recuperar fotos y archivos borrados.
- Proporciona dos modos de recuperación rápida y recuperación avanzada.
Inconvenientes:Se necesita una tarjeta SD de Sony y el software Memory Card File Rescue.

Copia de seguridad rápida Velocidad de copia de seguridad de hasta 3000 MB/min.
Solución integral de copia de seguridad Admite copia de seguridad del sistema/copia de seguridad de partición/copia de seguridad del disco duro/copia de seguridad de archivos/clonación de discos.
Tecnología de copia de seguridad incremental/diferencial Analice automáticamente la diferencia de datos entre el archivo de origen y el archivo de copia de seguridad para ahorrar espacio en disco.
Admite la tecnología de instantáneas de volumen VSS Mientras realiza una copia de seguridad de todo el sistema, aún puede navegar por la web.
Alta aplicabilidad Admite varios archivos y dispositivos de almacenamiento.
Copia de seguridad rápida Velocidad de copia de seguridad de hasta 3000 MB/min.
Solución integral de copia de seguridad Admite copia de seguridad del sistema/copia de seguridad de partición/copia de seguridad del disco duro/copia de seguridad de archivos/clonación de discos.
Alta aplicabilidad Admite varios archivos y dispositivos de almacenamiento.
Prueba gratisPrueba gratis ¡Ya hemos proporcionado a 800 usuarios prueba gratis !
