Soluciones: El disco duro no se reconoce en Windows 7/8/10
- Inicio
- Support
- Consejos-Recuperación de datos
- Soluciones: El disco duro no se reconoce en Windows 7/8/10
Resumen
El artículo presentará métodos para reparar varias averías del disco duro en el sistema de Windows desde diferentes aspectos, ya sea un problema físico o un problema causado por la pérdida de información de datos. Además de la unidad de disco duro(HDD), este artículo también cubre la unidad de estado sólido(SSD)que es muy popular en la actualidad.

el HDD no responde o produce ruido cuando se trabaja , cómo resolver cuando la computadora pide formatear el disco duro y el indicador del daño de archivos o directorios y etc.
el nuevo SSD no se reconoce después de conectarse a la PC , SSD no se reconoce debido al controlador y el rendimiento deficiente del SSD.
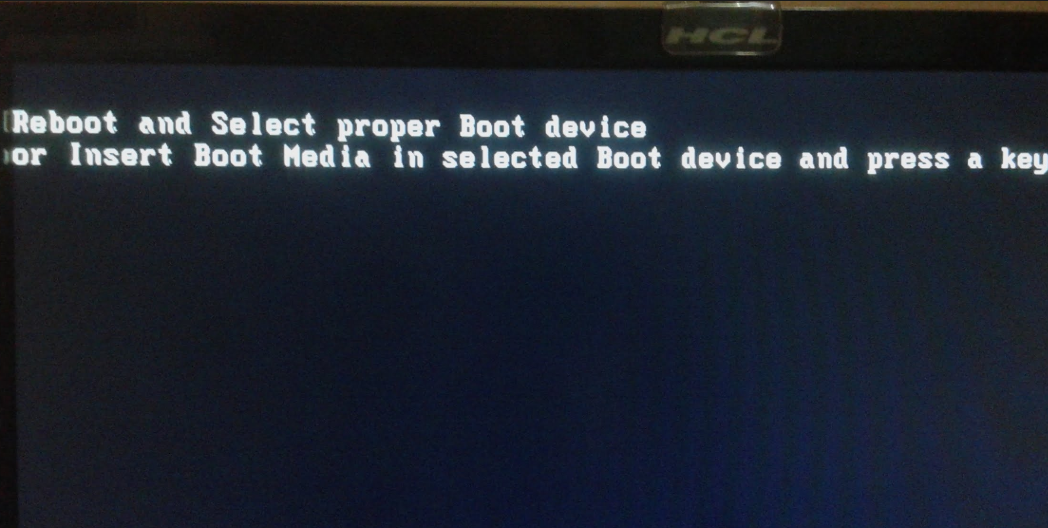
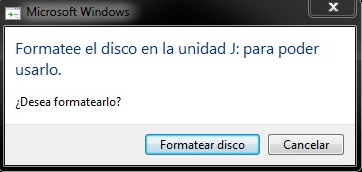
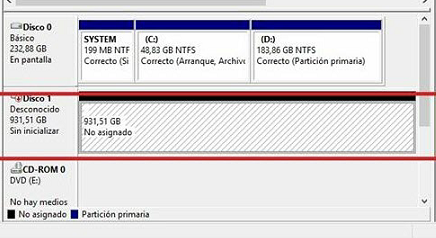

Aquí está el catálogo de estos problemas comunes. Puede solucionarlos rápidamente de acuerdo con las siguientes condiciones:
Catálogo
3.El disco del sistema no puede ser reconocido
Método 1: Quitar el disco duro, conectar y reparar con otra PC.
4. El SSD recién comprado no se reconoce debido al controlador
Problema 1: Windows 7 no puede reconocer el SSD con el puerto M.2 / PCIE
Problema 2:Windows 8.1 / 8/7 no reconoce el SSD de SATA pero el BIOS lo puede
1.La computadora no puede reconocer el disco duro recién comprado
Soluciones:
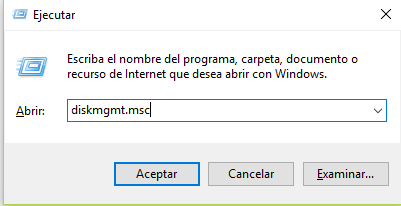
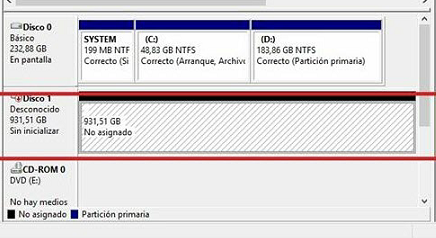
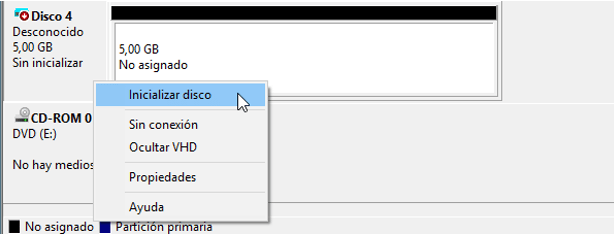
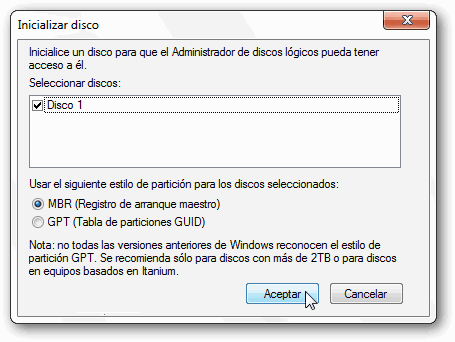
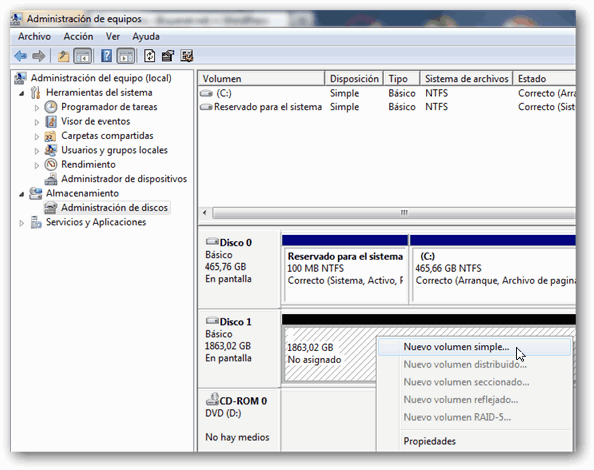
2. Solución: la computadora indica formatear el HDD o SSD incorporado o los archivos están dañados
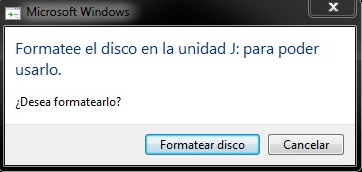

Método 1:Reparar errores de volumen utilizando Chkdsk:
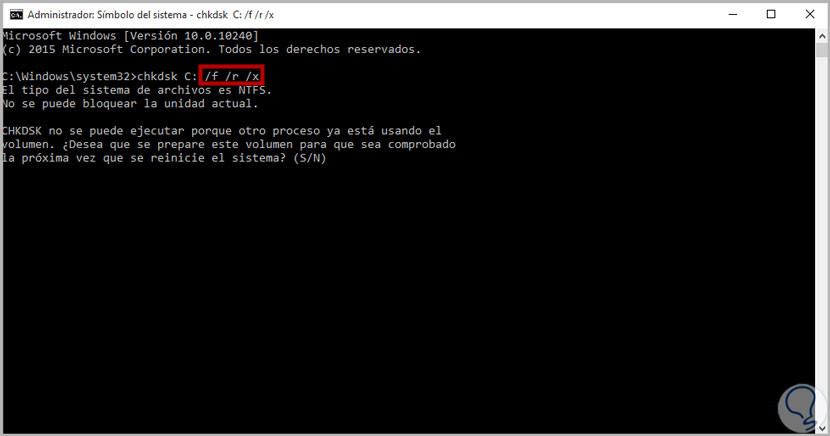
Método 2:El software de recuperación de datos Renee Undeleter puede recuperar datos desde la partición dañada:

Fácil de operar Recuperación rápida con simple 3 pasos.
Múltiples modos de recuperación Recuperación de archivos, de formateos y de particiones.
Tipos de archivos Imágenes, videos, audios, documentos, correos y más.
Creación de imagen Crear imagen de una unidad para acceder rápidamente a la partición y hacer respaldo.
Varios dispositivos Tarjeta SD, memoria USB, PC, Macbook, etc.
Fácil de operar Recuperación rápida con simple 3 pasos.
Múltiples modos de recuperación Recuperación de archivos, de formateos y de particiones.
Varios dispositivos Tarjeta SD, memoria USB, PC, Macbook, etc.
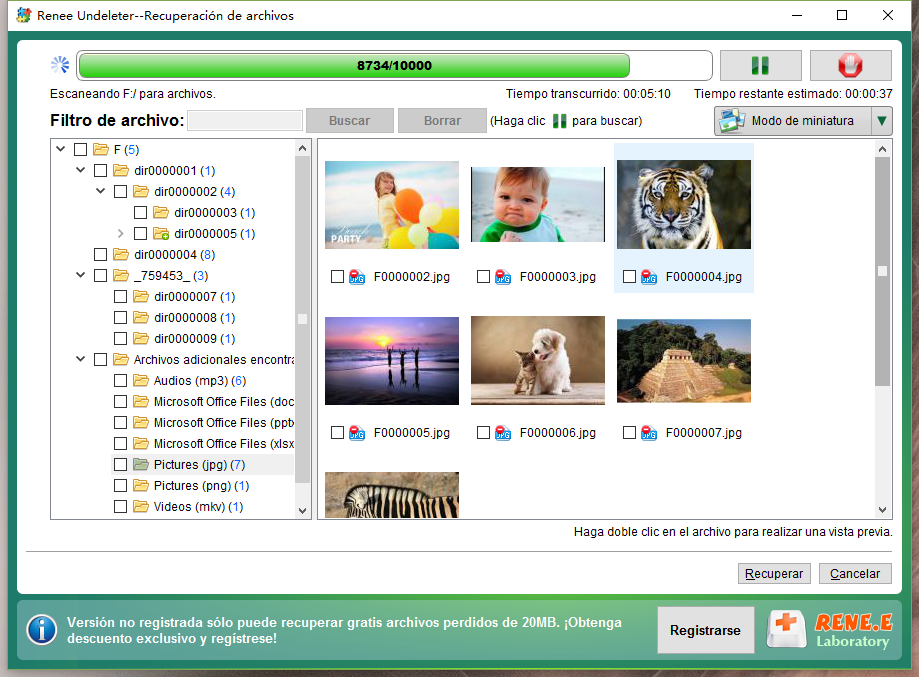
3.Solución: El disco del sistema no puede ser reconocido
Si no desea retirar el disco, también puede reparar el disco dañado con Renee Passnow (sólo la versión profesional está acceso a esta función). Sólo necesita iniciar la computadora desde un CD / USB, luego recupera sus datos sin el sistema Windows.
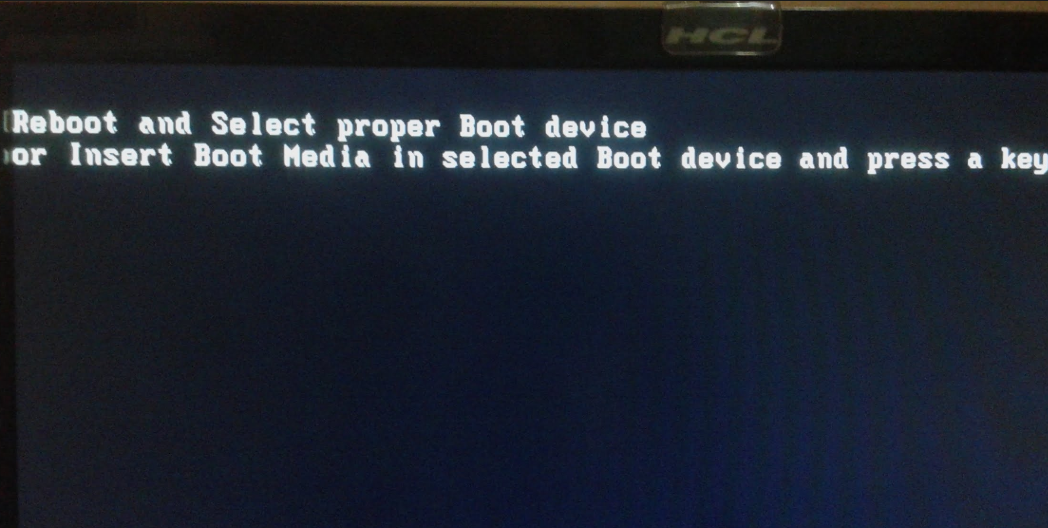
Método 1: Quitar el disco duro, conectar y reparar con otra PC.


Luego puede rescatar los datos dentro del disco en otra computadora.

Método 2 : Repararlo con la computadora original
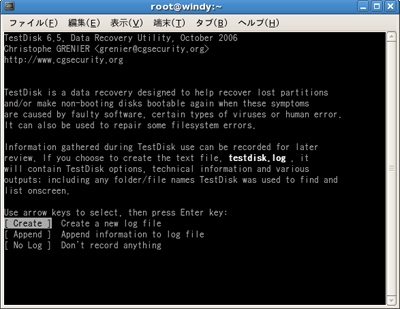

Fácil de usar Transfiere cualquier archivo rápidamente en solo 3 pasos.
Transferir archivos Transfiere archivos existentes en la computadora sin el sistema operativo Windows.
Vista previa Puede tener una vista previa del contenido del archivo al transferir archivos.
Multifuncional Migración de archivos, recuperación de archivos, reparación de inicio, etc.
Compatibles con Windows 10, 8.1, 8, 7, Vista et XP.
Fácil de usar Transfiera cualquier archivo rápidamente en solo 3 pasos.
Transferir archivos Transferir archivos existentes en la computadora sin el sistema operativo Windows.
Vista previa Puede tener una vista previa del contenido del archivo al transferir archivos.
Prueba gratisPrueba gratis ¡Ya hemos proporcionado a 89820 usuarios prueba gratis !Nota: Después de instalar y activar el software, debe descargar el archivo ISO en la interfaz.
¿Cómo reparar el disco duro en computatura original con Renee Passnow?
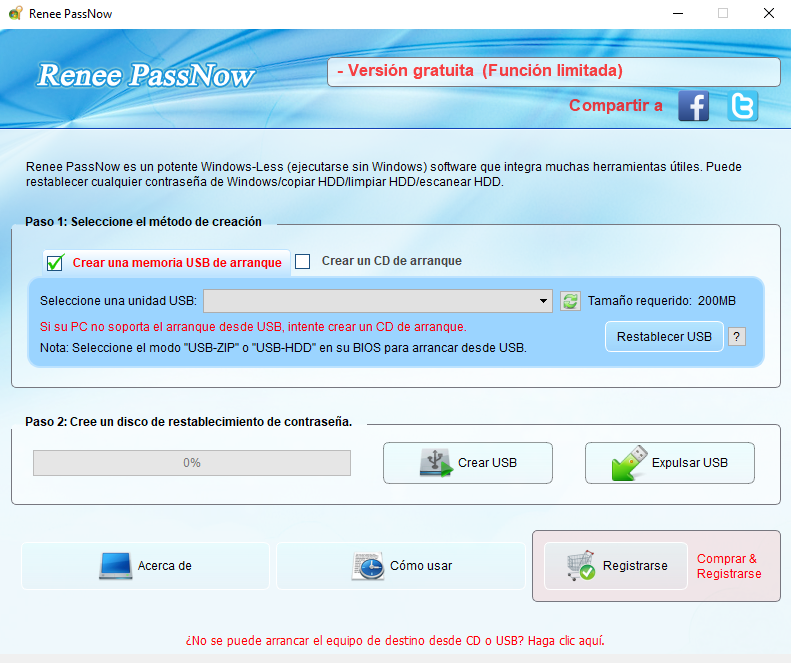
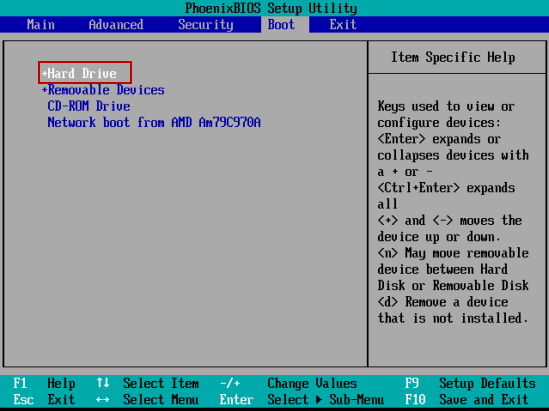
【Completamente gratis】 Software de transferencia de datos(Renee Data Transfer)
Este software puede transferir datos importantes del disco del sistema a otro lugar cuando el sistema no funciona. Después de la transferencia, puede reinstalar Windows o restaurar la computadora a la versión anterior con la función de restauración de Windows.
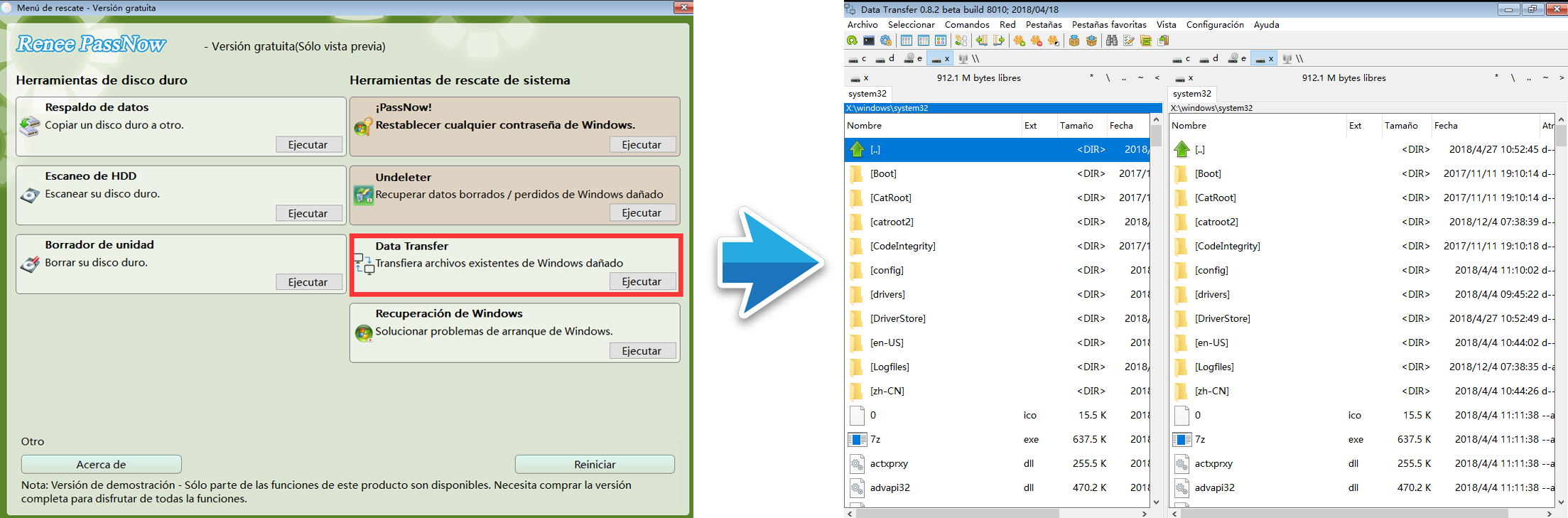
Software de recuperación de datos(Renee Undeleter)
Puede descubrir y recuperar los archivos importantes que aún están bien o parcialmente dañados del disco cuando el disco del sistema es inaccesible.
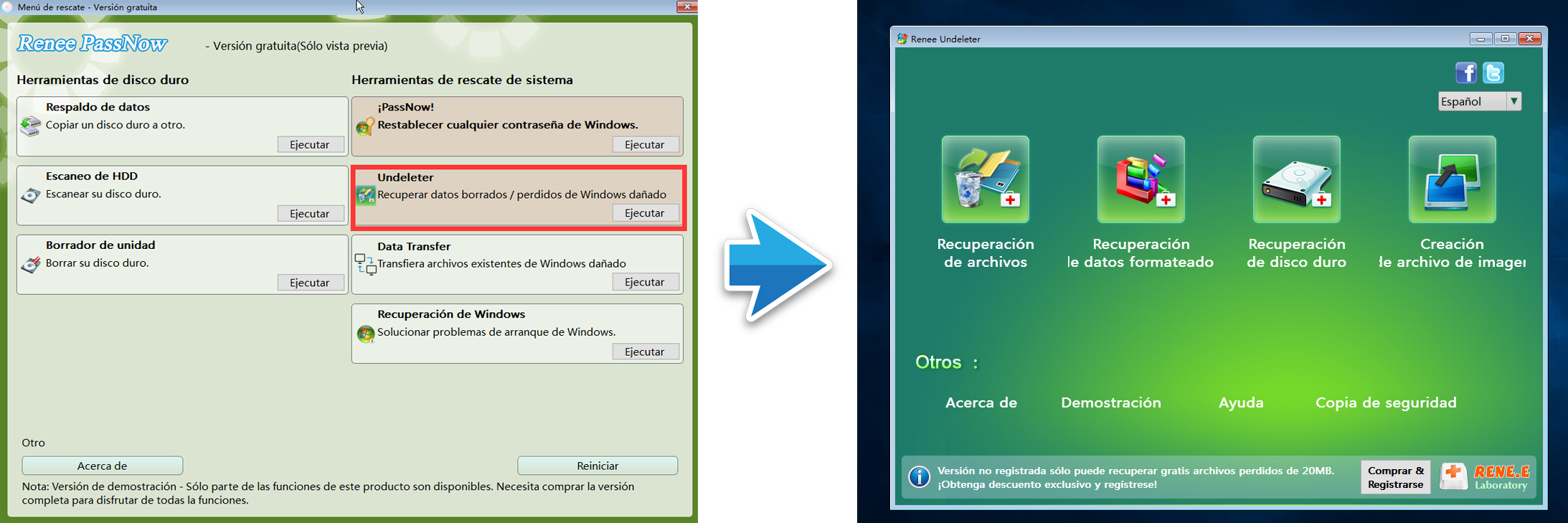
4.El SSD recién comprado no se reconoce debido al controlador



1. Windows 7 no puede reconocer el SSD de puerto M.2 / PCIE

(Atención:Necesita escribir una dirección de correo electrónico disponible para recibir el enlace de descarga válido en estas páginas.)
https://support.microsoft.com/hotfix/kbhotfix.aspx?kbnum=2990941&kbln=en-US
https://support.microsoft.com/hotfix/kbhotfix.aspx?kbnum=3087873&kbln=en-US
2. Windows 8.1 / 8/7 no reconoce el SSD de SATA pero el BIOS lo puede
Q
A
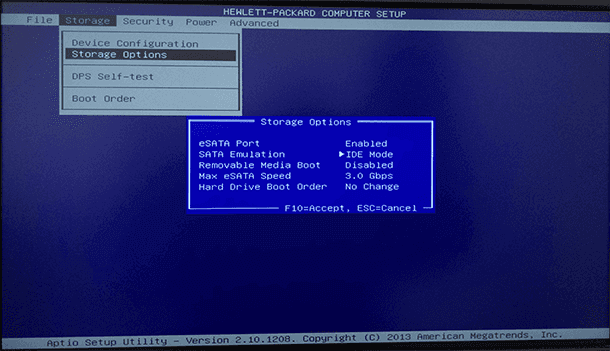
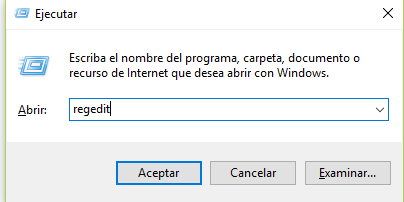
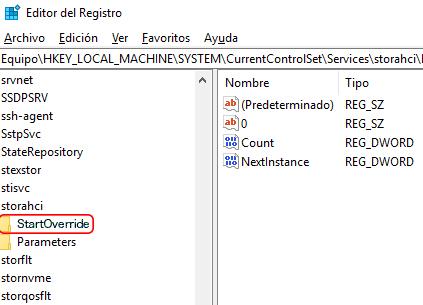
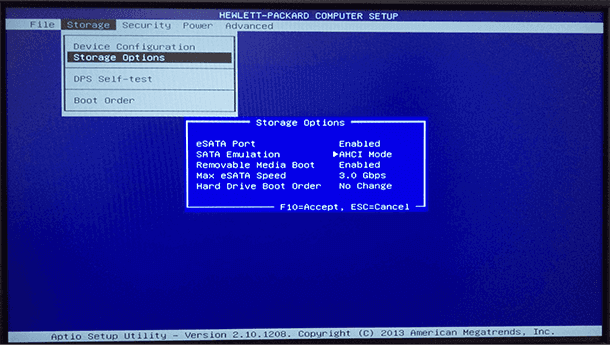
3. Windows XP no es compatible con el controlador AHCI de SSD, lo que conduce al fracaso de reconocimiento o una baja de velocidad.
Simplemente, Trim es un comando de protocolo ATA. Permite que un sistema operativo informe a SSD que “Este archivo ha sido eliminado y se puede borrar internamente”. Luego los datos en estos bloques serán eliminados por GC (recolección de basura).
GC es un proceso de reubicación de los datos existentes en nuevos bloques y borra los datos inválidos del entorno en el SSD. GC primero copia todos los datos válidos de un bloque en otro bloque vacío. Luego borre el bloque original preparándolo para que se escriban nuevos datos válidos.
Entonces, GC es una parte clave para SSD. Su eficiencia juega un papel importante en el rendimiento de SSD. El número de páginas válidas en los bloques de SSD es crucial para la eficiencia del GC. Las páginas son menos válidas, la cantidad de páginas que GC debe copiar será menor y el rendimiento es más alta.
5.El SSD incorporado no se puede reconocer repentinamente
Método 1: Sólo alimente el SSD para activar la función de auto-recuperación del controlador.

Método 2:Actualice el firmware para solucionar el problema de reconocimiento.
Para SSD de Intel: https://www.intel.com/content/www/us/en/support/articles/000021095/memory-and-storage.html
Para SSD de Kingston: https://www.kingston.com/us/support/technical/downloads/90181
Para SSD de micrón:http://www.crucial.com/usa/en/support-ssd-firmware
Se recomienda que no tome SSD como el disco principal para almacenar datos. Sino como la memoria para mejorar el rendimiento del equipo. Incluso si se daña, no influirá en sus datos importantes.
6.La fuente de alimentación insuficiente conduce al fracaso de reconocimiento del disco con gran capacidad
| Hardware esencial de consumo de electricidad | |
|---|---|
| CPU | 65W – 200W |
| Placa base | 25W-35W |
| Memoria DDR3 x 4 | 10W – 20W |
| DVD/CD Rom | 20W |
| Adaptadores de red | 7W – 10W |
| Teclado + ratón | 3W |
| Fan (3 fans) | 6W |
| Adaptador de pantalla | 65W – 200W |
| Disco duro con menor espacio | 6W |
| Disco duro con espacio grande(alcanza 2TB, 10000RPM) | 20W |
Bajo esta circunstancia, debe reducir la cantidad de disco duro o comprar una fuente de alimentación más potente y estable.
7.Reparar el HDD que está casi muerto
Método 1. Coloque el disco duro en una posición diferente.




Método 2. Calefacción


Método 3. Enfriar el disco duro
Prepare una bolsa sellable y un poco de desecante.
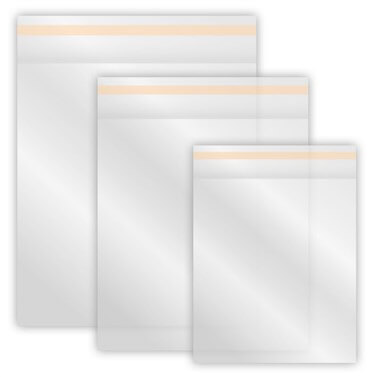
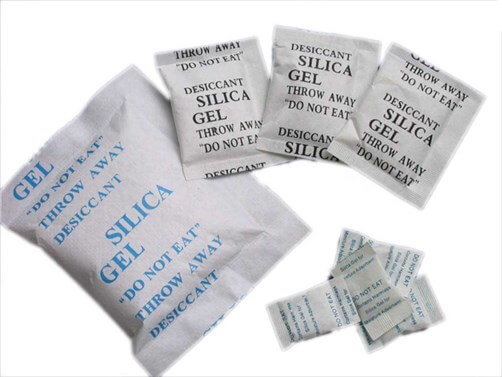
Posts Relacionados :
Cómo recuperar archivos borrados de windows 10
12-07-2019
Alberte Vázquez : Después de vaciar la papelera de reciclaje en el sistema Windows 10 o eliminamos accidentalmente los archivos importantes,...
Soluciones para recuperar el disco duro externo no reconocido en Windows 10 / 8.1 / 8/7
10-08-2020
Hernán Giménez : ¿Encuentra problema de que el el disco duro externo no se puede reconocer o los archivos por dentro...


