Cómo recuperar archivos borrados de windows 10
- Inicio
- Support
- Consejos-Recuperación de datos
- Cómo recuperar archivos borrados de windows 10
Resumen
Después de vaciar la papelera de reciclaje en el sistema Windows 10 o eliminamos accidentalmente los archivos importantes, ¿hay algunas formas de recuperar estos archivos nuevamente? Este artículo te enseña varias formas fáciles de recuperar los archivos borrados por error.
En general, puede seleccionar el archivo o la carpeta presionando Del para moverlo directamente a la papelera de reciclaje y luego vaciarla. También puede seleccionar el archivo y presionar directamente Shift+Del para eliminar el documento para siempre.
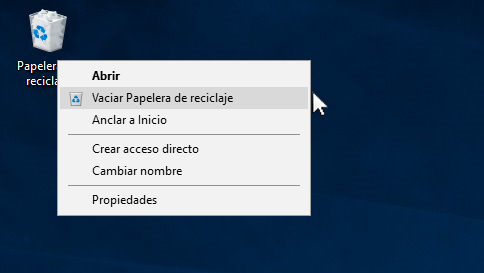
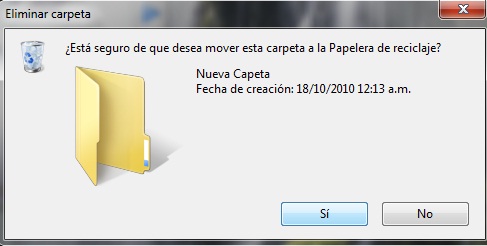
- Primero confirma el nombre de la partición del archivo que se eliminó completamente, como: C :, D:
- Por favor cierra todos los programas antivirus y softwares de sincronización de red.
- No instales ningún software en la partición donde se encontraron los archivos eliminados, incluido el software de recuperación que se menciona a continuación.
- No ejecutes el chkdsk que viene con Windows para intentar arreglar o recuperar archivos borrados en windows 10, porque chkdsk generará una gran cantidad de archivos chk, lo que dará como resultado una cobertura de datos y los archivos eliminados ya no podrán recuperarse.
Método 1. Utilizar la función de restauración de archivos de Windows para recuperar archivos borrados de windows 10
Paso 2: Entra a "Mi PC" y haz clic derecho en "Disco local (C :)"


- Ventajas:Gratis, eficiente y fácil de usar. Tanto los HDDs como los SSDs son compatibles.
- Desventajas:La partición donde se encontraron los documentos eliminados debe haberse creado con un ‘punto de restauración’, de lo contrario no se puede usar la función.
Método 2: Utilizar el software de recuperación de datos para recuperar archivos eliminados
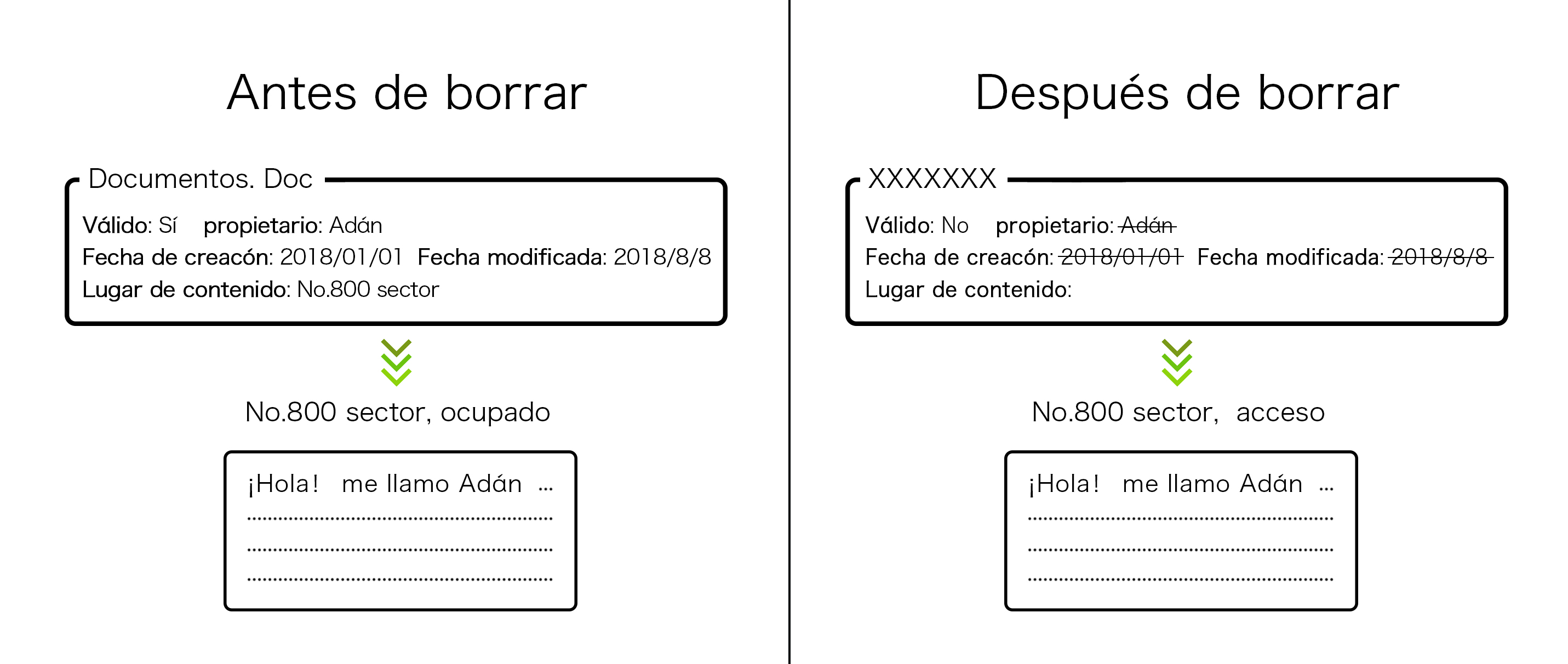

Fácil de operar Recuperación rápida con simple 3 pasos.
Múltiples modos de recuperación Recuperación de archivos, de formateos y de particiones.
Tipos de archivos Imágenes, videos, audios, documentos, correos y más.
Creación de imagen Crear imagen de una unidad para acceder rápidamente a la partición y hacer respaldo.
Varios dispositivos Tarjeta SD, memoria USB, PC, Macbook, etc.
Fácil de operar Recuperación rápida con simple 3 pasos.
Múltiples modos de recuperación Recuperación de archivos, de formateos y de particiones.
Varios dispositivos Tarjeta SD, memoria USB, PC, Macbook, etc.
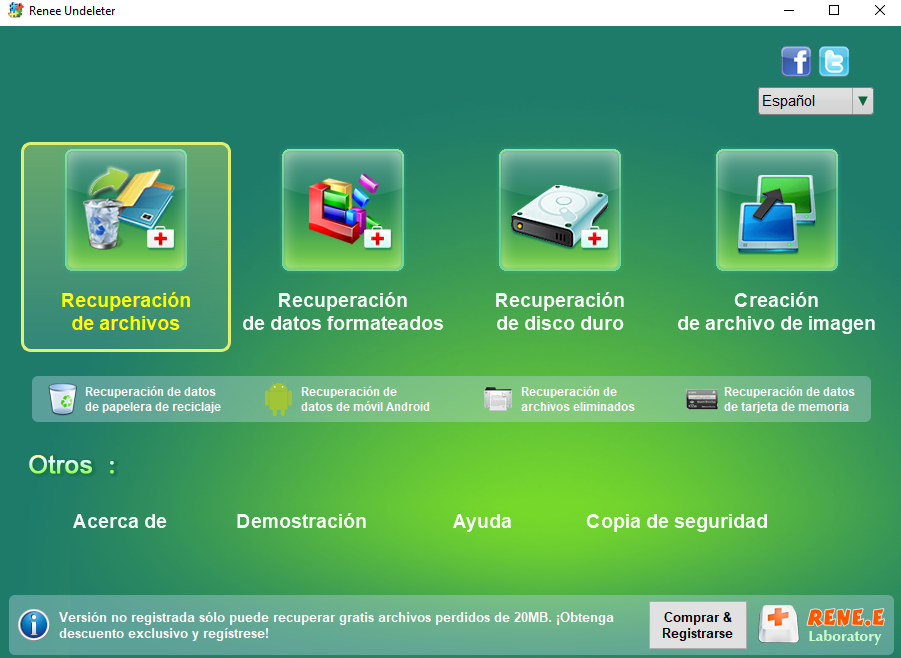
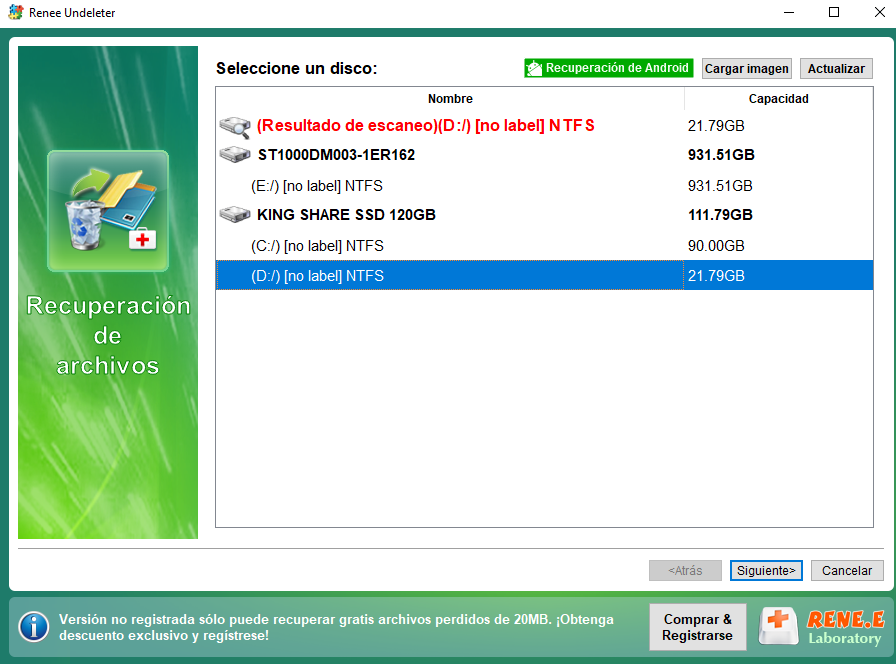

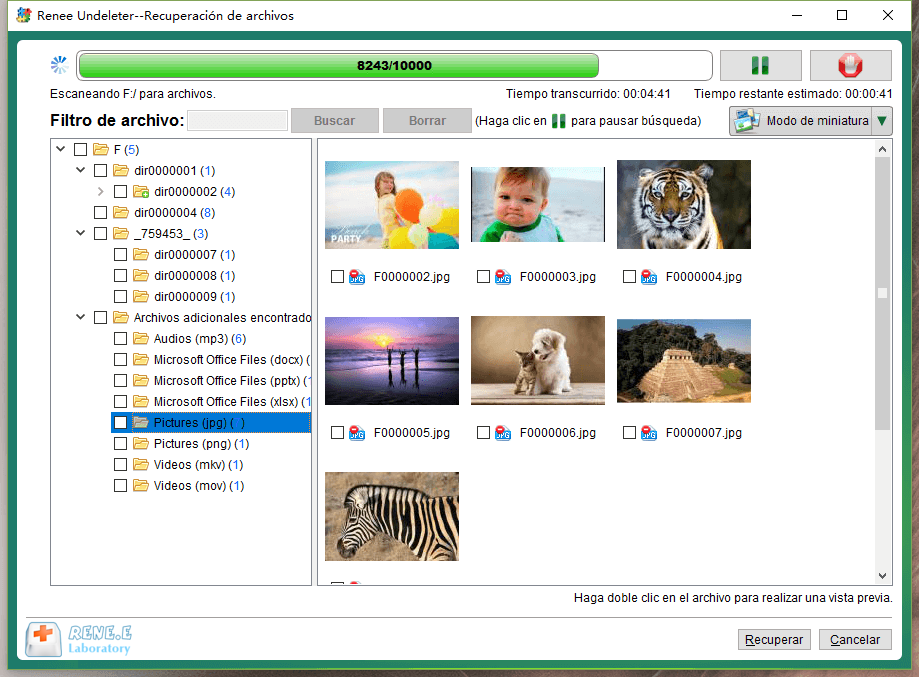
Explicación complementaria: Análisis del fracaso de recuperar los archivo en SSD

Posts Relacionados :
06-06-2019
Alberte Vázquez : Tomé muchas fotos y videos con mi cámara digital o el teléfono inteligente Android con tarjeta SD, pero...
Soluciones para recuperar el disco duro externo no reconocido en Windows 10 / 8.1 / 8/7
10-08-2020
Hernán Giménez : ¿Encuentra problema de que el el disco duro externo no se puede reconocer o los archivos por dentro...
