¿Cómo hacer una copia de seguridad y restaurar documentos de Word borrados accidentalmente?
- Inicio
- Support
- Consejos-Recuperación de datos
- ¿Cómo hacer una copia de seguridad y restaurar documentos de Word borrados accidentalmente?
Resumen
Puede utilizar este artículo para aprender a utilizar la función de recuperación automática en Word para recuperar Word borrado accidentalmente. Además, este artículo presentará tres programas de recuperación de datos para recuperar archivos perdidos. Y se recomienda que proteja sus documentos de Word guardándolos y haciendo copias de seguridad de ellos con regularidad.

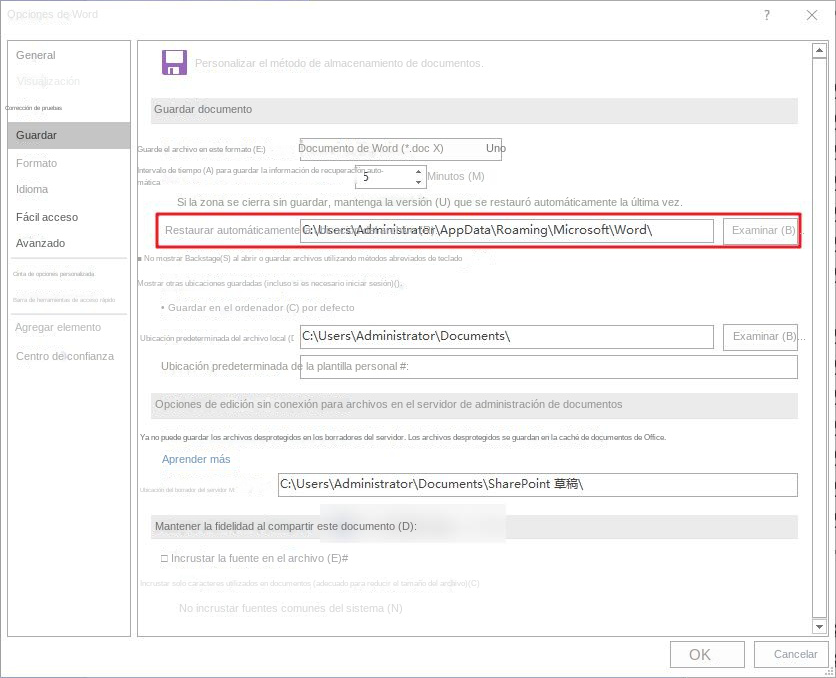
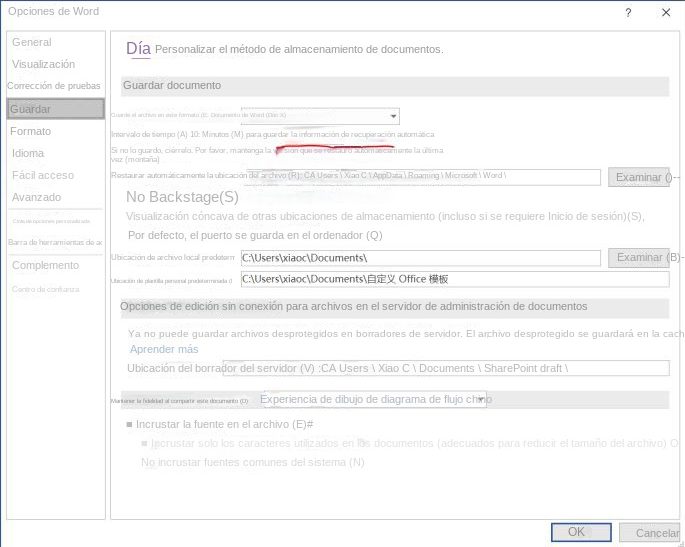
En resumen, cuando utilizamos la función de recuperación automática, debemos desarrollar el hábito de guardar archivos con regularidad y establecer el intervalo de guardado automático según sea necesario para garantizar la seguridad de los archivos y el buen progreso de la recuperación. Si no puede encontrar el documento de Word perdido mediante los métodos anteriores, puede probar las siguientes herramientas de recuperación de datos para escanearlo y recuperarlo.
Renee Undeleter es un software de recuperación de datos profesional compatible con sistemas Windows y MacOS. Cuando encuentre problemas mientras usa su computadora, como eliminar accidentalmente archivos importantes, vaciar la Papelera de reciclaje o formatear el disco/almacenamiento, siempre y cuando los datos no hayan sido dañados o sobrescritos, tiene la oportunidad de utilizar la herramienta para recuperar datos perdidos. atrás. Además, el software también cubre cuatro módulos funcionales principales, que incluyen recuperación de archivos, recuperación de formatos, recuperación de particiones y creación de imágenes . Las funciones son muy diversas y fáciles de operar.

Fácil de manejar Solo unos simples pasos para recuperar datos.
Modos de recuperación Recuperación de archivos, de datos formateados y de disco duro.
Multiples tipos de archivos Imágenes, videos, audios, archivos comprimidos, etc.
Varios dispositivos Aparte de la tarjeta SD, también es compatible con disco duro, PC de Windows, PC Mac y etc.
Sistemas soportados Windows 10, 8.1, 8, 7, Vista, XP, 2000, Mac OS X10.6, 10.7, 10.8.
Fácil de manejar Solo unos simples pasos para recuperar datos.
Modos de recuperación – Recuperación de archivos, recuperación de datos formateados y recuperación de disco duro.
Multiples tipos de archivos Imágenes, videos, audios, archivos comprimidos, etc.
Prueba gratisPrueba gratisPrueba gratis ¡Ya hemos proporcionado a 800 usuarios prueba gratis !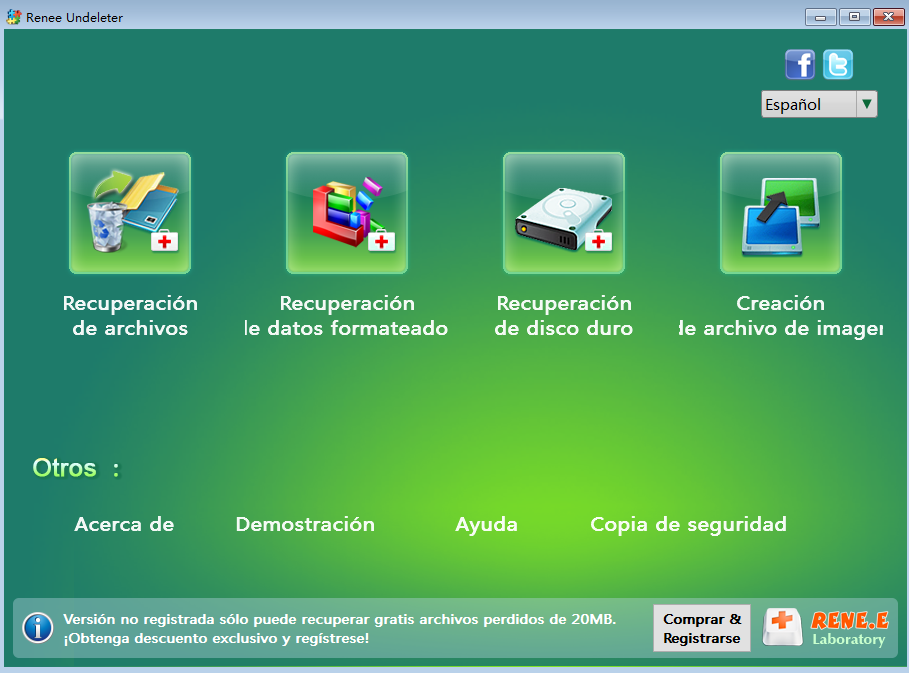
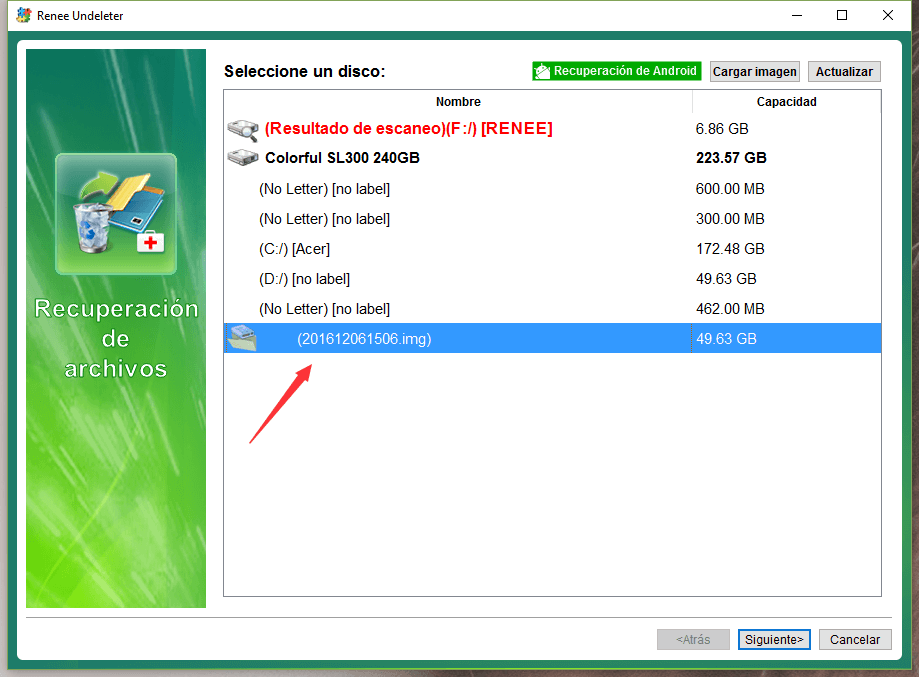
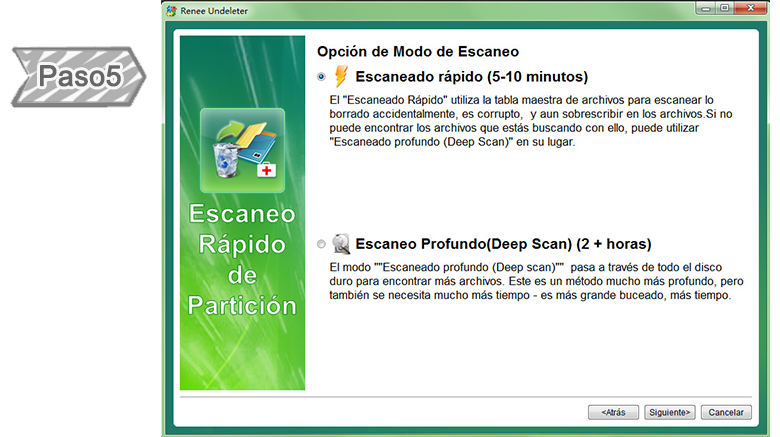
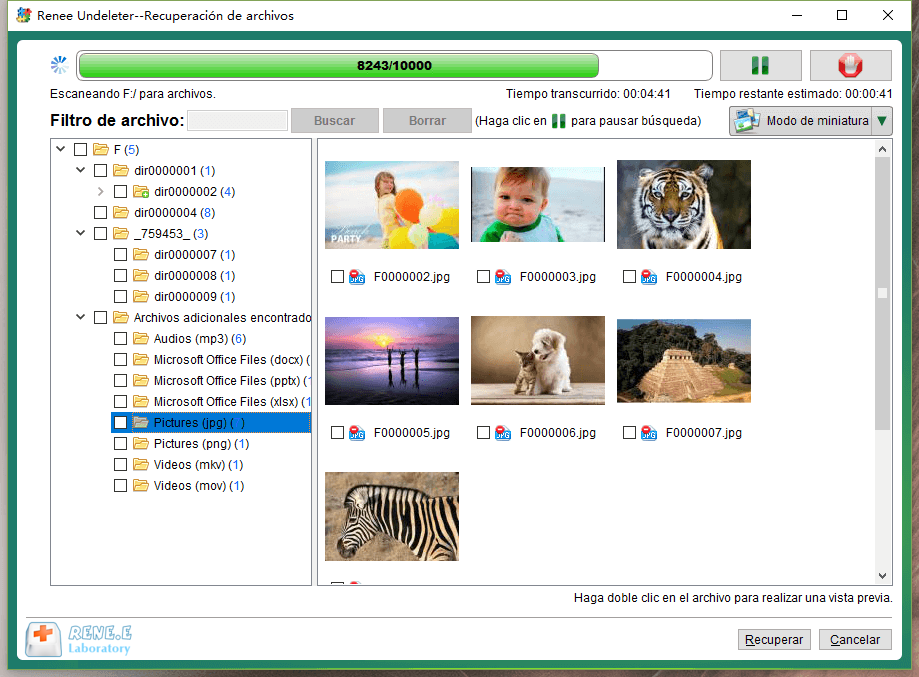
- Se pueden recuperar archivos.
- Ofrece modos de escaneo rápido y escaneo profundo.
- Puede previsualizar los archivos y seleccionarlos para la recuperación.
Inconvenientes:Los archivos recuperados sólo se pueden guardar en otros discos.
Recuva es un software gratuito de recuperación de datos. Puede recuperar archivos eliminados de computadoras con Windows, Papelera de reciclaje, cámaras digitales, tarjetas de memoria flash y otros medios de almacenamiento. Los pasos de uso son los siguientes:
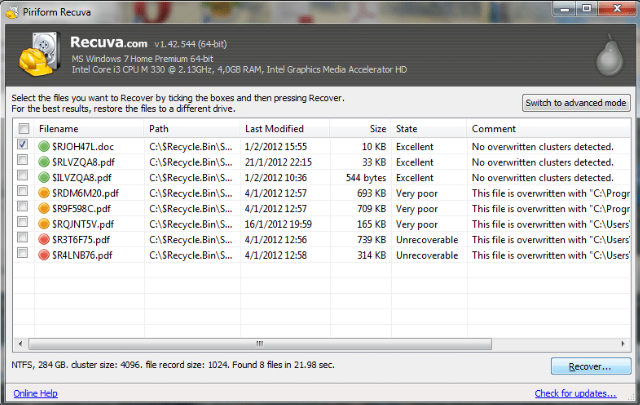
- Software gratuito de recuperación de datos.
- Recupera archivos borrados de múltiples medios de almacenamiento.
Inconvenientes:
- Puede tardar más dependiendo del tamaño del disco.
- La interfaz no es fácil de usar en comparación con otros productos similares.
Stellar Data Recovery es un software de recuperación de datos profesional. Puede recuperar archivos eliminados de varios medios de almacenamiento, como discos duros, unidades flash, tarjetas SD, etc. Los pasos de uso son los siguientes:
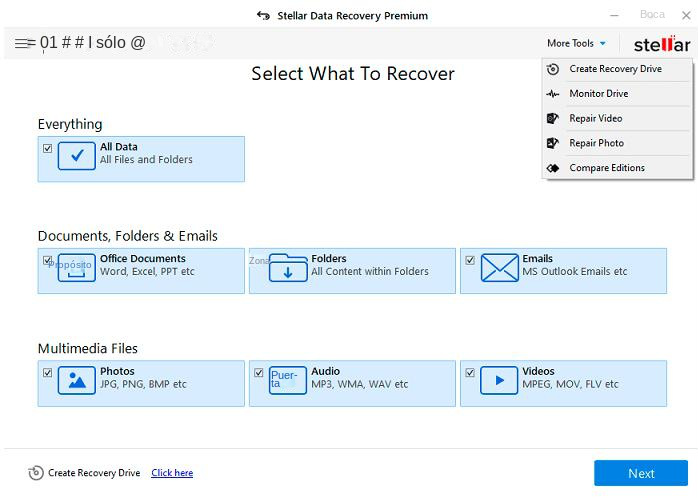
- Software profesional de recuperación de datos.
- Soporta varios medios de almacenamiento.
- Pasos de operación simples y fáciles de usar.
Inconvenientes:
- Puede que no sea posible recuperar algunos archivos.
- Requiere descargar e instalar software.

Copia de seguridad rápida Velocidad de copia de seguridad de hasta 3000 MB/min.
Solución integral de copia de seguridad Admite copia de seguridad del sistema/copia de seguridad de partición/copia de seguridad del disco duro/copia de seguridad de archivos/clonación de discos.
Tecnología de copia de seguridad incremental/diferencial Analice automáticamente la diferencia de datos entre el archivo de origen y el archivo de copia de seguridad para ahorrar espacio en disco.
Admite la tecnología de instantáneas de volumen VSS Mientras realiza una copia de seguridad de todo el sistema, aún puede navegar por la web.
Alta aplicabilidad Admite varios archivos y dispositivos de almacenamiento.
Copia de seguridad rápida Velocidad de copia de seguridad de hasta 3000 MB/min.
Solución integral de copia de seguridad Admite copia de seguridad del sistema/copia de seguridad de partición/copia de seguridad del disco duro/copia de seguridad de archivos/clonación de discos.
Alta aplicabilidad Admite varios archivos y dispositivos de almacenamiento.
Prueba gratisPrueba gratis ¡Ya hemos proporcionado a 800 usuarios prueba gratis !Por último, no olvide comprobar periódicamente que sus estrategias de copia de seguridad y preservación estén funcionando . Cuando se trata de mantener sus archivos seguros, sólo son útiles las copias de seguridad más recientes. Asegúrese de que su dispositivo de respaldo funcione correctamente y tenga las copias más recientes de sus archivos.
En conclusión, guardar y realizar copias de seguridad de archivos con regularidad es esencial para evitar la eliminación o pérdida accidental de documentos. Ya sea que utilice teclas de método abreviado para guardar o la función de guardado automático, o guarde archivos en un dispositivo externo o en un servicio de almacenamiento en la nube, estas sencillas medidas pueden ayudarlo a proteger su trabajo contra posibles pérdidas. Recuerde, más vale prevenir que curar, así que no pase por alto estos sencillos pero importantes pasos.
Posts Relacionados :
Análisis de la seguridad de App para guardar contraseñas en móvil
22-03-2021
Alberte Vázquez : Muchos usuarios prefieren instalar varios tipos de App para facilitar la administrasión de contraseñas en sus teléfonos celulares....
Maneras de guardar contraseñas en la nube
18-03-2021
Alberte Vázquez : Por todos es sabido que es muy importante guardar las contraseñas de cuentas correctamente en la era de...
¿Cómo guardar contraseñas de iPhone de manera efectiva?
28-12-2020
Alberte Vázquez : Ahora las compras en línea, las aplicaciones sociales y los servicios de red, son necesarios crear un nombre...
¿Cómo gestionar contraseñas en el navegador Google Chrome?
23-03-2021
Hernán Giménez : Cuando usamos un navegador como Google Chrome, tiene la posibilidad de que el navegador guarde las contraseñas que hemos...

