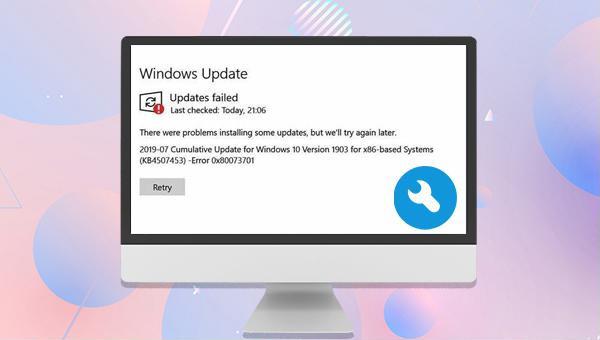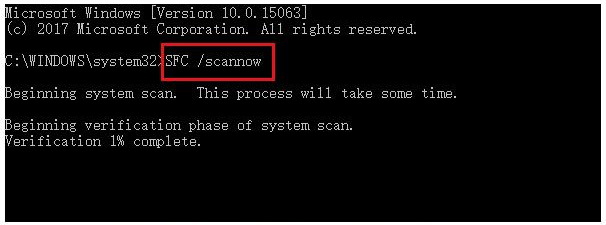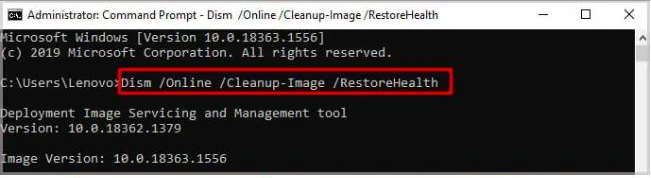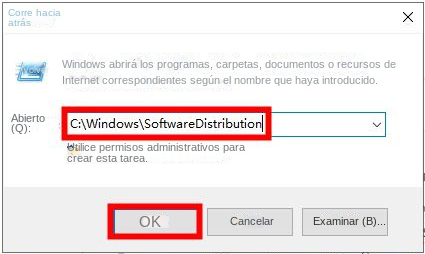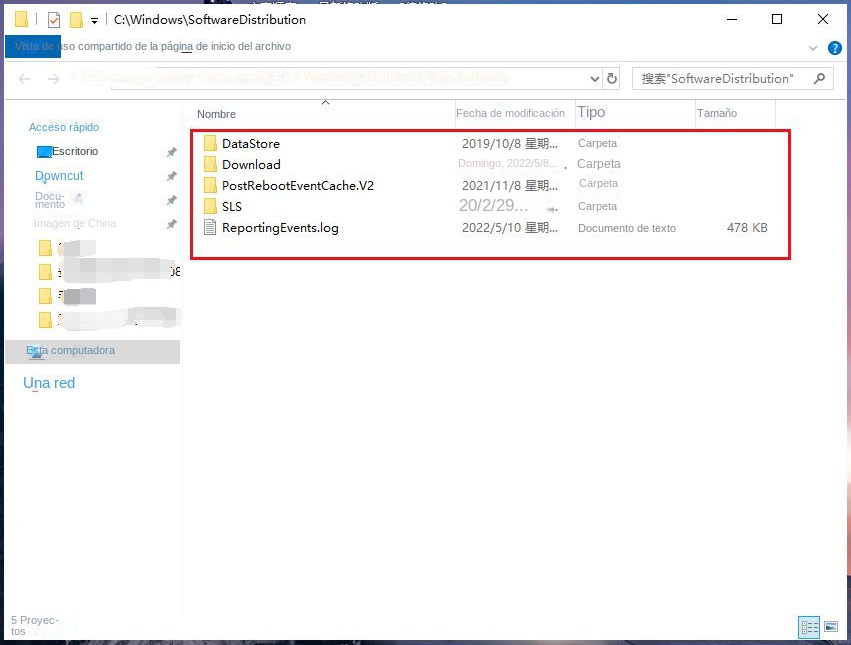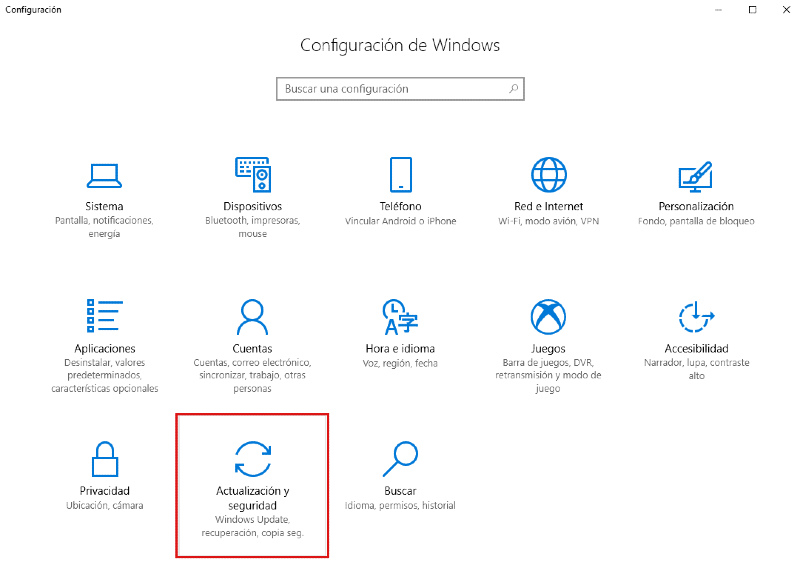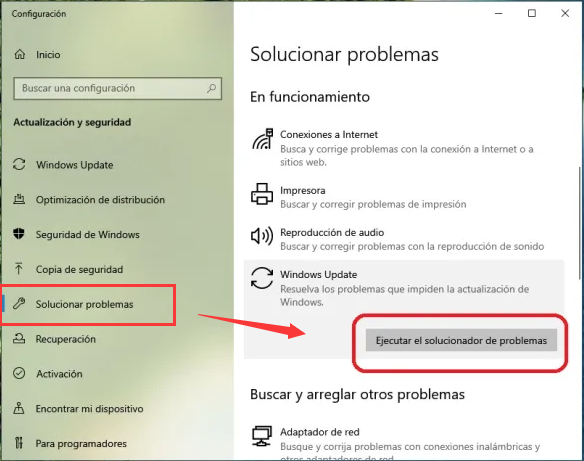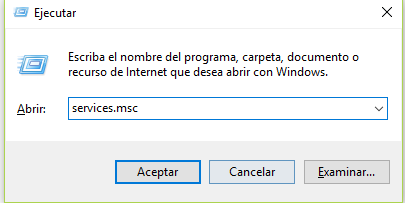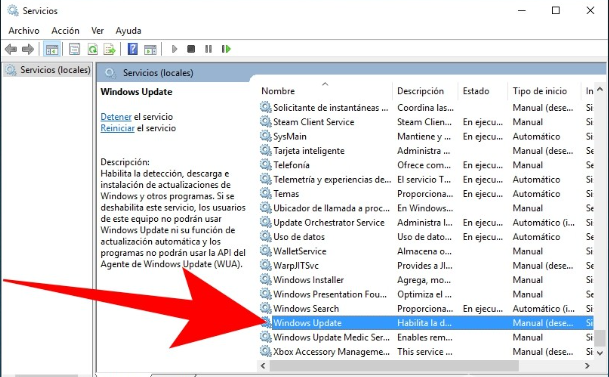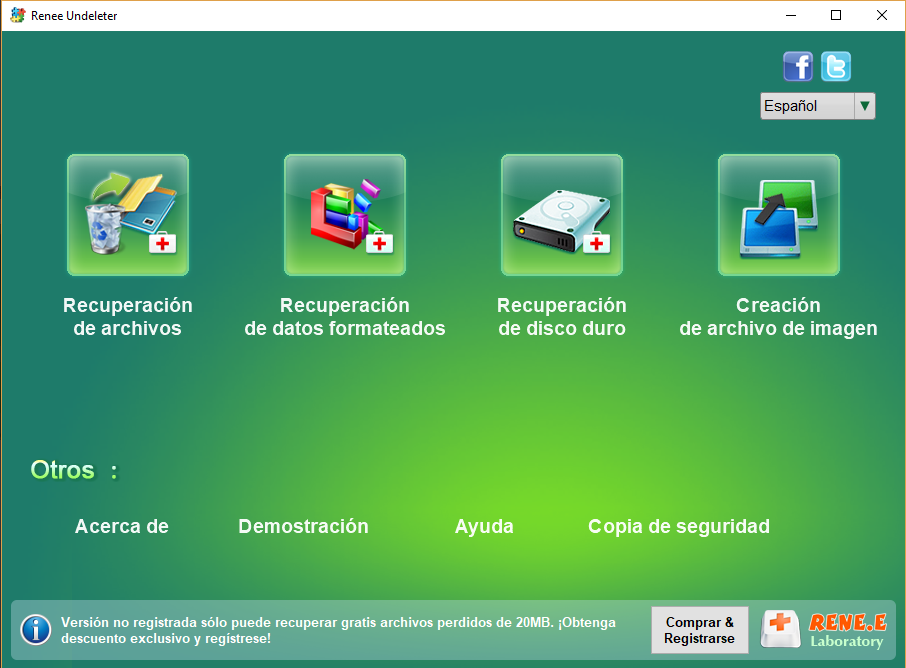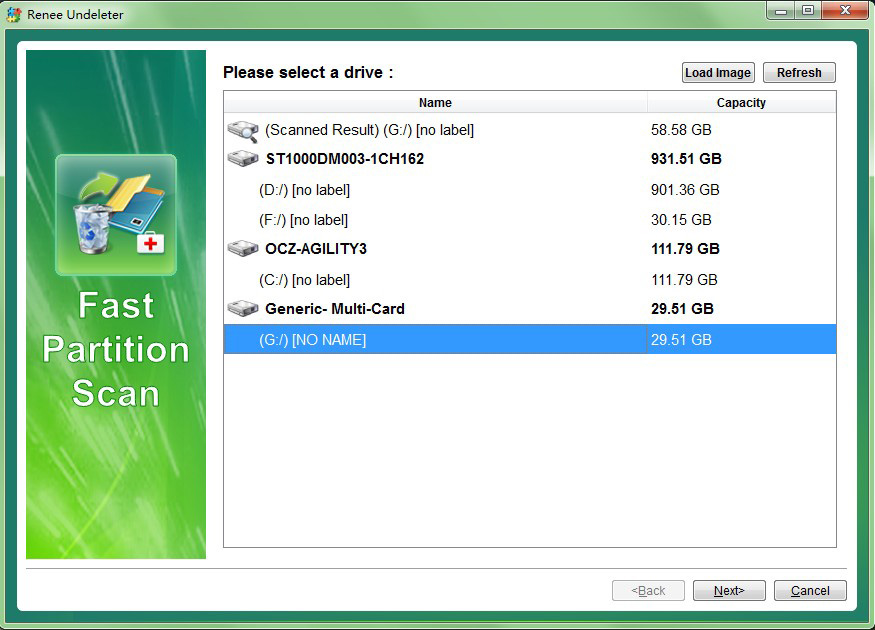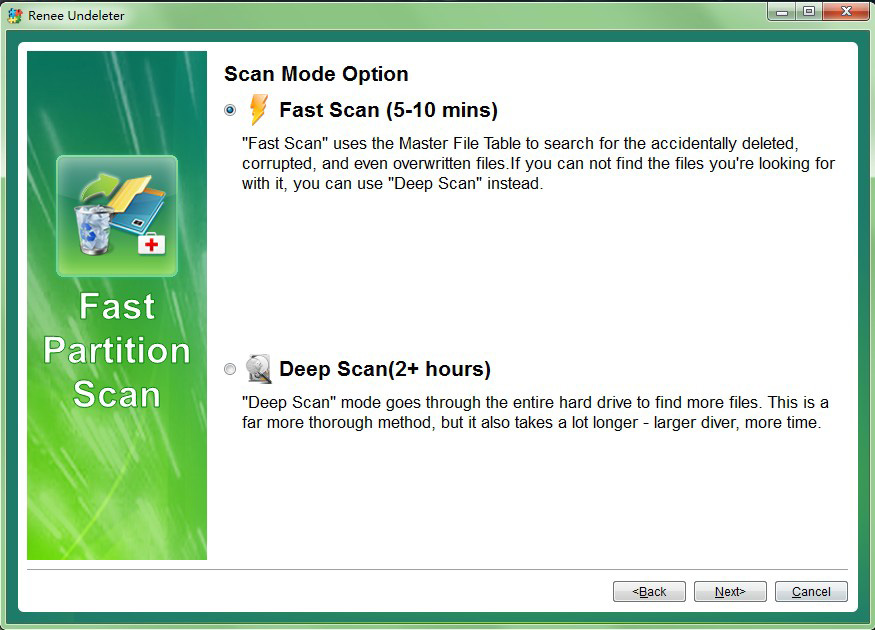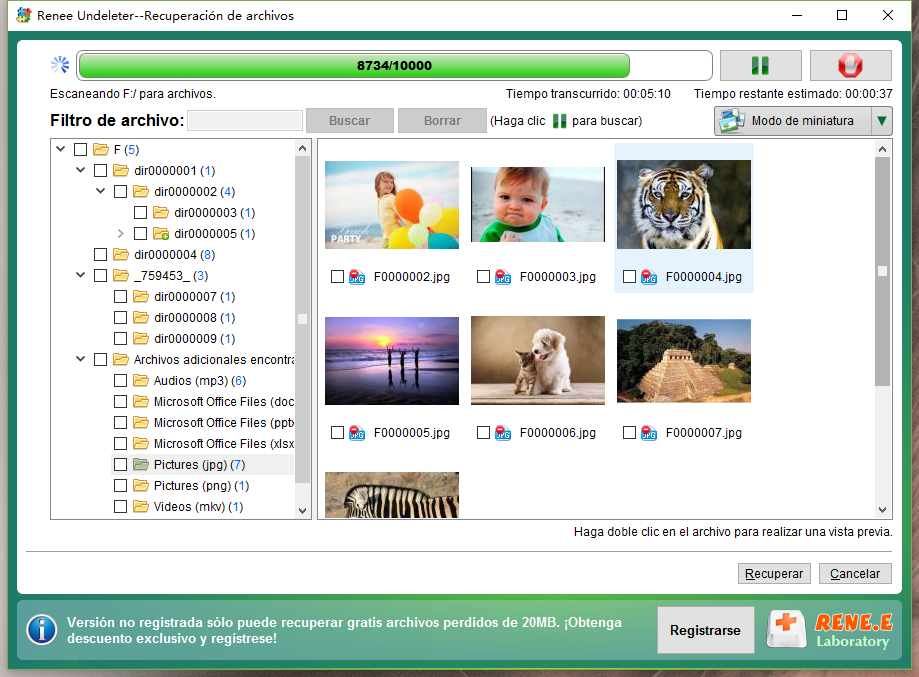II.¿Cómo reparar el error de actualización de Windows 0x80073701?
1. Ejecute las herramientas SFC y DISM
Las herramientas SFC (Comprobador de archivos del sistema) y DISM (Administración y mantenimiento de imágenes de implementación) son utilidades integradas en Windows que examinan y corrigen automáticamente los errores del sistema. A continuación, se presenta el método detallado de uso:
Paso 1: busque (cmd) en el cuadro de búsqueda en la esquina inferior izquierda, haga clic con el botón derecho en la herramienta (Símbolo del sistema) y seleccione (Ejecutar como administrador).
Paso 2: En la ventana del símbolo del sistema abierta, ingrese el comando (SFC /scannow) y presione la tecla (Enter). A continuación, System File Checker realizará un análisis del sistema y reparará los archivos del sistema problemáticos. Si el problema no se resuelve, continúe con el próximo paso.
Paso 3: Escriba (
Dism /Online /Cleanup-Image /RestoreHealth
) en la ventana del símbolo del sistema abierta y presione la tecla (Enter) para reparar el archivo de imagen del sistema dañado. Después de ejecutar el comando, reinicie la computadora y verifique si el problema actual está resuelto.
2. Borre la carpeta de distribución de software
El sistema operativo Windows usa la carpeta de Distribución de Software para guardar archivos temporales necesarios para las actualizaciones de Windows. Ocasionalmente, esta carpeta puede generar problemas con las actualizaciones. En ciertos casos, reiniciarla puede solucionar el error 0x80073701. A continuación, se detallan los pasos específicos para realizar esta operación:
Paso 1: Ejecute la computadora, busque (cmd) en el cuadro de búsqueda en la esquina inferior izquierda y seleccione (ejecutar como administrador) para abrir la herramienta del símbolo del sistema.
Paso 2: en la ventana del símbolo del sistema abierta, ingrese los siguientes comandos y presione la tecla (Enter) después de cada comando.
Paso 3: A continuación, presione simultáneamente las teclas (Windows+R) para abrir la ventana Ejecutar. Luego, copie y pegue (C:\Windows\SoftwareDistribution) en el cuadro de texto y presione la tecla (OK) para abrir la carpeta de Distribución de Software en su computadora.
Paso 4: seleccione todos los archivos enumerados en la carpeta Distribución de software, presione el botón derecho del mouse sobre ellos y elimine todos los archivos.
Paso 5: después de eso, ingrese los siguientes comandos en la ventana del símbolo del sistema y presione la tecla (Enter) después de cada comando. Después de ejecutar el comando, reinicie la computadora para verificar si el problema está resuelto.
3. Ejecute el Solucionador de problemas de actualización de Windows
El Solucionador de problemas de Windows Update es una herramienta integrada en el sistema Windows que ayuda a los usuarios a identificar y resolver la mayoría de los problemas que pueden surgir durante el proceso de actualización del sistema. A continuación, se presentan los pasos detallados para utilizar el Solucionador de problemas de Windows Update:
Paso 1: Ejecute la computadora, presione la tecla (Windows + I) en el teclado al mismo tiempo para abrir la interfaz de configuración. Luego haga clic en la opción (Actualización y seguridad).
Paso 2: Busque (Solución de problemas) en la barra de funciones a la izquierda, luego elija "Actualización de Windows" a la derecha y haga clic en (Ejecutar solución de problemas). Espere un momento después de completar la solución de problemas para verificar si se ha resuelto el problema. En algunas versiones de Windows, puede ser necesario hacer clic en (Otra solución de problemas) primero para encontrar la opción "Actualización de Windows".
4. Reinicie el servicio de actualización de Windows
El error 0x80073701 puede surgir si el servicio de actualización de Windows, el servicio de transferencia inteligente en segundo plano y el servicio de estación de trabajo no están correctamente habilitados en su computadora. Por lo tanto, puede activar los servicios mencionados siguiendo el método que se detalla a continuación. Los pasos específicos para la operación son los siguientes:
Paso 1: Ejecute la computadora y presione las teclas (Windows+R) simultáneamente para abrir la ventana Ejecutar. A continuación, escriba (Services.msc) y presione el botón (OK) para abrir la ventana Servicios.
Paso 2: A continuación, busque los servicios (Actualización de Windows), (Servicio de transferencia inteligente en segundo plano) y (Estación de trabajo) en la ventana "Servicios" y ábralos uno por uno haciendo doble clic en el botón izquierdo del mouse.
Paso 3: Después de eso, seleccione (Automático) en la opción "Tipo de inicio" en la interfaz de configuración detallada de los tres servicios a la vez. Después de eso, presione el botón (Inicio) y presione (OK). Una vez completada la configuración, reinicie su computadora y vea si el problema está resuelto.
Arriba, hay varias formas de resolver el error de actualización de Windows 0x80073701. Si elimina accidentalmente archivos importantes en el proceso de corregir errores, también puede usar el siguiente contenido para recuperar los datos perdidos, sigamos aprendiendo.