Cómo configurar inicio automático de Windows 10
- Inicio
- Support
- Consejos-Sistema de rescate
- Cómo configurar inicio automático de Windows 10
Resumen
¿Ingresar la contraseña cada vez que inicia su computadora es demasiado molesto? En realidad, puede omitir la página de inicio de sesión. ¡Ahora síguenos para configurar inicio automatico windows 10 con 3 métodos diferentes!

Método 1: Utilizar el comando netplwiz
1. Mantenga presionada la tecla [Windows + R] para abrir el cuadro de diálogo [Ejecutar].
2. Ingrese el comando [netplwiz] y haga clic en el botón [Aceptar].
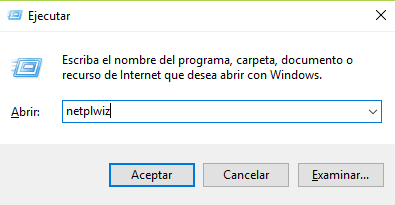
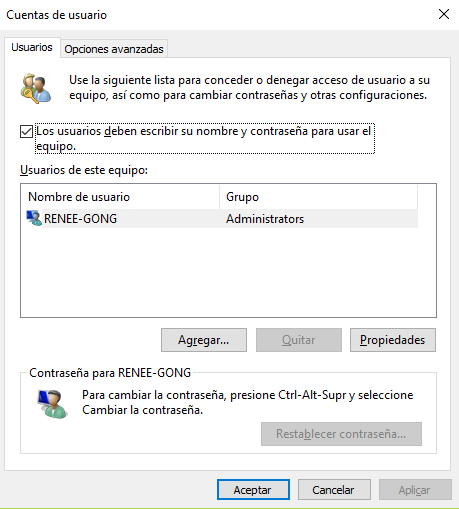
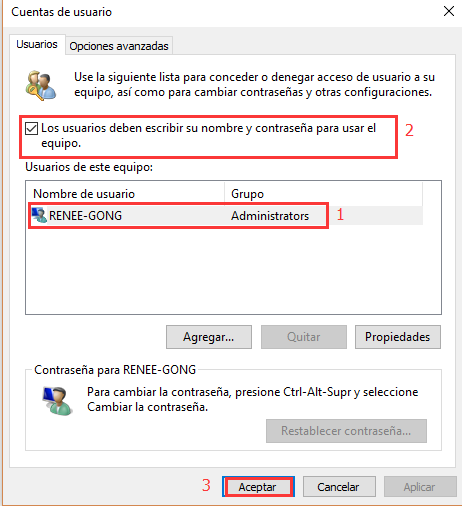
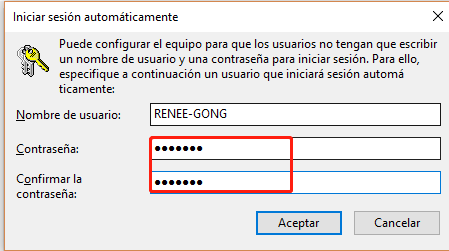
Método 2: Utilizar el software de terceros Renee PassNow

Activar/crear nueva cuenta Crea nueva cuenta Windows y habilita las cuentas deshabilitadas (incluidas las de administrador, local, etc.) con un solo clic.
Restablecar contraseña de Windows Cinco minutos para restablecer contraseña de Windows sin perder ningún datos, es 100% seguro.
Borrar la contraseña de Windows Soporta para eliminar directamente contraseña de la cuenta local y del administrador de Windows 10 / 8.1 / 8/7 / XP / Vista.
Fácil de operar No se requiere conocimiento profesional ni disco de restablecimiento de contraseña para eliminar contraseña.
Solucionar casi todos los problemas de Windows Clonación de disco, migración de archivos, borrado de disco, problemas de inicio de Windows, detección de disco y más.
Activar/crear nueva cuenta Crea nueva cuenta Windows y habilita las cuentas deshabilitadas (incluidas las de administrador, local, etc.) con un solo clic.
Borrar la contraseña de Windows – Soporta para eliminar directamente contraseña de la cuenta local y del administrador de Windows 10 / 8.1 / 8/7 / XP / Vista.
Restablecar contraseña de Windows Cinco minutos para restablecer contraseña de Windows sin perder ningún datos, es 100% seguro.
Nota: Después de instalar y activar el software, debe descargar el archivo ISO en la interfaz.
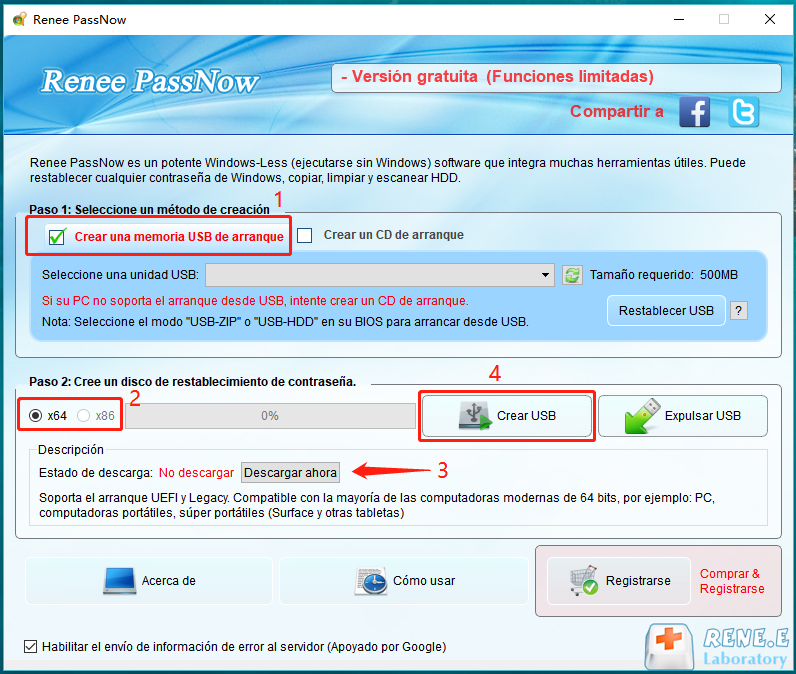


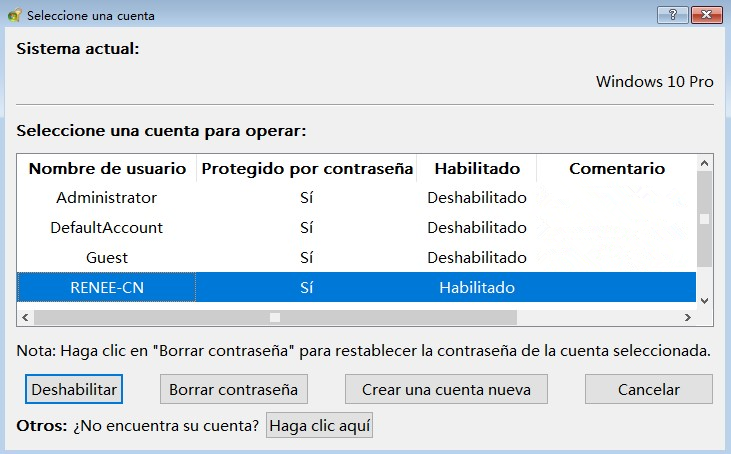
El software Renee PassNow no solo puede borrar la contraseña , sino también crear una nueva cuenta de administrador. Si no tiene una cuenta de administrador, también puede usar este software para crear nuevos usuarios . Vale la pena mencionar que además de esto, el software también tiene varias funciones como copia de seguridad de datos, recuperación de datos, migración de archivos, recuperación de Windows .
Método 3: Utilizar editor de registro
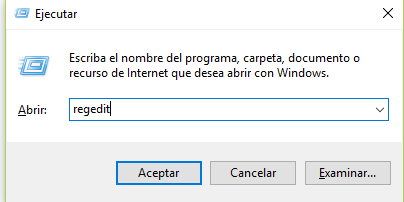
【HKEY_LOCAL_MACHINE\SOFTWARE\Microsoft\Windows NT\CurrentVersion\Winlogon】
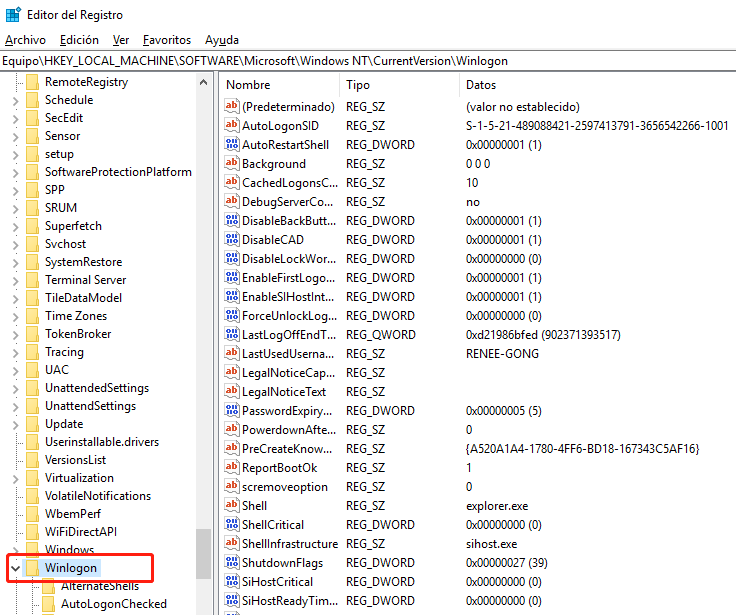
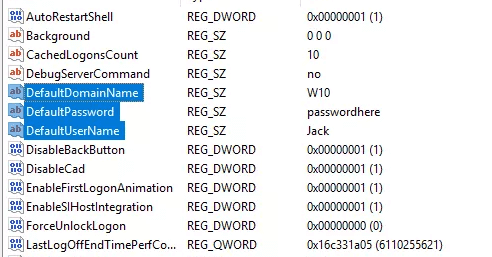
Posts Relacionados :
Tres maneras para habilitar cuenta de invitado Windows 10
30-10-2020
Alberte Vázquez : En la configuración predeterminada, la cuenta de invitado está deshabilitada en Windows 10. Cuando se la necesita, debe...
Posibles razones y soluciones: el ordenador se reinicia solo
30-10-2020
Camila Arellano : Windows es importante en nuestra vida diaria. Sin embargo, cuando nos encontramos con problema de Windows como si...
Las causas y soluciones de pantalla negra al iniciar Windows 10
27-10-2020
Hernán Giménez : ¿Iniciar la computadora de Windows 10 pero solo entrar en pantalla negra con o sin el cursor parpadeando?...
Soluciones de contraseña de Windows 10 incorrecta
27-10-2020
Estella González : Es posible que nos encontremos con las siguientes situaciones al usar Windows 10: recibir la notificación de que...
