¿Cómo reparar el error logilda.dll en Windows 10?
- Inicio
- Support
- Consejos-Recuperación de datos
- ¿Cómo reparar el error logilda.dll en Windows 10?
Resumen
El Logitech Download Assistant en su dispositivo Logitech actualiza automáticamente los controladores y el software de soporte en Windows 10. Si encuentra un error de logilda.dll debido a problemas de carga, este artículo le ayudará a resolverlo. Se recomienda su lectura si experimenta problemas similares.
Tabla de contenido
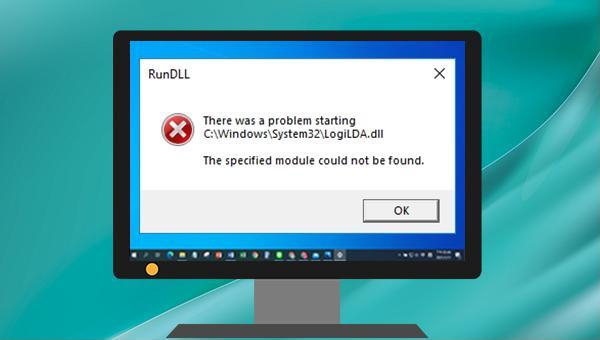
logilda.dll es un archivo de extensión de aplicación. Este archivo es necesario para ejecutar algunos juegos o software. Si hay un problema con este archivo, es fácil hacer que el programa actual no se ejecute normalmente o informar un error.logilda.dll suelen ocurrir al actualizar el sistema de Windows o cuando faltan o están dañados los archivos del sistema. Por lo tanto, puede solucionarlos siguiendo estos métodos generales de resolución de problemas.Configuración y ábrala. Luego, haga clic para ingresar a la página Actualización y seguridad. En la interfaz de actualización de Windows, si hay una actualización disponible, puede hacer clic en Buscar actualizaciones para descargarla y actualizarla manualmente. Una vez completada la actualización, reinicie la computadora y verifique si el problema actual está resuelto.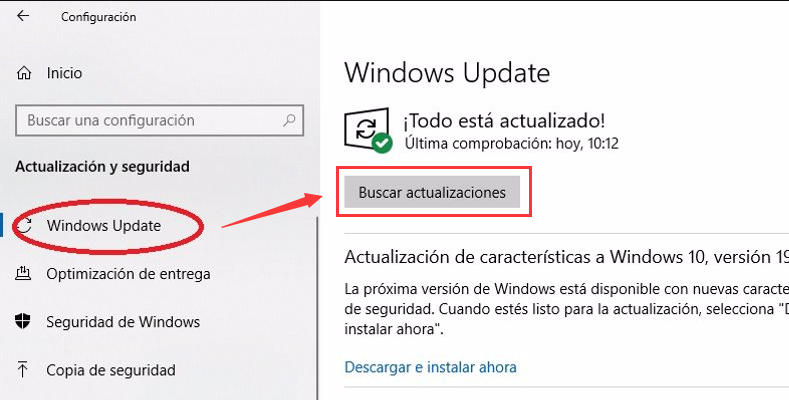
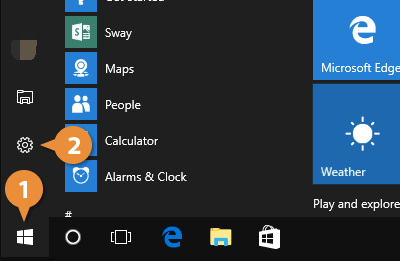

SFC /scannow) y presione la tecla (Enter). A continuación, System File Checker realizará un análisis del sistema y reparará los archivos del sistema problemáticos.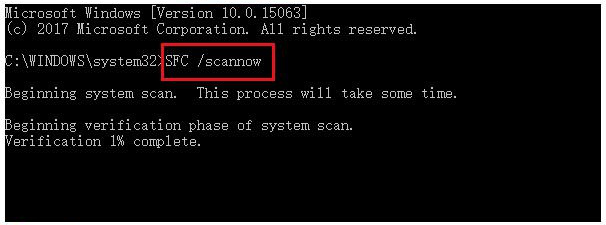

Fácil de manejar Solo unos simples pasos para recuperar datos.
Modos de recuperación Recuperación de archivos, de datos formateados y de disco duro.
Multiples tipos de archivos Imágenes, videos, audios, archivos comprimidos, etc.
Varios dispositivos Aparte de la tarjeta SD, también es compatible con disco duro, PC de Windows, PC Mac y etc.
Sistemas soportados Windows 10, 8.1, 8, 7, Vista, XP, 2000, Mac OS X10.6, 10.7, 10.8.
Fácil de manejar Solo unos simples pasos para recuperar datos.
Modos de recuperación – Recuperación de archivos, recuperación de datos formateados y recuperación de disco duro.
Multiples tipos de archivos Imágenes, videos, audios, archivos comprimidos, etc.
Prueba gratisPrueba gratisPrueba gratis ¡Ya hemos proporcionado a 158841 usuarios prueba gratis !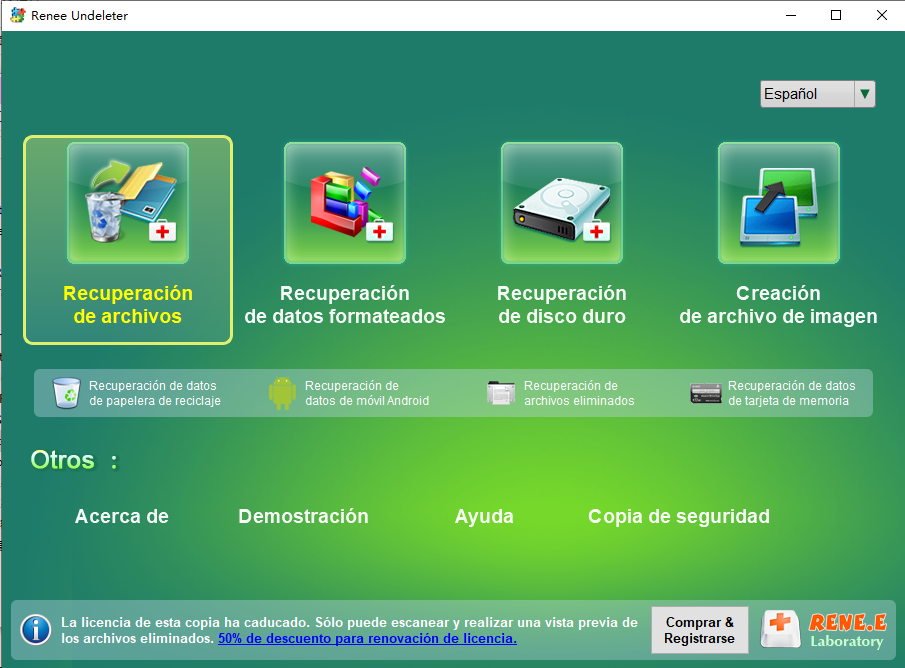
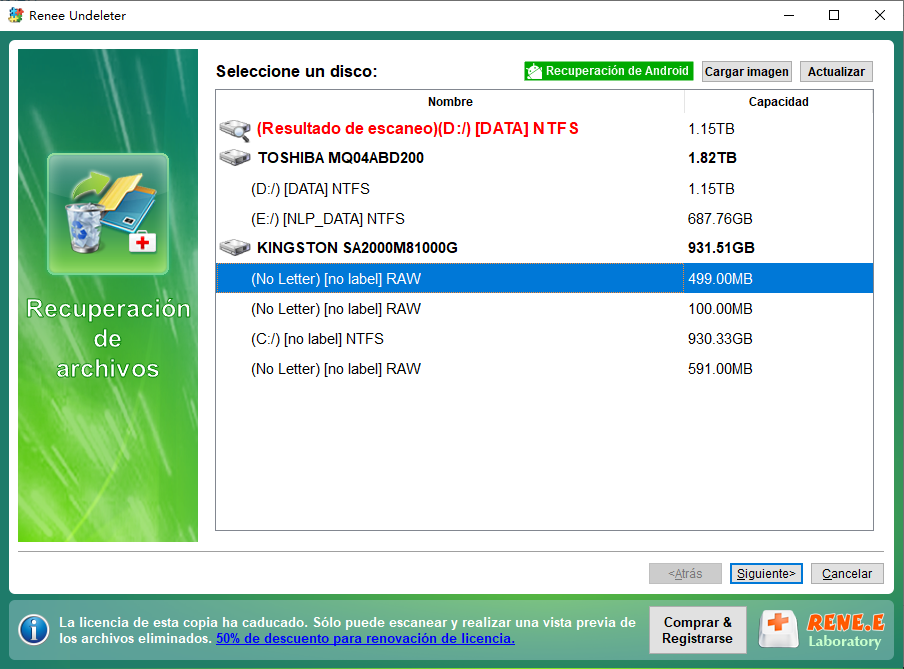
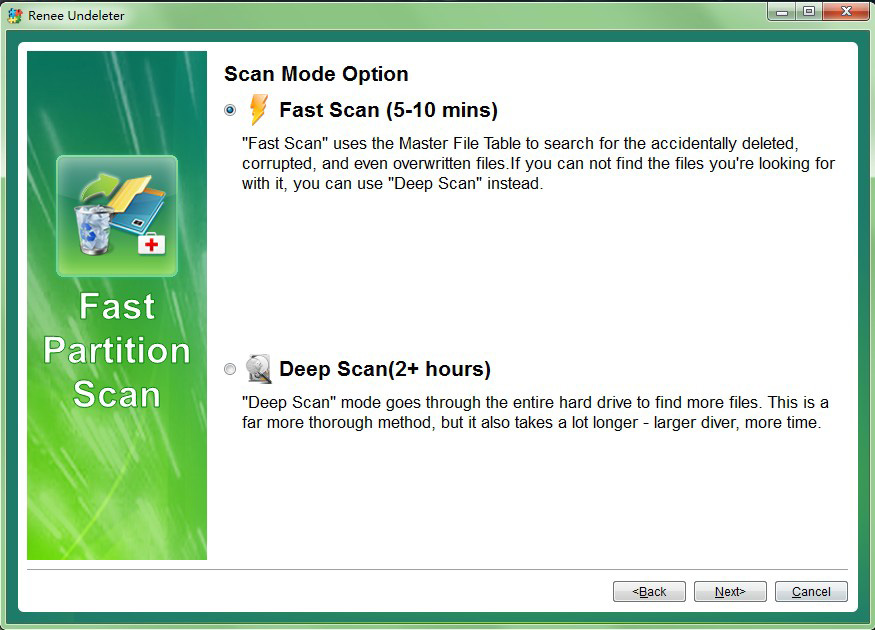
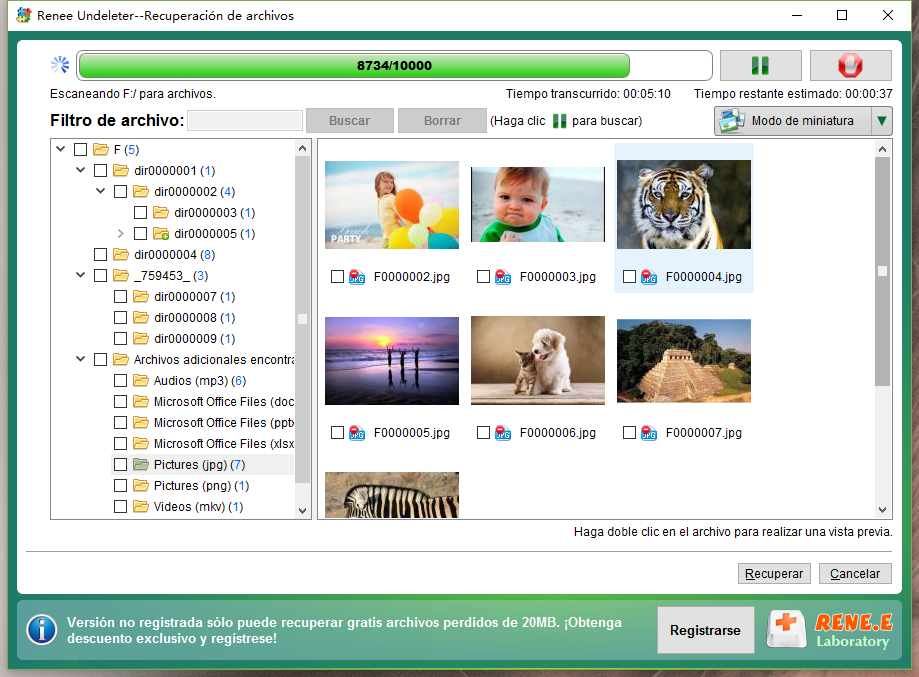
Posts Relacionados :
Recuperador de datos gratuito en Windows 10-Renee Undeleter
10-08-2017
Alberte Vázquez : Renee Undeleter, el recuperador de datos gratuito en Windows 10, puede recuperar cualquier tipo de archivos perdido de...
Recuperador de datos gratuito-Renee Undeleter
08-08-2017
Hernán Giménez : En este artículo le vamos a presentar un recuperador de datos gratuito y útil para recuperar archivos perdidos...
Software gratis para recuperar archivos PNG y JPG- Renee Undeleter
25-07-2017
Hernán Giménez : Hoy en día, imágenes están en estrecha relación con nuestra vida, si se han borrado por error, es...
Mejor programa para recuperar datos perdidos-Renee Undeleter
25-07-2017
Hernán Giménez : Además de acudir a los profesionales, también pueden usar un programa para recuperar datos perdidos llamado Renee Undeleter.
