Cómo restablecer su portátil Dell: Pasos sencillos para restablecer de fábrica sin contraseña
- Inicio
- Support
- Consejos-Sistema de rescate
- Cómo restablecer su portátil Dell: Pasos sencillos para restablecer de fábrica sin contraseña
Resumen
Descubra cómo restablecer de fábrica su portátil Dell sin contraseña con nuestra completa guía.
Si su portátil Dell tiene problemas, un restablecimiento de fábrica puede ser útil. Este artículo le guía a través del proceso de restablecimiento de fábrica sin necesidad de contraseña, útil si ha olvidado sus credenciales o adquirido un portátil usado con contraseña desconocida. Estos pasos le permitirán volver a utilizar su portátil Dell.

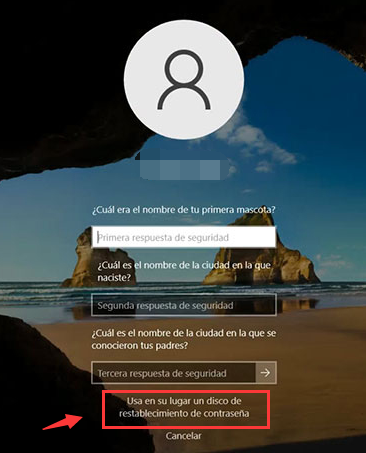
Nota: Para restablecer la contraseña de la cuenta actual, debe utilizar un disco para restablecer contraseña creado específicamente para esa cuenta . Usar un disco para restablecer contraseña creado para otra cuenta no funcionará.
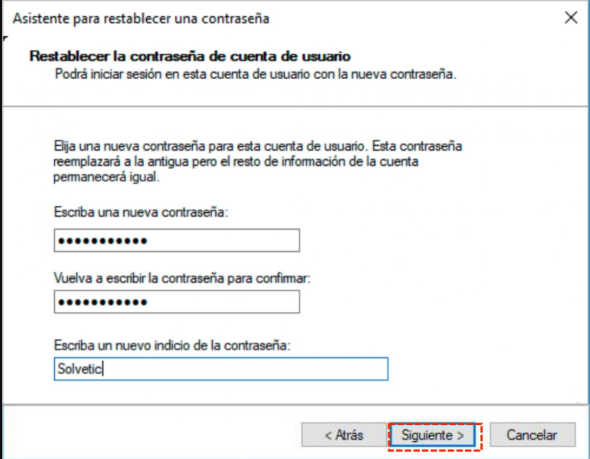
Si ninguno de los métodos anteriores funciona para usted, puede utilizar Renee PassNow para eliminar la contraseña de Windows, y luego entrar en el sistema de Windows para restablecer el equipo.
Comience descargando Renee PassNow desde el sitio web oficial e instálelo en una computadora diferente a la que pueda acceder. Puede elegir la versión adecuada según el sistema operativo de su computadora.

Restablecimiento de contraseña de Windows Restablecer/eliminar la contraseña de inicio de sesión de la cuenta en tres sencillos pasos.
Rescate de archivos Rescata archivos perdidos rápidamente sin iniciar el sistema Windows.
Transferencia rápida Los archivos existentes en la computadora se pueden transferir rápidamente sin el sistema de Windows.
Arreglar la falla de arranque de Windows Puede reparar varias fallas o bloqueos de inicio de Windows.
Borrado de disco seguro Borre completamente los archivos del disco, los datos no tienen miedo de ser restaurados.
Restablecimiento de contraseña de Windows Restablecer/eliminar la contraseña de inicio de sesión de la cuenta en tres sencillos pasos.
Rescate de archivos Rescata archivos perdidos rápidamente sin iniciar el sistema Windows.
Transferencia rápida Los archivos existentes en la computadora se pueden transferir rápidamente sin el sistema de Windows.
Nota: Después de instalar y activar el software, debe descargar el archivo ISO en la interfaz.
Inicie Renee PassNow e inserte una unidad flash USB o un CD/DVD en blanco en la computadora. Seleccione la opción para crear un dispositivo de arranque. Siga las instrucciones en pantalla para completar el proceso.
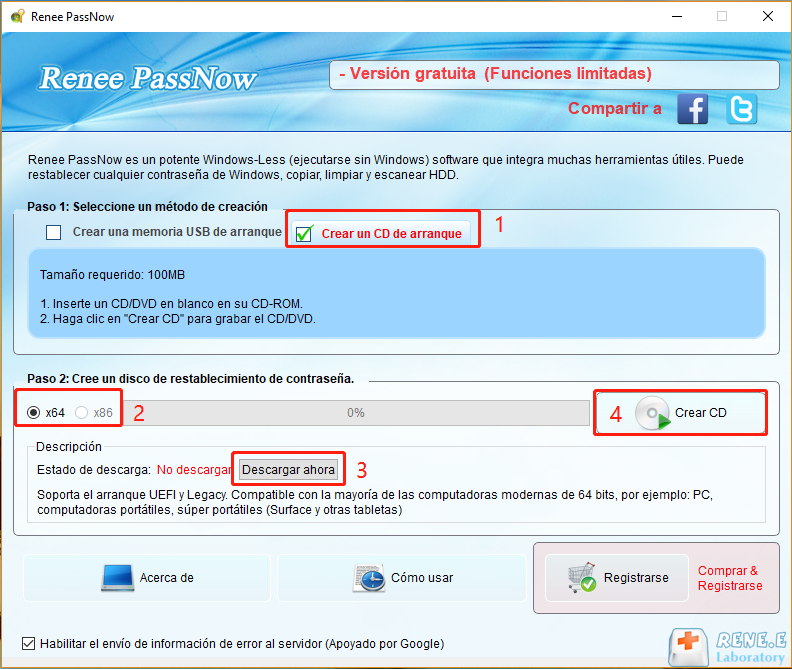
Inserte el USB o CD/DVD de arranque en la computadora con Windows bloqueada. Reinicie la computadora e ingrese a la configuración del BIOS presionando la tecla correspondiente (las computadoras portátiles Dell pueden probar F2 o F12). Configure el orden de inicio para priorizar los medios de inicio.

Después de iniciar con éxito desde el dispositivo de inicio, se cargará Renee PassNow. Seleccionar " ¡Pase ahora! ”Función después de iniciar desde el nuevo disco de restablecimiento de contraseña de Windows creado.
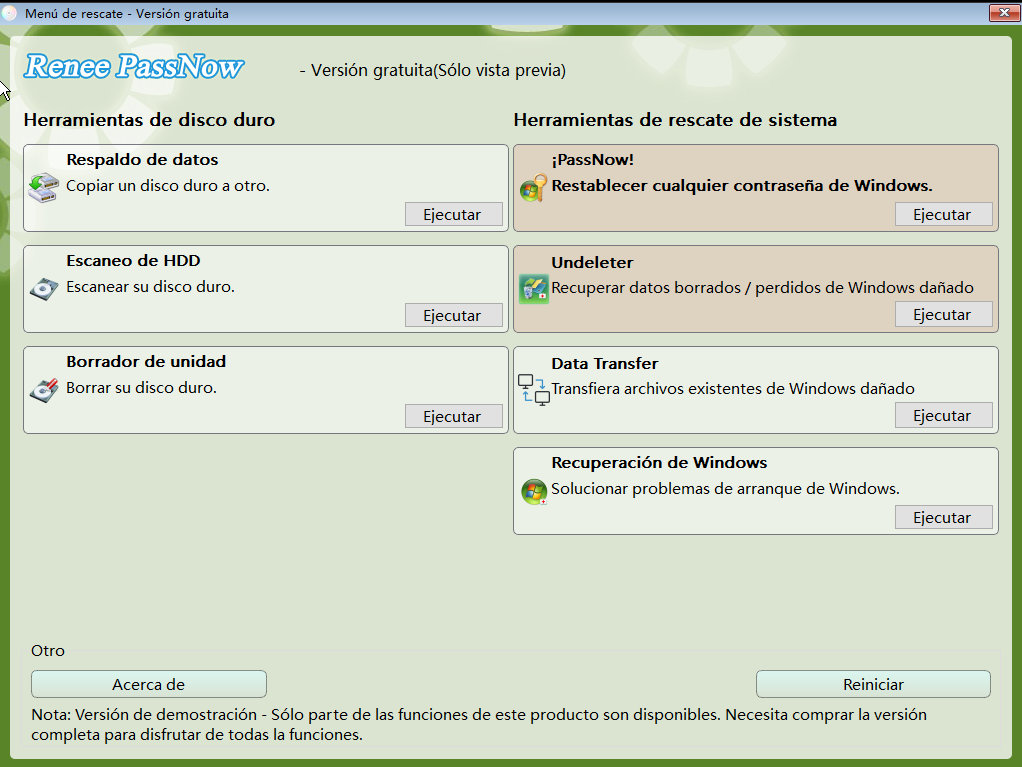
Elija la cuenta de usuario para la que desea restablecer la contraseña. Luego, haga clic en el botón "Restablecer". Renee PassNow eliminará o restablecerá la contraseña de la cuenta de usuario seleccionada.


Una vez que se restablezca la contraseña, retire el dispositivo de arranque de la PC y reinicie la computadora. Ahora podrá iniciar sesión en su cuenta de Windows sin contraseña.
- Proporciona una alternativa confiable para restablecer la contraseña de reparación de inicio.
- Ofrece una interfaz intuitiva e instrucciones paso a paso.
- Simplifica el proceso de recuperar el acceso a una computadora con Windows de manera eficiente
Contras:
- Requiere descargar e instalar software de terceros
- Necesita comprar un código de licencia.
| Versión de Windows | Enlace de descarga | Requisito |
|---|---|---|
| ventana 7 | https://learn.microsoft.com/lifecycle/products/windows-7 | PC con una conexión a Internet que funcione/una unidad flash USB vacía o un DVD con al menos 8 GB de espacio de almacenamiento disponible/una clave de producto |
| Ventanas 8/8.1 | https://www.microsoft.com/software-download/windows8 | Lo mismo que arriba |
| ventanas 10 | https://www.microsoft.com/software-download/windows10 | Lo mismo que arriba |
| ventanas 11 | https://www.microsoft.com/software-download/windows11 | Lo mismo que arriba |
| Nombre del portátil DELL | Ingrese al método del menú de inicio |
|---|---|
| Dell 400 | F3/F1 |
| Dimensión de Dell | F2 o SUPR |
| Dell Inspiron | F2 |
| Latitud de Dell | Fn+F1(durante el arranque)/ F2(al arrancar) |
| Dell OptiPlex | BORRAR/F2 |
| Precisión de Dell | F2 |
| Dell XPS | F12/F2 |
| Dell serie G | F12/F2 |
| Dell Alienware | F12/F2 |
| Dell Vostro | F12/F2 |
| Estaciones de trabajo Dell Precision | F12/F2 |
| Dell OptiPlex | F12/F2 |
| Computadora portátil Dell | F12 |
| Dell Inspiron 3420 | F12 |
| Dell Inspiron 11 serie 30 | F12 |
| Dell Inspiron 13 serie 70 | F12/F10 |

wmic logicaldisk get name
c:
cd Windows\System32
ren Utilman.exe Utilman.exe.bak
copy cmd.exe Utilman.exe
shutdown /r
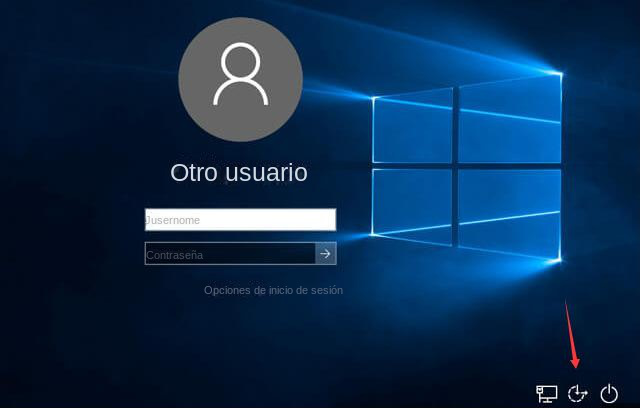
net user
net user Administrator 12345678
- Capacidad para restablecer las contraseñas de los usuarios
- Puede recuperar el acceso a una computadora portátil Dell bloqueada
Contras:
- Requiere conocimientos técnicos
- Riesgo potencial de pérdida de datos
Para respaldar sus archivos, puede usar un **disco duro externo**, **memoria USB** o **servicios de almacenamiento en la nube**. Simplemente conecte el dispositivo de almacenamiento a su portátil y copie en él todos los archivos que desea conservar. Asegúrese de verificar dos veces que todos los archivos necesarios se hayan respaldado con éxito antes de proceder con el restablecimiento de fábrica. Además, puede utilizar el software profesional de respaldo de datos Renee Becca. Sus funciones incluyen respaldo del sistema, respaldo de partición y disco, entre otros, y su operación es sencilla.

Fácil de usar La copia de seguridad de datos y la clonación de disco duro necesitan solo unos clics.
Varias funciones Copia de seguridad, restauración, clonación, migración del sistema.
Copia de seguridad soporta Sistemas, particiones, discos duros, archivos y clonación de discos y particiones.
Tecnología avanzada Copia de seguridad de archivos incrementales / diferenciales, no copias de seguridad duplicadas.
Compatibles con Windows 10, 8.1, 8, 7, Vista y XP.
Fácil de usar La copia de seguridad de datos y la clonación de disco duro necesitan solo unos clics.
Varias funciones Copia de seguridad, restauración, clonación, migración del sistema.
Tecnología avanzada Copia de seguridad de archivos incrementales / diferenciales, no copias de seguridad duplicadas.
Prueba gratisPrueba gratis ¡Ya hemos proporcionado a 800 usuarios prueba gratis !El siguiente aspecto crucial de los preparativos es garantizar una fuente de energía estable. Un restablecimiento de fábrica puede ser una proceso que requiere mucho tiempo , y cualquier interrupción debido a un corte de energía puede provocar problemas o reinicio incompleto . Por lo tanto, se recomienda conectar su computadora portátil a un Toma de corriente y asegúrese de que la batería esté completamente cargada antes de iniciar el restablecimiento de fábrica.

Restaurar tu portátil Dell a los valores de fábrica es muy sencillo cuando tienes la contraseña de Windows. Aquí están los pasos:
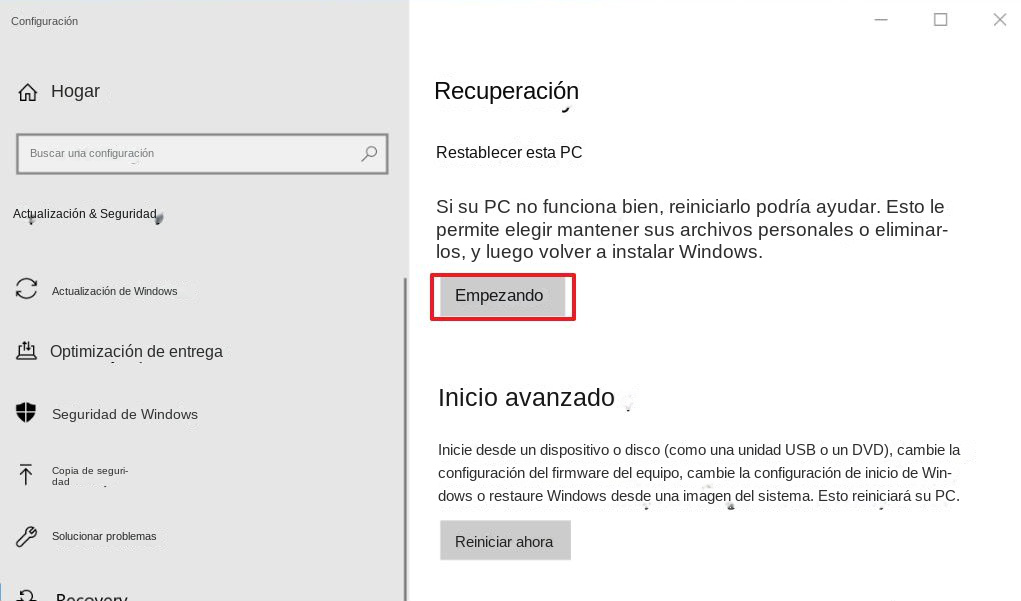
Si has creado una unidad USB de recuperación anteriormente, puedes intentar restablecer el sistema con la unidad USB de recuperación si olvidas la contraseña.
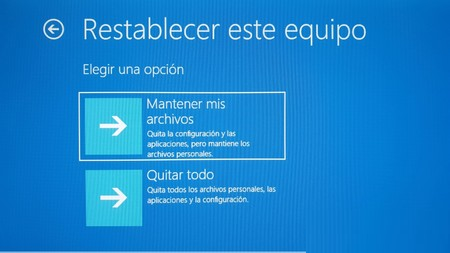
El portátil se bloquea o deja de responder
El portátil funciona con lentitud o se ralentiza
Otro problema común que los usuarios pueden enfrentar después del restablecimiento de fábrica es que la computadora portátil funciona con lentitud o se retrasa. En tales casos, optimizar el rendimiento de la computadora portátil Dell puede ayudar a resolver el problema. Una manera efectiva de hacer esto es mediante desinstalar programas o aplicaciones innecesarias que puede estar ejecutándose en segundo plano y consumiendo recursos del sistema. También se recomienda actualizar todos los controladores de dispositivos e instale las últimas actualizaciones del sistema operativo para garantizar la compatibilidad y mejorar el rendimiento.
Conclusión
Posts Relacionados :
Cómo acceder a su ordenador portátil Dell si ha olvidado la contraseña de Windows 10?
04-12-2023
Hernán Giménez : Descubra cómo recuperar su contraseña olvidada en su portátil Dell con Windows 10 y aprenda consejos de expertos...
Consejos para solucionar problemas de bloqueo de su portátil ASUS
04-12-2023
Estella González : Aprende a desbloquear un portátil ASUS con diagnóstico de teclado, acceso a la cuenta de administrador o uso...

