Cómo recuperar el acceso a su ordenador portátil Windows 10: Métodos para restablecer la contraseña olvidada
- Inicio
- Support
- Consejos-Sistema de rescate
- Cómo recuperar el acceso a su ordenador portátil Windows 10: Métodos para restablecer la contraseña olvidada
Resumen
¿Te has quedado fuera de tu portátil Windows 10 porque has olvidado la contraseña? Que no cunda el pánico, aquí tienes 5 métodos para recuperar el acceso sin perder ningún dato. Desde utilizar la cuenta de administrador integrada hasta usar herramientas de restablecimiento de contraseñas de terceros.
Índice
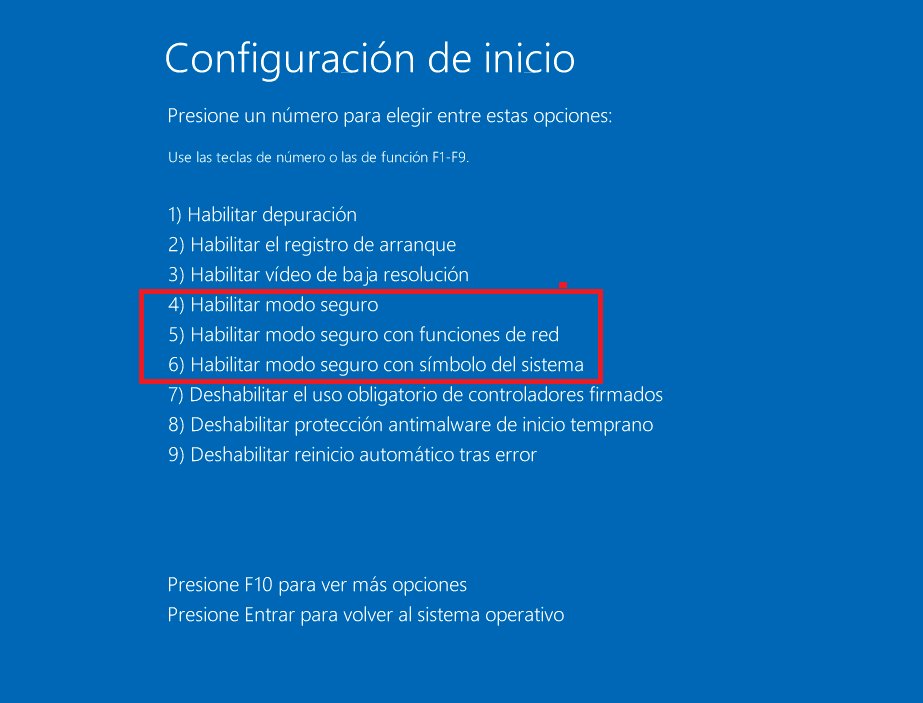
net user administrator /active:yes
- Una vez que haya iniciado sesión como Administrador, presione la tecla Windows + R para abrir el cuadro de diálogo Ejecutar. Escriba ” controlar contraseñas de usuario2 ” y presione Entrar.
- En la ventana Cuentas de usuario, seleccione su cuenta de usuario y haga clic en el botón ” Restablecer contraseña “. Siga las instrucciones en pantalla para restablecer su contraseña.
- Reinicie su computadora portátil y debería poder iniciar sesión con la nueva contraseña de su cuenta.
- Inserte su medio de instalación de Windows 10 (USB o DVD) en su computadora portátil y reiníciela.
- Cuyo aparezca la pantalla de configuración de Windows, presione
Shift + F10
- En el símbolo del sistema, escriba el siguiente comyo para acceder a la cuenta de administrador integrada:
net user administrator /active:yes
- Reinicie su computadora portátil y debería ver la cuenta de Administrador en la pantalla de inicio de sesión.
- Haga clic en la cuenta de Administrador para iniciar sesión y abrir el símbolo del sistema nuevamente.
- En el símbolo del sistema, escriba el siguiente comyo para restablecer la contraseña de inicio de sesión:
net user [username] [newpassword]
- Reinicie su computadora portátil y debería poder iniciar sesión con la nueva contraseña de su cuenta.
- Inserte el disco de instalación USB en su computadora portátil con Windows 10 bloqueada y reinicie la computadora.
- Cuyo aparezca la pantalla de configuración de Windows, presione Shift + F10 en el teclado para abrir un símbolo del sistema.
- En el símbolo del sistema, ejecute las siguientes dos líneas de código para reemplazar utilman.exe con cmd.exe:
move d:\windows\system32\utilman.exe d:\
copy d:\windows\system32\cmd.exe d:\windows\system32\utilman.exe
- Retire el disco de instalación USB y reinicie la computadora portátil nuevamente.
- En la pantalla de inicio de sesión, haga clic en el icono del Administrador de utilidades (generalmente ubicado en la esquina inferior derecha) y se abrirá una ventana del símbolo del sistema.
- Escriba la línea de comyo del usuario de red en la ventana del símbolo del sistema para restablecer la contraseña del administrador de Windows 10. Por ejemplo, puedes usar el comyo:
net user [username] [newpassword]
- Reinicie su computadora portátil y debería poder iniciar sesión con la nueva contraseña de su cuenta.
Comience descargyo Renee PassNow desde el sitio web oficial e instálelo en una computadora diferente a la que pueda acceder. Puede elegir la versión adecuada según el sistema operativo de su computadora.

Restablecimiento de contraseña de Windows Restablecer/eliminar la contraseña de inicio de sesión de la cuenta en tres sencillos pasos.
Rescate de archivos Rescata archivos perdidos rápidamente sin iniciar el sistema Windows.
Transferencia rápida Los archivos existentes en la computadora se pueden transferir rápidamente sin el sistema de Windows.
Arreglar la falla de arranque de Windows Puede reparar varias fallas o bloqueos de inicio de Windows.
Borrado de disco seguro Borre completamente los archivos del disco, los datos no tienen miedo de ser restaurados.
Restablecimiento de contraseña de Windows Restablecer/eliminar la contraseña de inicio de sesión de la cuenta en tres sencillos pasos.
Rescate de archivos Rescata archivos perdidos rápidamente sin iniciar el sistema Windows.
Transferencia rápida Los archivos existentes en la computadora se pueden transferir rápidamente sin el sistema de Windows.
Nota: Después de instalar y activar el software, debe descargar el archivo ISO en la interfaz.
Inicie Renee PassNow e inserte una unidad flash USB o un CD/DVD en blanco en la computadora. Seleccione la opción para crear un dispositivo de arranque. Siga las instrucciones en pantalla para completar el proceso.

Inserte el USB o CD/DVD de arranque en la computadora con Windows bloqueada. Reinicie la computadora e ingrese a la configuración del BIOS presionyo la tecla correspondiente (generalmente F2 o Eliminar). Configure el orden de inicio para priorizar los medios de inicio.
| Tipo de servidor | Ingrese al método del menú de inicio |
|---|---|
| DELL | Presione la tecla F12 repetidamente antes de que aparezca el logotipo de Dell en la pantalla. |
| caballos de fuerza | Presione la tecla F9 varias veces cuyo se muestre el logotipo de HP. |
| Nombre del BIOS | Ingrese al método del menú de inicio |
|---|---|
| ASRock | DEL o F2 |
| ASUS | DEL o F2 para PC/DEL o F2 para placas base |
| Acer | DEL o F2 |
| Dell | F12 o F2 |
| ECS | DEL |
| Gigabyte/Aorus | DEL o F2 |
| Lenovo (portátiles de consumo) | F2 o Fn + F2 |
| Lenovo (computadoras de escritorio) | F1 |
| Lenovo (ThinkPad) | Ingrese luego F1 |
| MSI | DEL |
| Tabletas Microsoft Surface | Mantenga presionados los botones de encendido y subir volumen |
| PC de origen | F2 |
| Samsung | F2 |
| toshiba | F2 |
| Zotac | DEL |
| caballos de fuerza | Esc/F9 para `Menú de inicio`/ Esc/F10/pestaña Almacenamiento/Orden de inicio/Fuentes de inicio heredadas |
| INTELIGENCIA | F10 |

Después de iniciar con éxito desde el dispositivo de inicio, se cargará Renee PassNow. Seleccione “ Pasar ahora! ”Función después de iniciar desde el nuevo disco de restablecimiento de contraseña de Windows creado.

Elija la cuenta de usuario para la que desea restablecer la contraseña. Luego, haga clic en el botón “Borrar contraseña”. Renee PassNow eliminará o restablecerá la contraseña de la cuenta de usuario seleccionada.

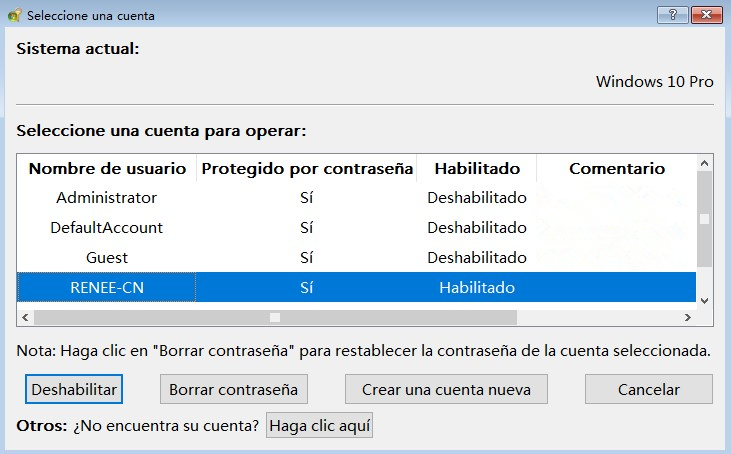
Una vez que se restablezca la contraseña, retire el dispositivo de arranque de la PC y reinicie la computadora. Ahora podrá iniciar sesión en su cuenta de Windows sin contraseña.
Shift
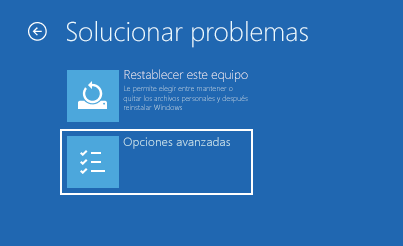
https://pogostick.net/~pnh/ntpasswd/
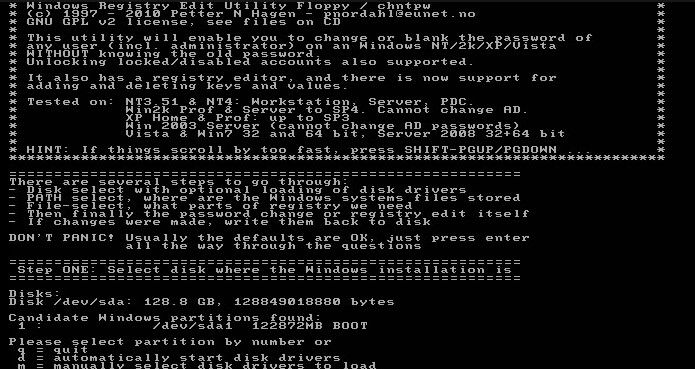
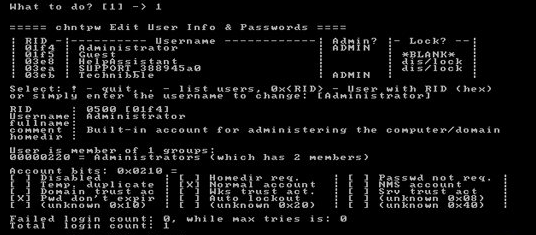
Paso 8: Ahora debería poder iniciar sesión en Windows 10 con la contraseña recién restablecida.
- Permite a los usuarios recuperar el acceso a sus cuentas de Windows 10 eliminyo o restableciendo por completo la contraseña de la cuenta.
- Puede utilizarse como último recurso cuyo todos los demás métodos fallan
Contras:Requiere conocimientos técnicos y puede ser complicado para principiantes
| Nombre de la marca | Cómo ingresar a la partición de recuperación |
|---|---|
| Dell | Reinicie la computadora portátil y presione repetidamente la tecla F8 hasta que aparezca el menú Opciones de arranque avanzadas. Seleccione ‘Reparar su computadora’ y elija las preferencias de idioma. Luego haga clic en ‘Restaurar imagen de fábrica de Dell’ para iniciar el proceso de restablecimiento de fábrica. |
| Asus | Apague el dispositivo y luego presione y mantenga presionada la tecla F9 mientras lo vuelve a encender. Continúe presionyo la tecla F9 hasta que se inicie la partición Asus Recovery. Seleccione el idioma y haga clic en “Siguiente”. Luego, elija la opción ‘Restaurar configuración de fábrica’ y siga las instrucciones para completar el restablecimiento de fábrica. |
| Lenovo Thinkpad | Apague el dispositivo y presione la tecla F11 repetidamente durante el inicio. Esto abrirá la partición de Lenovo Recovery. Elija la opción “Restaurar su sistema” y haga clic en “Siguiente”. Siga las instrucciones en pantalla para continuar con el proceso de restablecimiento de fábrica. |
| Acer | Apague el dispositivo y luego presione y mantenga presionadas las teclas Alt y F10 simultáneamente mientras lo vuelve a encender. Esto iniciará la utilidad Acer Recovery Management. Seleccione ‘Restaurar el sistema a los valores predeterminados de fábrica’ y haga clic en ‘Siguiente’ para iniciar el restablecimiento de fábrica. |
| Manzana | Reinicie su computadora portátil y mantenga presionadas las teclas Comyo y R hasta que aparezca el logotipo de Apple. Esto iniciará su computadora portátil en macOS Recovery. Desde allí, seleccione “Utilidad de Discos” y haga clic en “Continuar”. Elija su disco de inicio y haga clic en “Borrar”. Una vez que se complete el proceso de borrado, salga de la Utilidad de Discos y seleccione ‘Reinstalar macOS’ para realizar un restablecimiento de fábrica. |
| MSI | Apague la computadora portátil y presione la tecla F3 varias veces durante el inicio. Esto abrirá el Administrador de recuperación de MSI. Elija la opción ‘Recuperación del sistema’ y siga las instrucciones en pantalla para iniciar el restablecimiento de fábrica. |
| Superficie | Apague el dispositivo y luego presione y mantenga presionado el botón Subir volumen. Mientras mantiene presionado el botón Subir volumen/presione el botón Encendido para encender la computadora portátil. Suelta el botón Subir volumen cuyo aparezca el logotipo de Surface. Seleccione ‘Solucionar problemas’ y luego ‘Restablecer esta PC’ para realizar el restablecimiento de fábrica. |
| caballos de fuerza | Apague la computadora portátil y presione la tecla F11 repetidamente durante el inicio. Esto abrirá HP Recovery Manager. Seleccione “Recuperación del sistema” y siga las instrucciones para comenzar el proceso de restablecimiento de fábrica. |
| Adviento | Reinicie su computadora e inmediatamente comience a tocar la tecla F8 o F10. Esto abrirá las herramientas de recuperación en su disco duro. Siga las instrucciones en pantalla para restaurar su computadora a su configuración original de fábrica. |
Posts Relacionados :
Restablecer contraseña de Windows 10 con símbolo del sistema sin disco
04-02-2024
Alberte Vázquez : ¿Te has quedado fuera de tu ordenador con Windows 10? No te preocupes, te tenemos cubierto. Aprenda a...
3 formas sencillas de omitir la contraseña de Windows 10 con el símbolo del sistema
04-02-2024
Alberte Vázquez : Desbloquee su PC con Windows 10 con facilidad explorando métodos alternativos para omitir la contraseña mediante el símbolo...
Restablecer contraseña de cuenta de Windows con la línea de comandos: Una guía completa
21-12-2023
Hernán Giménez : Este artículo proporciona una guía para restablecer contraseñas con la línea de comandos y métodos alternativos. Presentamos Renee...
