- Inicio
- Support
- Consejos-Sistema de rescate
- La manera más fácil de hacer USB booteable para entrar a Windows 10
La manera más fácil de hacer USB booteable
para entrar a Windows 10
Resumen
La manera de hacer USB booteable en Panel de control tiene muchos límites y es muy complicado, le enseñamos otra manera más fácil y directa de hacer USB booteable para entrar a Windows 10.
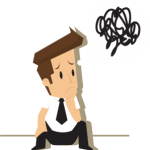 La manera tradicional de hacer USB booteable para entrar a Windows 10 es crearlo en Panel de control, sin embargo, existen muchos límites al hacer y usar el USB booteable creado por este método:
La manera tradicional de hacer USB booteable para entrar a Windows 10 es crearlo en Panel de control, sin embargo, existen muchos límites al hacer y usar el USB booteable creado por este método:- Hay que hacer el USB booteable antes de olvidar la contraseña.
- Hay que bootear el USB en el mismo ordenador en el que necesita entrar a Windows 10.
Por una u otra causa, no nos ocurre hacer USB booteable para entrar a Windows 10 hasta que olvidemos la contraseña, entonces, ¿qué es la manera más fácil de hacerla? Hoy le presentamos cómo hacer USB booteable con Renee PassNow-Acceso rápido a Windows sin contraseña.
Renee PassNow es un programa que hace la vida más fácil a muchos usuarios, ya que se caracteriza por poder hacer USB booteable con un solo paso:
- No existe ningún límite a la preparación de hacer USB booteable, no hace falta hacerlo de antemano, puede crearlo incluso cuando olvide la contraseña. ¡Además, se puede crear el USB booteable en cualquier ordenador!
- Es fácil de usar, el proceso total de la creación del USB booteable se acaba con un solo paso en un minuto.
Síganos paso a paso para aprender cómo hacer USB booteable para entrar a Windows 10.
Recomendamos fuertemente Renee PassNow que le ayuda a acceder a Windows 10 de forma más rápida y segura. Además de hacer USB booteable, también usted puede disfrutar de otras funciones potentes como Respaldo de datos, Limpia de disco duro, etc.

Activar/crear nueva cuenta Crea nueva cuenta Windows y habilita las cuentas deshabilitadas (incluidas las de administrador, local, etc.) con un solo clic.
Restablecar contraseña de Windows Cinco minutos para restablecer contraseña de Windows sin perder ningún datos, es 100% seguro.
Borrar la contraseña de Windows Soporta para eliminar directamente contraseña de la cuenta local y del administrador de Windows 10 / 8.1 / 8/7 / XP / Vista.
Fácil de operar No se requiere conocimiento profesional ni disco de restablecimiento de contraseña para eliminar contraseña.
Solucionar casi todos los problemas de Windows Clonación de disco, migración de archivos, borrado de disco, problemas de inicio de Windows, detección de disco y más.
Activar/crear nueva cuenta Crea nueva cuenta Windows y habilita las cuentas deshabilitadas (incluidas las de administrador, local, etc.) con un solo clic.
Borrar la contraseña de Windows – Soporta para eliminar directamente contraseña de la cuenta local y del administrador de Windows 10 / 8.1 / 8/7 / XP / Vista.
Restablecar contraseña de Windows Cinco minutos para restablecer contraseña de Windows sin perder ningún datos, es 100% seguro.
Nota: Después de instalar y activar el software, debe descargar el archivo ISO en la interfaz.
Paso 1: Instale el programa y cree un USB / CD booteable.
Conecte el CD o USB a la PC y marque crear USB o CD de arranque. Seleccione [x64] o [x86] de acuerdo con el tipo de sistema y luego haga clic en el botón de descarga para descargar el archivo ISO. Una vez completada la descarga, haga clic en [Crear USB].
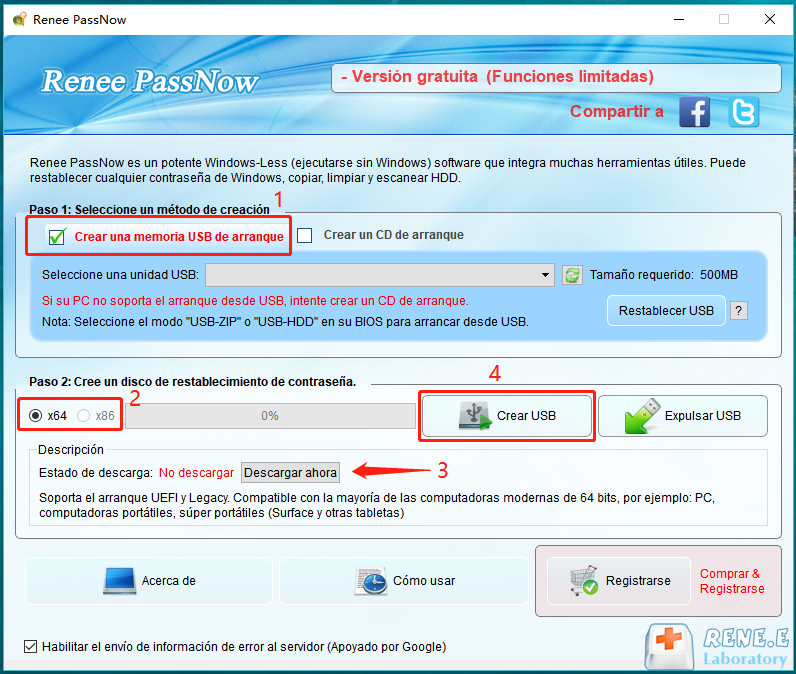
Paso 2: Conecte el USB booteable al PC.
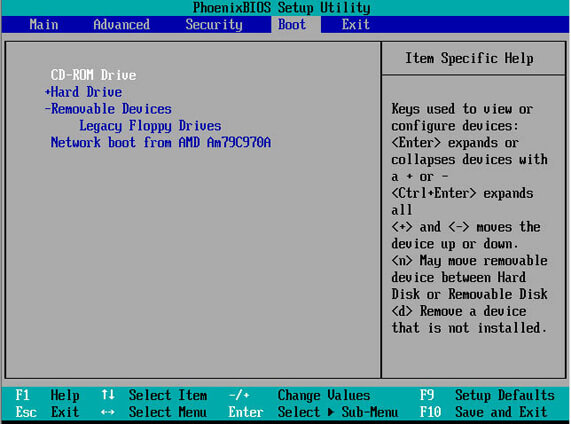
Paso 3: Abra el programa y seleccione la función ¨PassNow¨.
Después de iniciarse automáticamente el PC, puede ver esta interfaz, simplemente haga clic en ¨PassNow¨ para continuar.

Paso 4: Seleccione una cuenta de destino, y a continuación, restablezca su contraseña de Windows 10.
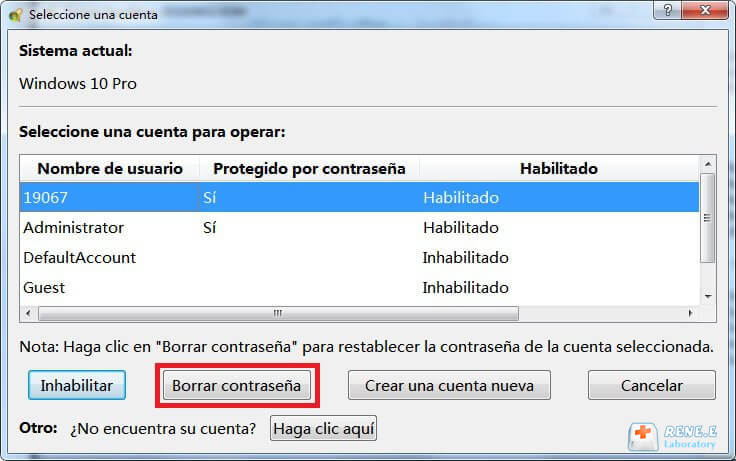
(El nombre de la cuenta creada es Renee, y la contraseña es 123456789, puede modificarlos después de entrar al sistema con éxito).
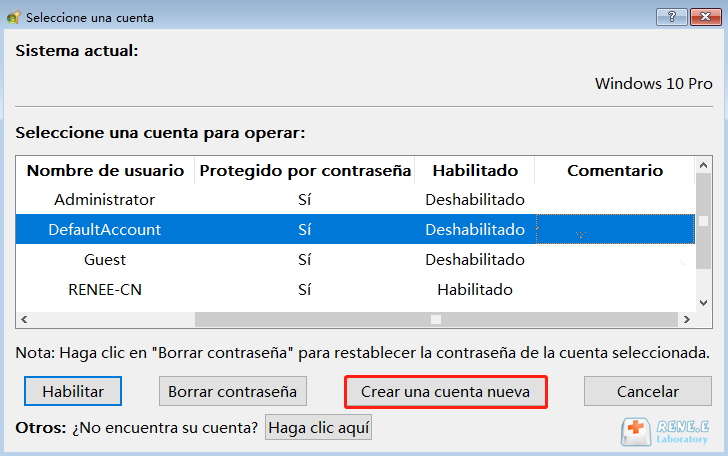
Paso 5: Expulse el dispositivo de arranque y reinicie el PC.
Ahora la contraseña original ya se ha eliminado con éxito, simplemente entre al sistema operativo sin necesidad de intruducir la contraseña o iniciar sesión con la cuenta nueva(Renee 123456789).
También ofrecemos más utilidades prácticas en otros aspectos:
Posts Relacionados :
Dos maneras de crear un usb booteable
29-10-2020
Camila Arellano : Le enseñamos dos maneras de crear un USB booteable, y recomendamos hacer el USB booteable con Renee PassNow...
Crear un disco de arranque para Windows 10(con fotos)
28-10-2020
Estella González : Aquí se presentan las maneras más completas y detalladas de crear un disco de arranque para Windows 10...

