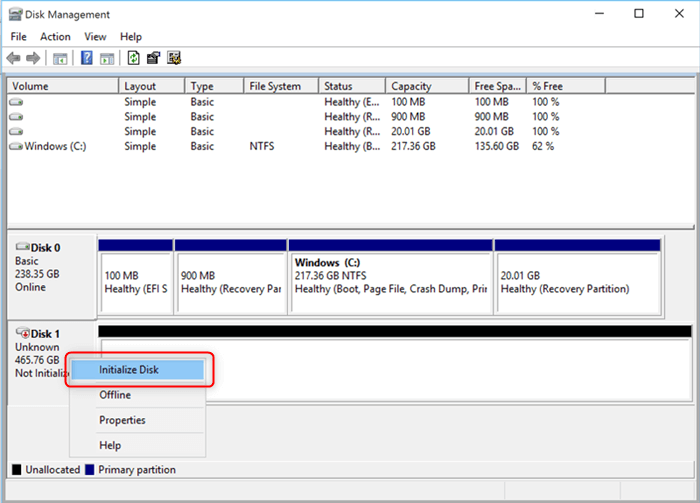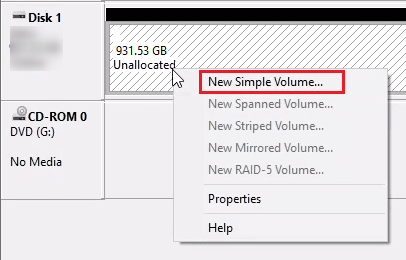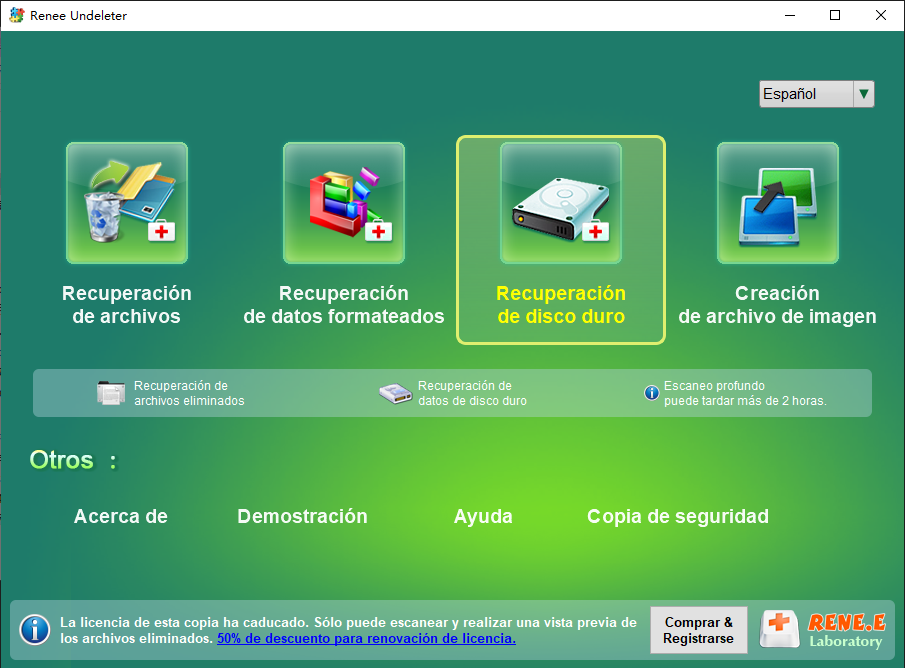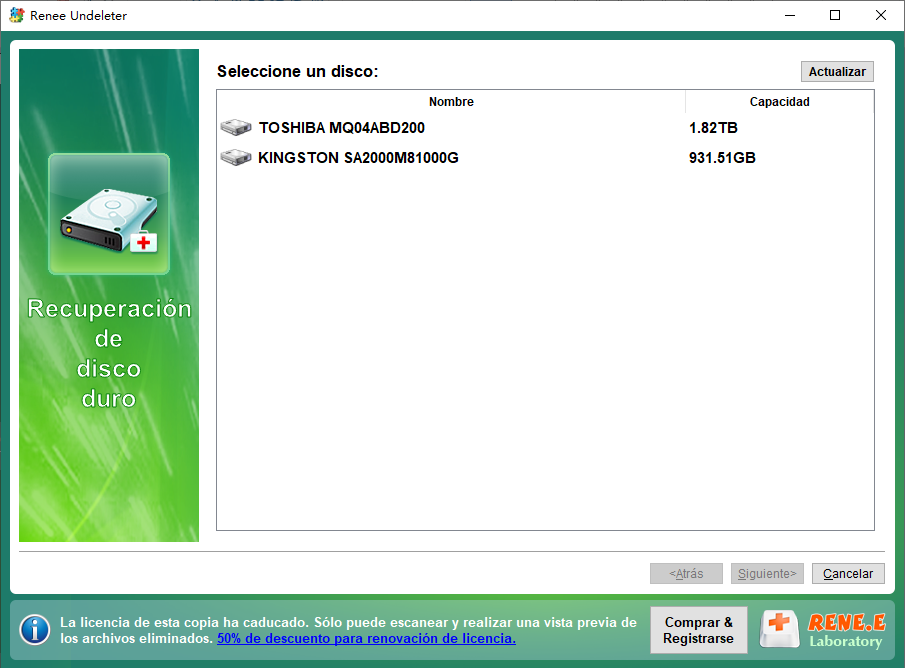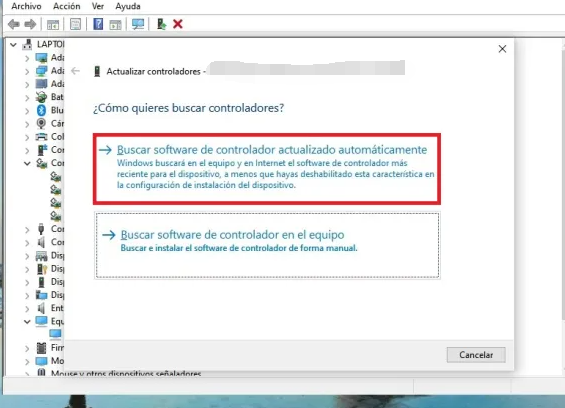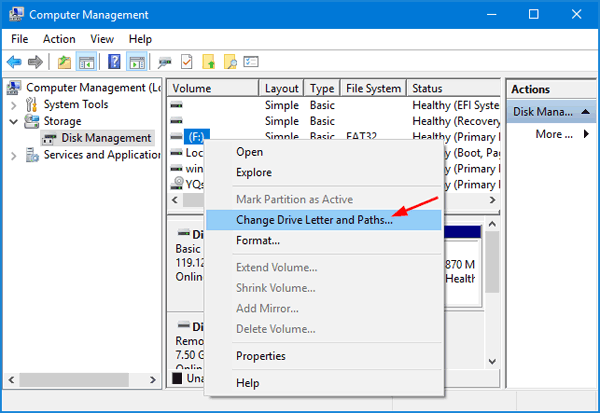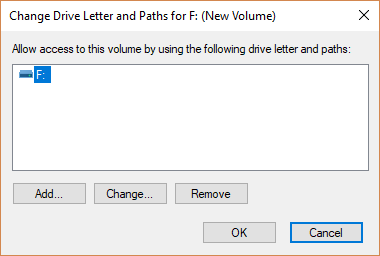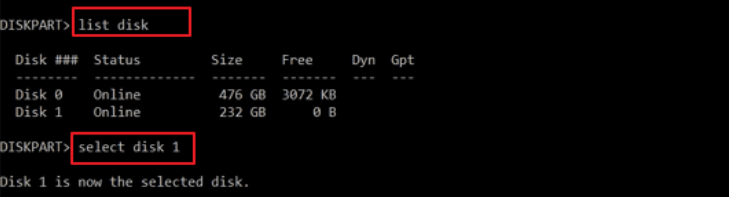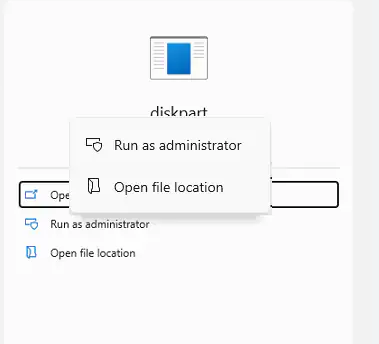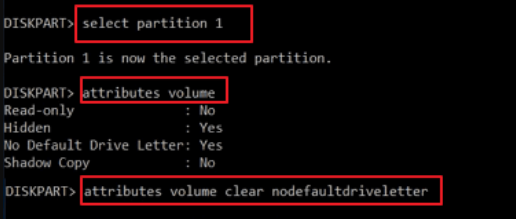Soluciona Problema de Dispositivo No Reconocido en Disco Duro Externo Maxtor
- Inicio
- Support
- Consejos-Recuperación de datos
- Soluciona Problema de Dispositivo No Reconocido en Disco Duro Externo Maxtor
Resumen
Aprende cómo solucionar el problema de un disco duro externo Maxtor no reconocido por tu computadora y recupera tus datos con la ayuda de este artículo.
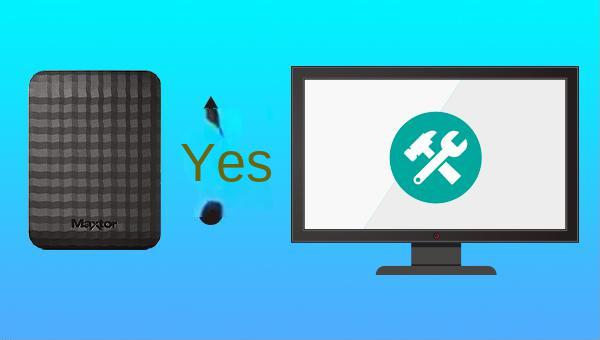
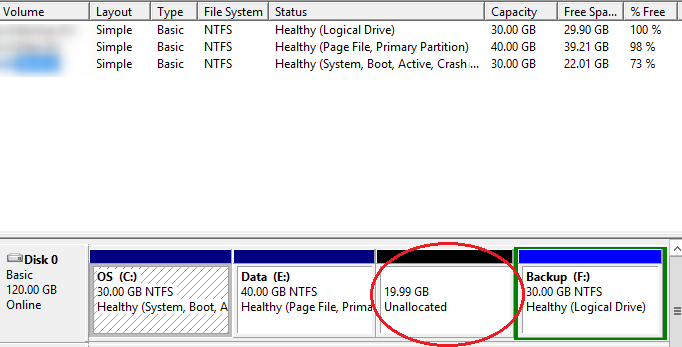

Fácil de manejar Solo unos simples pasos para recuperar datos.
Modos de recuperación Recuperación de archivos, de datos formateados y de disco duro.
Multiples tipos de archivos Imágenes, videos, audios, archivos comprimidos, etc.
Varios dispositivos Aparte de la tarjeta SD, también es compatible con disco duro, PC de Windows, PC Mac y etc.
Sistemas soportados Windows 10, 8.1, 8, 7, Vista, XP, 2000, Mac OS X10.6, 10.7, 10.8.
Fácil de manejar Solo unos simples pasos para recuperar datos.
Modos de recuperación – Recuperación de archivos, recuperación de datos formateados y recuperación de disco duro.
Multiples tipos de archivos Imágenes, videos, audios, archivos comprimidos, etc.
Prueba gratisPrueba gratisPrueba gratis ¡Ya hemos proporcionado a 800 usuarios prueba gratis !- Recuperación de archivos - Recupera rápidamente archivos perdidos por eliminación accidental o vaciado de la papelera de reciclaje.
- Recuperación de datos formateados - Recupera rápidamente archivos perdidos por particiones inaccesibles o formateadas.
- Recuperación de disco duro - Analiza y obtiene información de particiones y realiza un escaneo completo de toda la partición.
- Creación de archivo de imagen - Permite crear una imagen espejo de una partición para respaldar el estado actual de la misma.
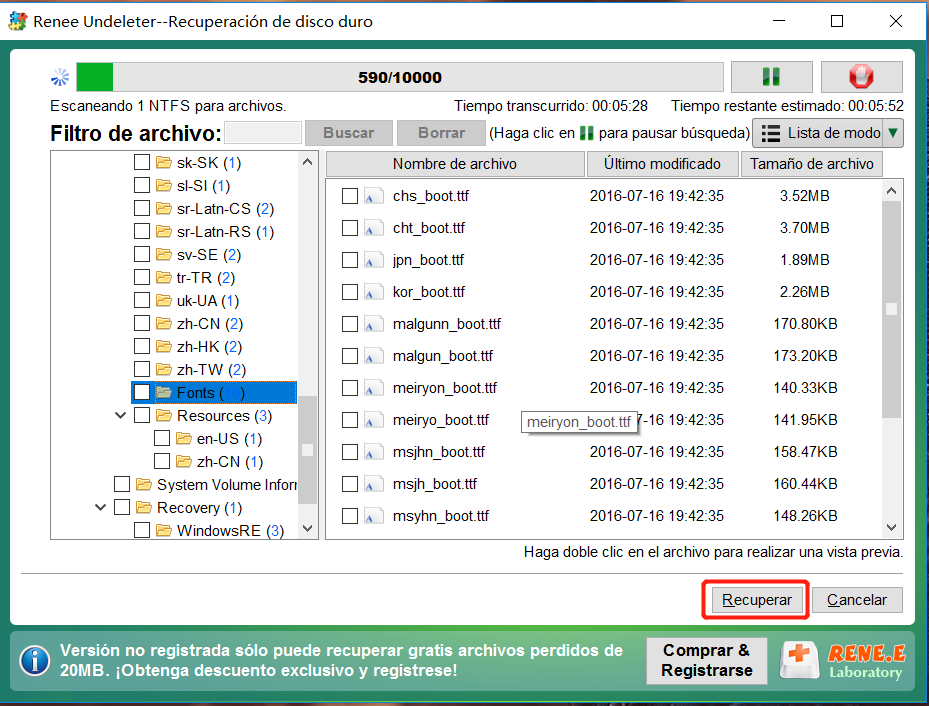
dispart y presiona la tecla Enter . Debes presionar Enter cada vez que ingreses un comando .list disk para listar todos los discos en la computadora.select disk 1 ( 1 es el número del disco ) para seleccionar el disco objetivo.list volume para listar todas las particiones de disco y verá que el volumen 2 está en estado " oculto ".diskpart en el cuadro de búsqueda de la barra de tareas, haz clic derecho en el resultado y selecciona (Ejecutar como administrador) .select disk 2 (2 indica el número de disco) para seleccionar el disco .select partition 4 ( 4 indica el número de partición) para seleccionar la partición.attributes volume para verificar los atributos de la partición del disco. Revisa las propiedades de Hidden y No Default Drive Letter , donde puedes ver que la propiedad Hidden es No y la propiedad No Default Drive Letter es Sí .attributes volume clear NoDefaultDriveLetter para eliminar el atributo de sin letra de unidad predeterminada . Si el atributo hidden está en "Sí", también puede ingresar el comando attributes volume clear hidden. Luego, expulse de forma segura el disco duro, vuelva a conectarlo a la computadora y abra el explorador de archivos para verificar si el disco duro se muestra normalmente.Posts Relacionados :
Recuperador de datos gratuito en Windows 10-Renee Undeleter
10-08-2017
Alberte Vázquez : Renee Undeleter, el recuperador de datos gratuito en Windows 10, puede recuperar cualquier tipo de archivos perdido de...
Recuperador de datos gratuito-Renee Undeleter
08-08-2017
Hernán Giménez : En este artículo le vamos a presentar un recuperador de datos gratuito y útil para recuperar archivos perdidos...
Software gratis para recuperar archivos PNG y JPG- Renee Undeleter
25-07-2017
Hernán Giménez : Hoy en día, imágenes están en estrecha relación con nuestra vida, si se han borrado por error, es...
Mejor programa para recuperar datos perdidos-Renee Undeleter
25-07-2017
Hernán Giménez : Además de acudir a los profesionales, también pueden usar un programa para recuperar datos perdidos llamado Renee Undeleter.