Descubre la conferencia entre particiones primarias y lológicas
- Inicio
- Support
- Consejos-Recuperación de datos
- Descubre la conferencia entre particiones primarias y lológicas
Resumen
En el mundo del almacenamiento digital, los discos duros se dividen en particiones. Hoy, te explicaremos la diferencia entre la partición primaria y la lógica, y cómo convertir entre ellas. ¡Sigue leyendo para aprender de forma clara y concisa!
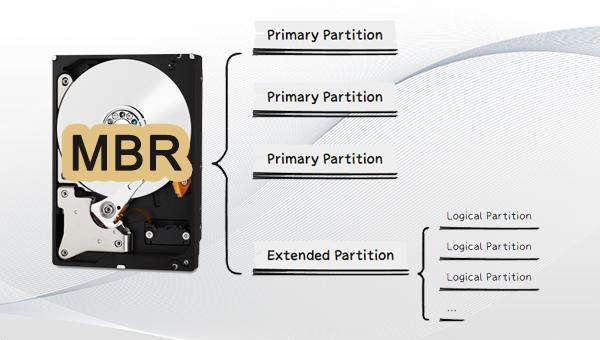
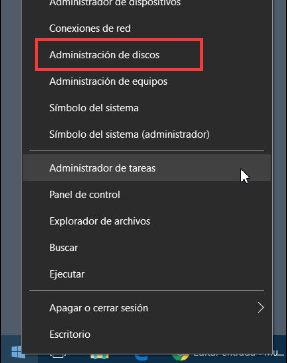
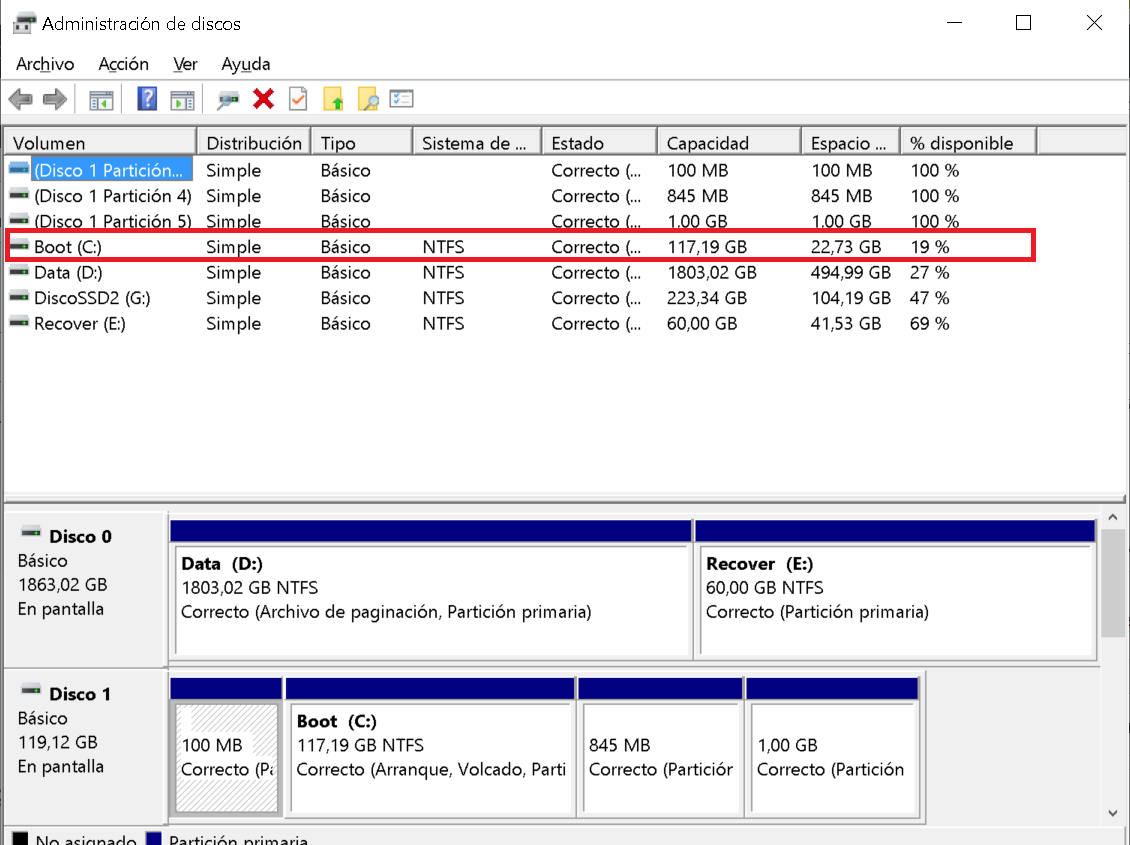
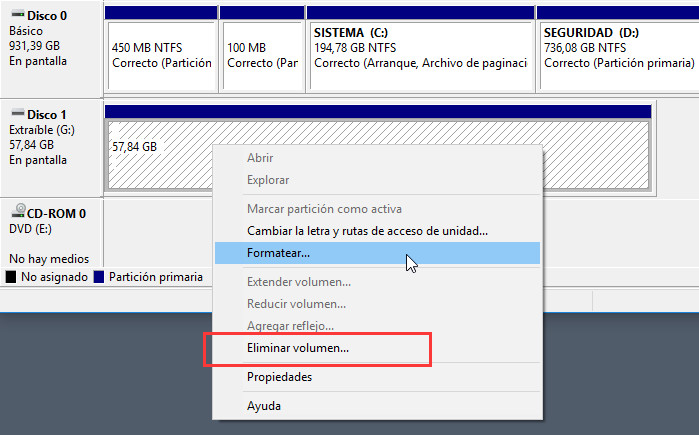
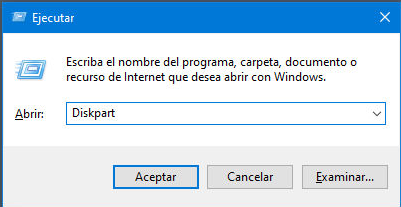
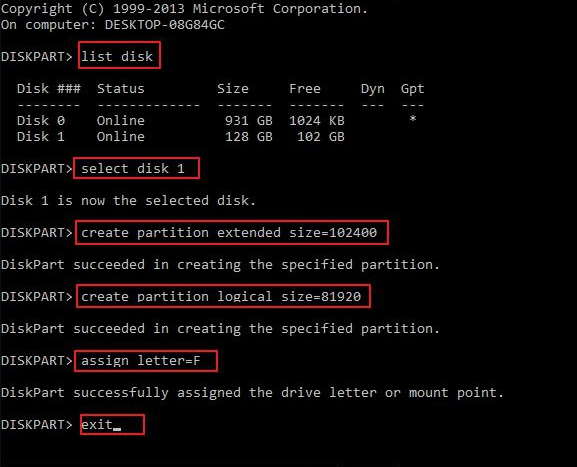
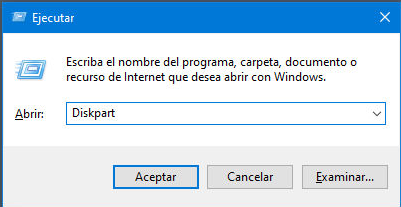

Fácil de manejar Solo unos simples pasos para recuperar datos.
Modos de recuperación Recuperación de archivos, de datos formateados y de disco duro.
Multiples tipos de archivos Imágenes, videos, audios, archivos comprimidos, etc.
Varios dispositivos Aparte de la tarjeta SD, también es compatible con disco duro, PC de Windows, PC Mac y etc.
Sistemas soportados Windows 10, 8.1, 8, 7, Vista, XP, 2000, Mac OS X10.6, 10.7, 10.8.
Fácil de manejar Solo unos simples pasos para recuperar datos.
Modos de recuperación – Recuperación de archivos, recuperación de datos formateados y recuperación de disco duro.
Multiples tipos de archivos Imágenes, videos, audios, archivos comprimidos, etc.
Prueba gratisPrueba gratisPrueba gratis ¡Ya hemos proporcionado a 158841 usuarios prueba gratis !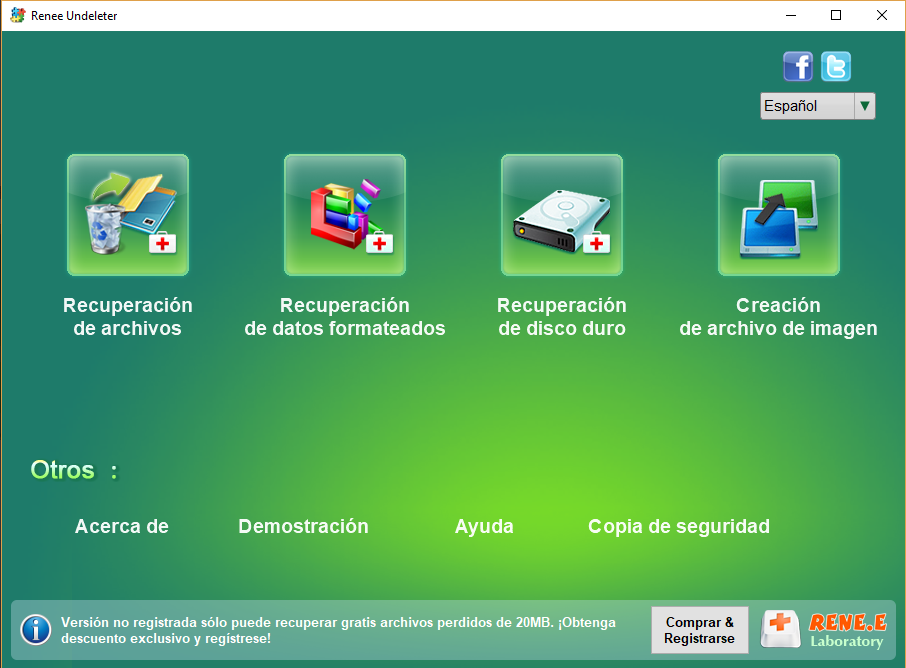
- Recuperación de archivos: Recupera archivos perdidos rápidamente debido a eliminación accidental o al vaciar la papelera de reciclaje.
- Recuperación de formato: Recupera archivos perdidos rápidamente debido a particiones inaccesibles o formateadas.
- Recuperación de partición: Analiza y obtiene información de partición y realiza un escaneo completo de la partición.
- Crear imagen espejo: Crea una imagen espejo de una partición para respaldar su estado actual.
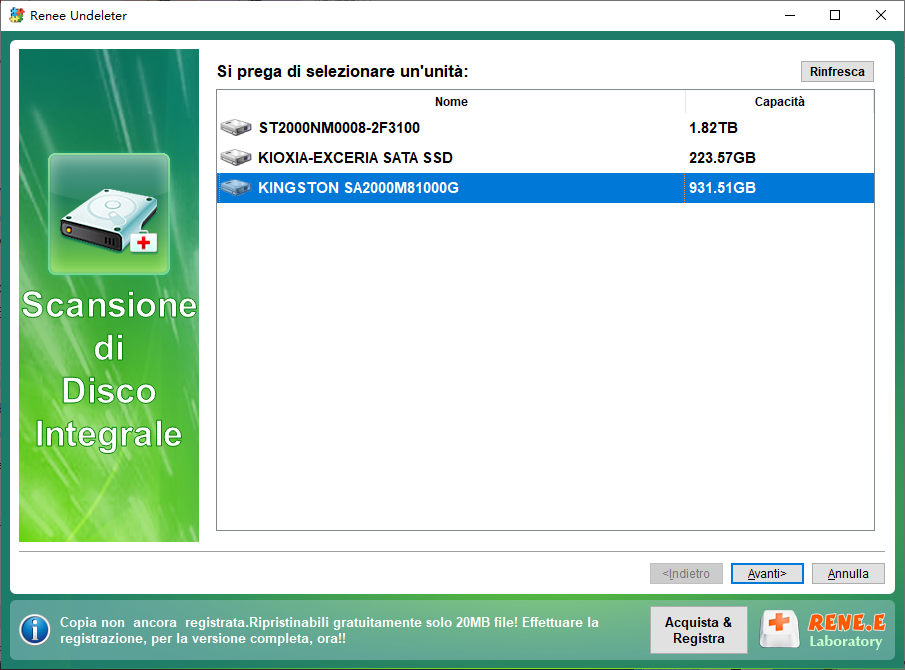
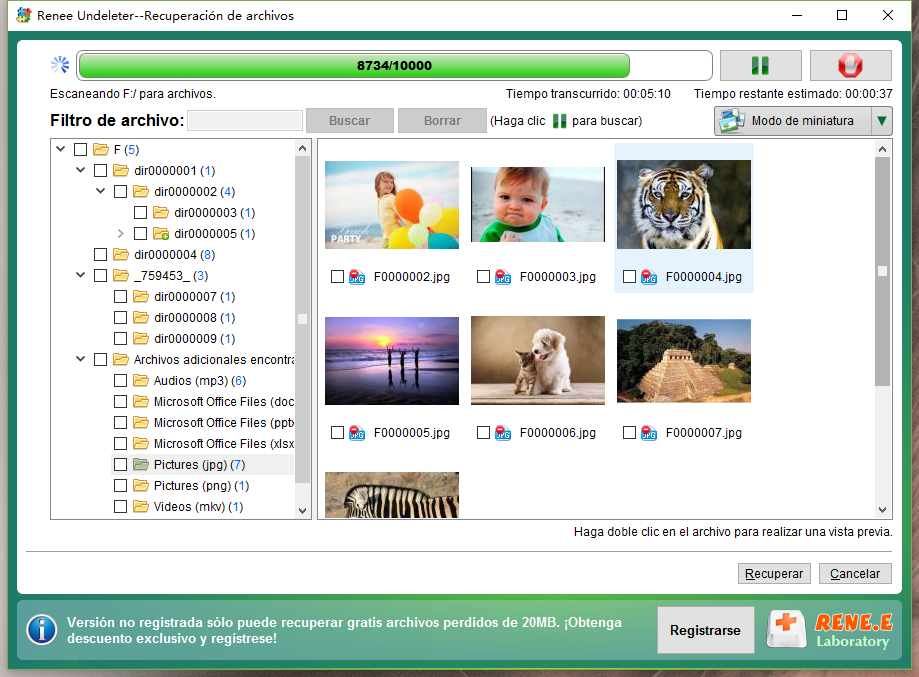
Posts Relacionados :
Recuperador de datos gratuito en Windows 10-Renee Undeleter
10-08-2017
Alberte Vázquez : Renee Undeleter, el recuperador de datos gratuito en Windows 10, puede recuperar cualquier tipo de archivos perdido de...
Recuperador de datos gratuito-Renee Undeleter
08-08-2017
Hernán Giménez : En este artículo le vamos a presentar un recuperador de datos gratuito y útil para recuperar archivos perdidos...
Software gratis para recuperar archivos PNG y JPG- Renee Undeleter
25-07-2017
Hernán Giménez : Hoy en día, imágenes están en estrecha relación con nuestra vida, si se han borrado por error, es...
Mejor programa para recuperar datos perdidos-Renee Undeleter
25-07-2017
Hernán Giménez : Además de acudir a los profesionales, también pueden usar un programa para recuperar datos perdidos llamado Renee Undeleter.
