Soluciones: Windows detuvo este dispositivo porque informó de problemas. (Código 43)
- Inicio
- Support
- Consejos-Sistema de rescate
- Soluciones: Windows detuvo este dispositivo porque informó de problemas. (Código 43)
Resumen
¿Alguna vez ha encontrado un código de error 43 y le informó Windows detuvo este dispositivo porque informó de problemas? Hoy le enseñaremos algunos métodos de resolver este problema rápidamente.
1. Causas del Código 43
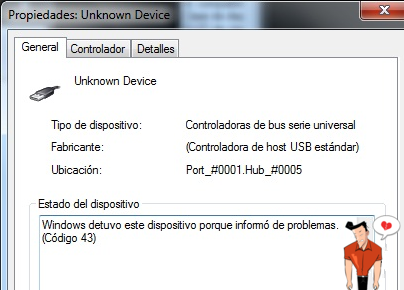

Fácil de usar Transfiere cualquier archivo rápidamente en solo 3 pasos.
Transferir archivos Transfiere archivos existentes en la computadora sin el sistema operativo Windows.
Vista previa Puede tener una vista previa del contenido del archivo al transferir archivos.
Multifuncional Migración de archivos, recuperación de archivos, reparación de inicio, etc.
Compatibles con Windows 10, 8.1, 8, 7, Vista et XP.
Fácil de usar Transfiera cualquier archivo rápidamente en solo 3 pasos.
Transferir archivos Transferir archivos existentes en la computadora sin el sistema operativo Windows.
Vista previa Puede tener una vista previa del contenido del archivo al transferir archivos.
Prueba gratisPrueba gratis ¡Ya hemos proporcionado a 89820 usuarios prueba gratis !Nota: Después de instalar y activar el software, debe descargar el archivo ISO en la interfaz.
Soluciones
Método 1: Reiniciar la PC
Si el Código 43 todavía existe después del reinicio, se demuestra que no es un problema de hardware temporal. Entonces, pruebe la solución 2.
Método 2: Retirar el dispositivo y reconectarlo
Sin embargo, algunos dispositivos USB pueden ser causados por una alimentación insuficiente al puerto USB, como los discos duros móviles.
Situación 1: el dispositivo USB no se reconoce; o puede reconocerse al principio pero detenerse pronto, luego aparece la misma notificación de error.


En términos generales, un disco duro mecánico de 2.5 pulgadas a 500G necesita 500mA de corriente; una de 2.5 pulgadas a 1T necesita 700mA.
Es decir, 1000 mA es suficiente para dicho dispositivo USB.
El dispositivo de memoria extraíble de 3.5 pulgadas no está incluido porque necesita una fuente de alimentación externa.
Si no encuentra la interfaz USB con un rayo azul en su computadora portátil o computadora, y no hay un componente de fuente de alimentación adicional, necesita un cable de datos de alimentación con interfaz USB dual. Como la imagen de abajo:


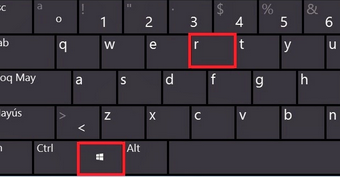
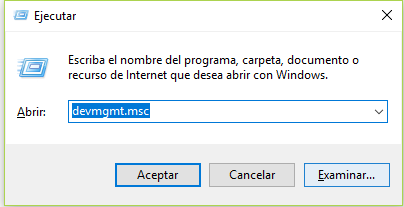
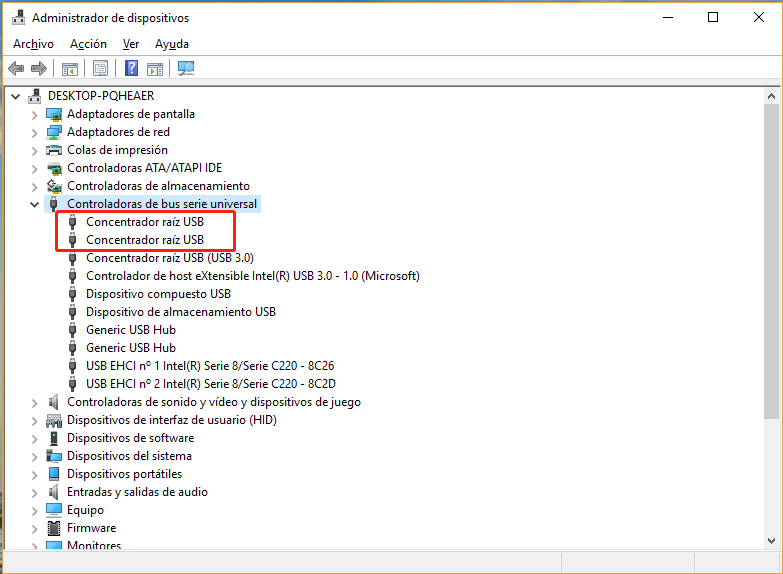
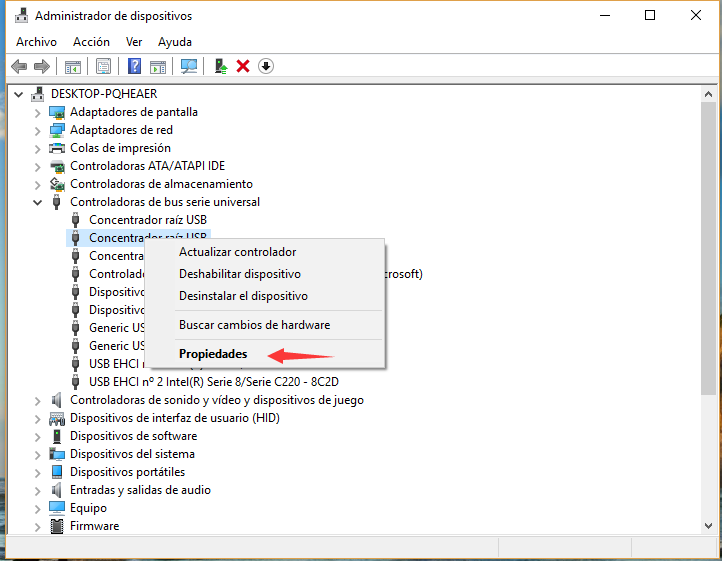
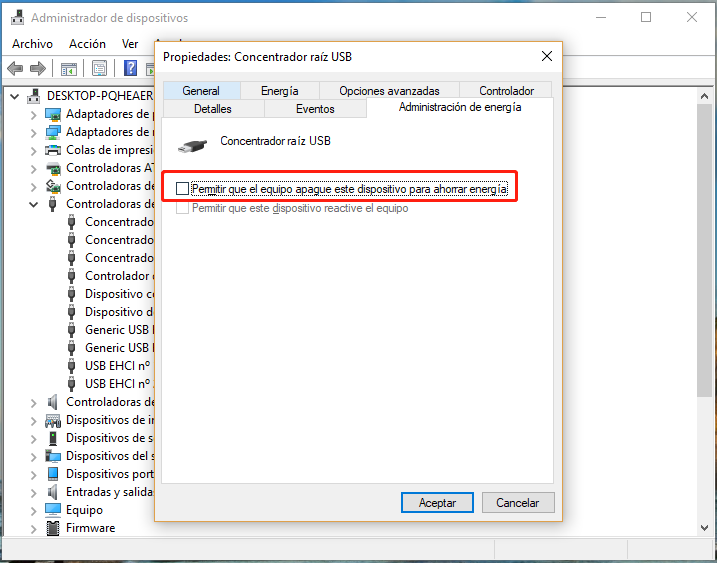
Método 3: Retirar otros dispositivos USB
Algunos dispositivos no son compatibles entre sí, por lo que Windows detendrá estos dispositivos.
Método 4: Reinstalar el controlador para su dispositivo
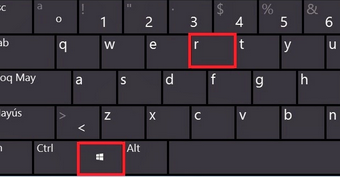
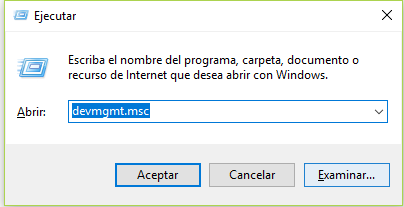
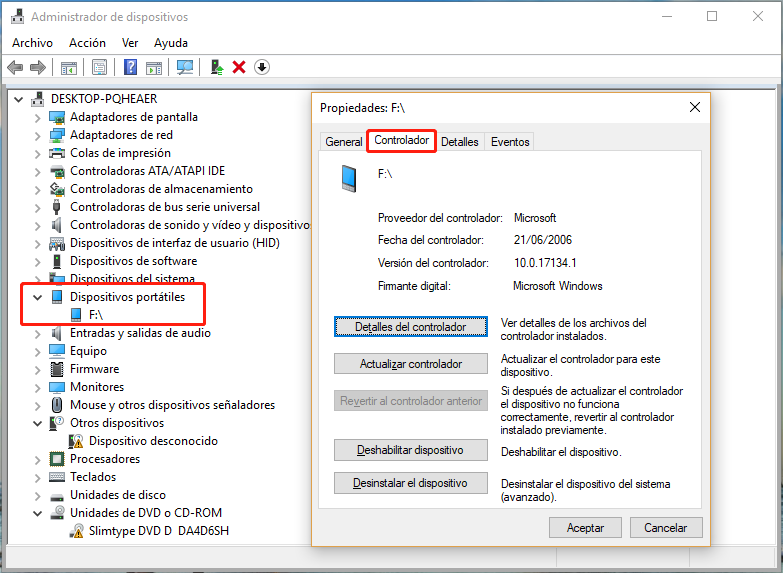
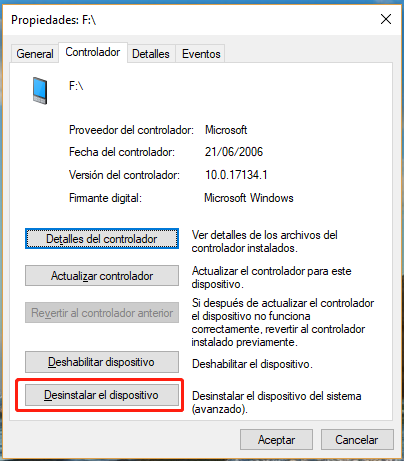
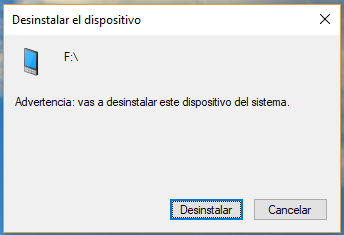
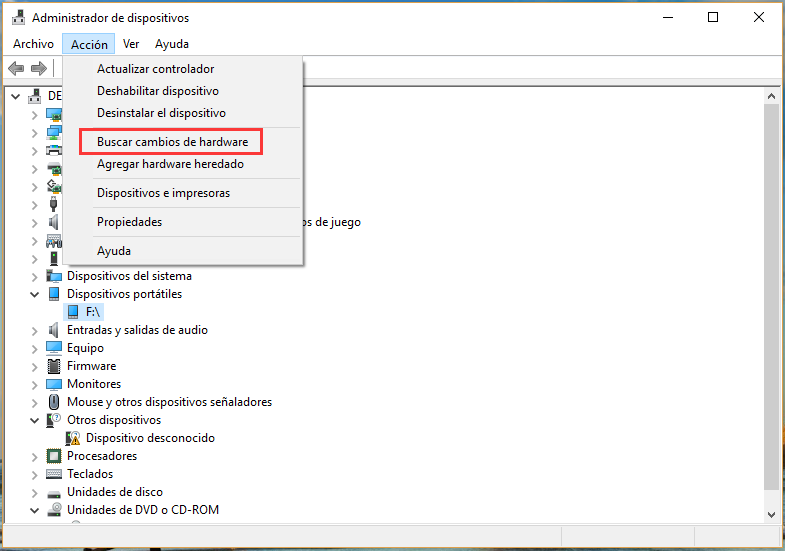
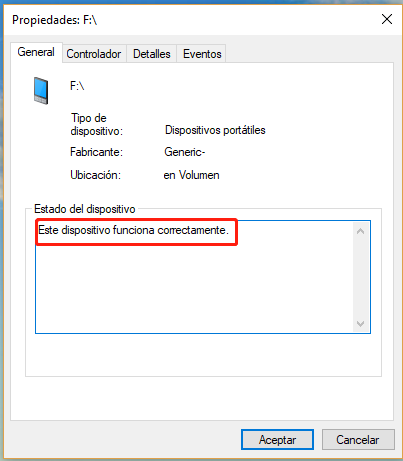
Método 5: Actualizar el controlador
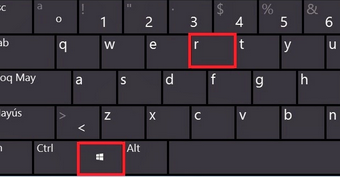
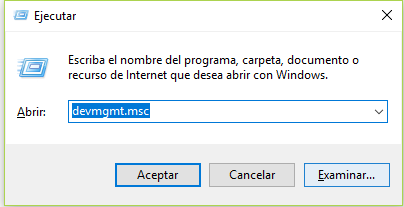
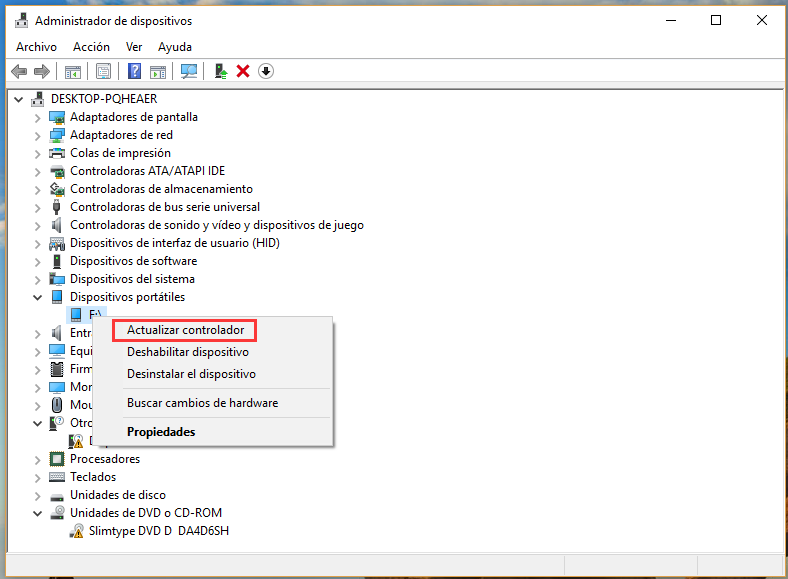
Método 6: Reparar con Windows 10 Solucionar Problemas
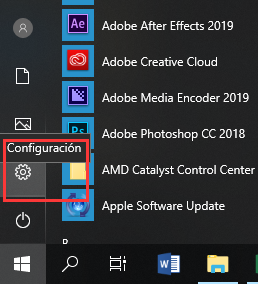
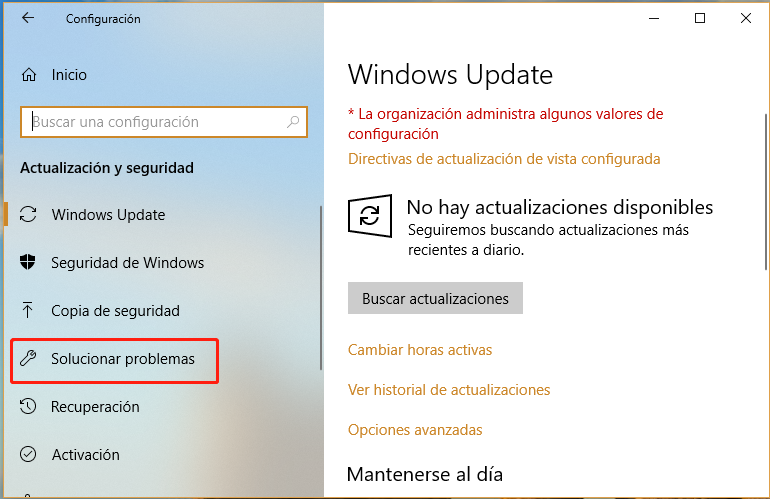
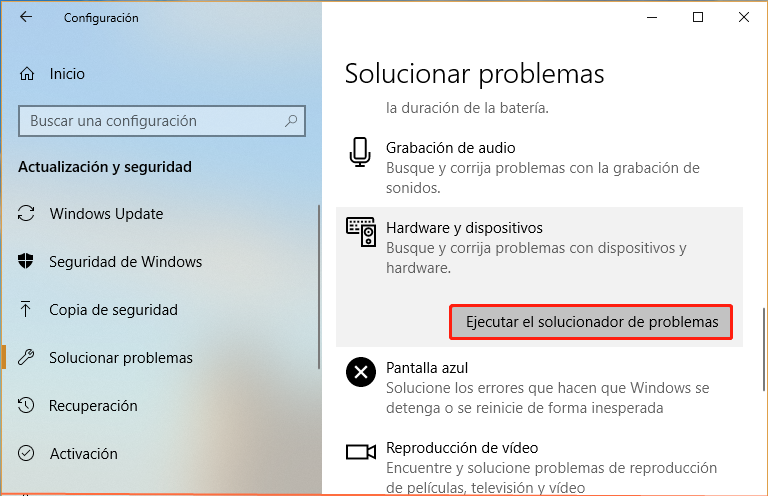
Posts Relacionados :
¿Cómo activar Windows 10 gratis?
23-10-2020
Alberte Vázquez : Si desea usar todas las funciones del sistema Windows 10 sin límite, es necesario activar Windows 10. Además...
Métodos para optimizar y acelerar windows 10
07-01-2020
Estella González : Es muy común que Windows 10 se ejecute cada vez más lento, o que se inicie lentamente después...
4 soluciones rápidas: olvidé mi contraseña de Windows 10
23-10-2020
Hernán Giménez : Algunos usuarios a menudo se quejan de que olvidé la contraseña de windows10, ¿qué debo hacer ahora? No...
¿Cómo resolver KERNEL DATA INPAGE ERROR en Windows?
23-10-2020
Camila Arellano : Los usuarios de Windows pueden haber encontrado el KERNEL DATA INPAGE ERROR al usar Windows. Una vez que...
