Guía para transferir eficazmente su sistema operativo de SSD a M.2
- Inicio
- Support
- Consejos-Copia de seguridad
- Guía para transferir eficazmente su sistema operativo de SSD a M.2
Resumen
Aprenda a transferir eficientemente el sistema operativo de un SSD a una unidad M.2 con nuestra completa guía. Realice copias de seguridad de archivos, clone el SO, verifique la transferencia y optimice la configuración fácilmente.
Paso 1: Desenrosque y retire los lados de la carcasa de su computadora. Descubra la ranura M.2. Si hay un tornillo de montaje en la ranura M.2, simplemente desatorníllelo al principio.



Paso 1: Retire la cubierta de la puerta del panel de acceso inferior. Y descubra la ranura para disco duro.
Las formas de quitar el panel de acceso suelen variar de un modelo de portátil a otro. Se sugiere leer el manual de instrucciones de su computadora portátil.




Alineación 4K automática Realiza la alineación 4K automáticamente al migrar Windows a SSD.
Compatible con GPT y MBR Se empareja automáticamente al formato de partición adecuado.
Soportar para NTFS y FAT32 Transfiere varios archivos en diferentes sistemas de archivos.
Copia de seguridad simple y rápida La velocidad de la copia de seguridad alcanza a los 3000 MB/s.
Múltiples funciones de respaldo Respaldo de sistema/ partición/ disco duro/ archivos y clonación de disco.
Alineación 4K automática Realiza la alineación 4K automáticamente al migrar Windows a SSD.
Compatible con GPT y MBR Se empareja automáticamente al formato de partición adecuado.
Múltiples funciones de respaldo Respaldo de sistema/ partición/ disco duro/ archivos y clonación de disco.
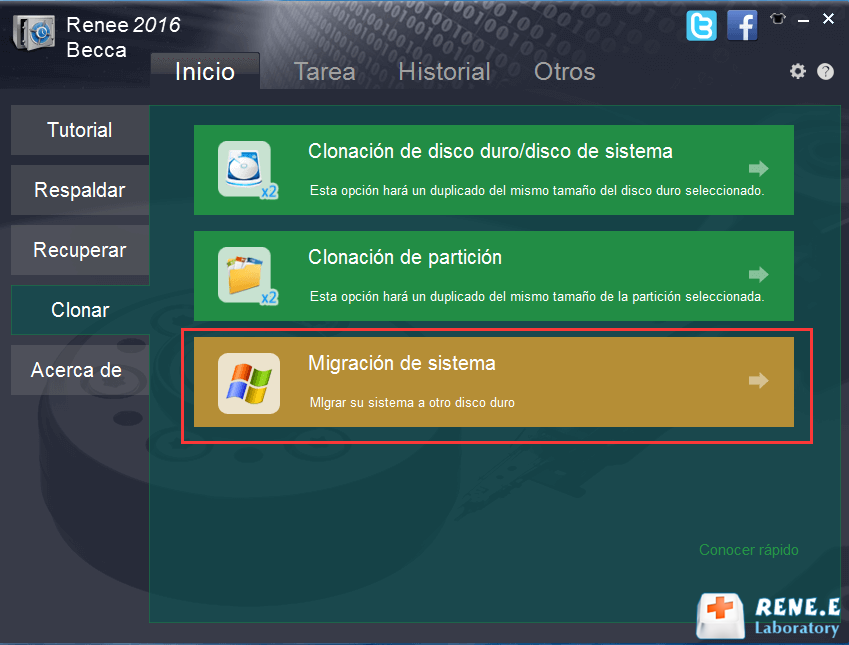
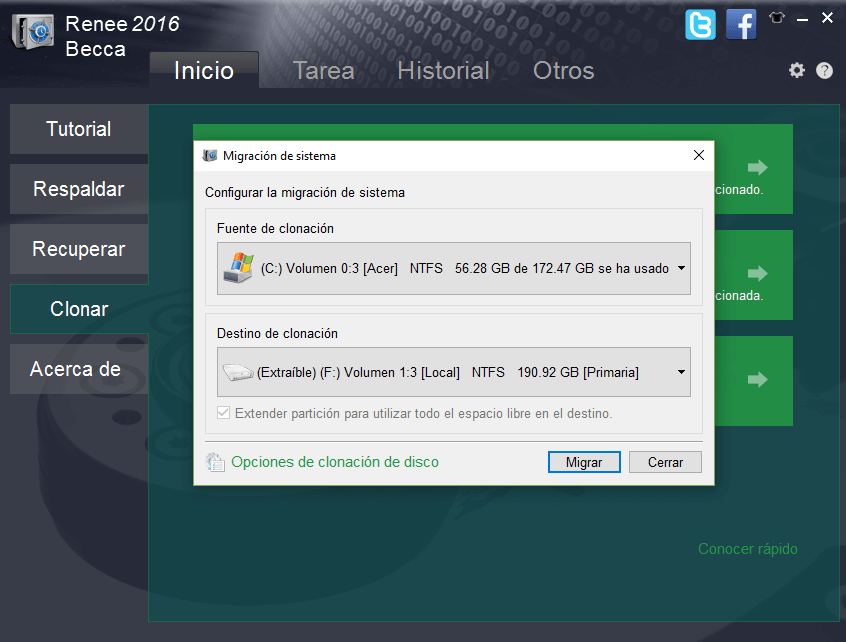
- Permite la migración segura del sistema operativo sin necesidad de una nueva instalación
- Pasos sencillos para una transferencia fluida y sin complicaciones
- Mejora el rendimiento y tiempos de arranque más rápidos con el nuevo SSD
Contras:No tiene versión para Mac
| Nombre del BIOS | Método | La llave o llaves |
|---|---|---|
| Acer | Presione Del o F2 inmediatamente después de encender | Del/F2 |
| Compaq | Presione F10 mientras el cursor en la esquina superior derecha de la pantalla parpadea | F10 |
| Dell | Presione F2 cuando aparezca el logotipo de Dell o presione cada pocos segundos hasta que aparezca el mensaje Ingresando a la configuración. | F2 |
| máquinas electrónicas | Presione Tab o Supr mientras el logotipo de eMachine aparece en la pantalla | Tabulador/Supr |
| fujitsu | Presione F2 una vez que aparezca el logotipo de Fujitsu | F2 |
| Puerta | Presione la tecla F1 repetidamente después de reiniciar la computadora | F1 |
| caballos de fuerza | Presione la tecla F1/F10/o F11 después de reiniciar la computadora | F1/F10/F11 |
| IBM | Presione F1 inmediatamente después de encender la computadora | F1 |
| lenovo | Presione F1 o F2 después de encender la computadora | F1/F2 |
| Comité ejecutivo nacional | Presione F2 para ingresar a la configuración del BIOS | F2 |
| Packard Bell | Presione F1/ F2/ o Supr para ingresar al BIOS | F1/ F2/ Supr |
| Samsung | Presione F2 para iniciar la utilidad de configuración del BIOS | F2 |
| Afilado | Presione F2 después de que se inicie la computadora | F2 |
| sony | Presione F1/ F2/ o F3 después de encender la computadora | F1/F2/F3 |
| toshiba | Presione F1 o Esc después de encender para acceder al BIOS | F1/Esc |
| ARLT | Presione Del o F11 cuando se muestre el mensaje respectivo. | Del/F11 |
En la configuración del orden de inicio, debería ver una lista de dispositivos de almacenamiento disponibles. Ubique el SSD M.2 recién clonado en la lista y priorícelo como dispositivo de arranque principal. Guarde los cambios y salga del BIOS.
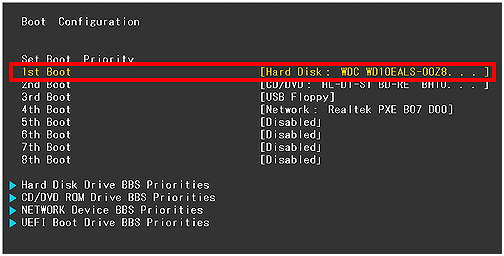
Posts Relacionados :
¿Actualización a SSD? Considere el copiador de discos para una transición sin problemas
14-09-2023
Hernán Giménez : Mejora el rendimiento de tu PC sin esfuerzo con un copiador de discos como el que mencionamos aquí....
Los 5 mejores programas para clonar sistemas Windows
04-02-2024
Estella González : Descubra las mejores opciones de software gratuito de clonación de sistemas para Windows, como Renee Becca, Macrium Reflect,...
Consejos para solucionar problemas de bloqueo de su portátil ASUS
04-12-2023
Estella González : Aprende a desbloquear un portátil ASUS con diagnóstico de teclado, acceso a la cuenta de administrador o uso...
Programas adecuados para hacer copias de seguridad en Windows 10
10-12-2021
Camila Arellano : Cada vez está cobrando más importancia y somos más consciente de lo necesario que hacer copias de seguridad...

