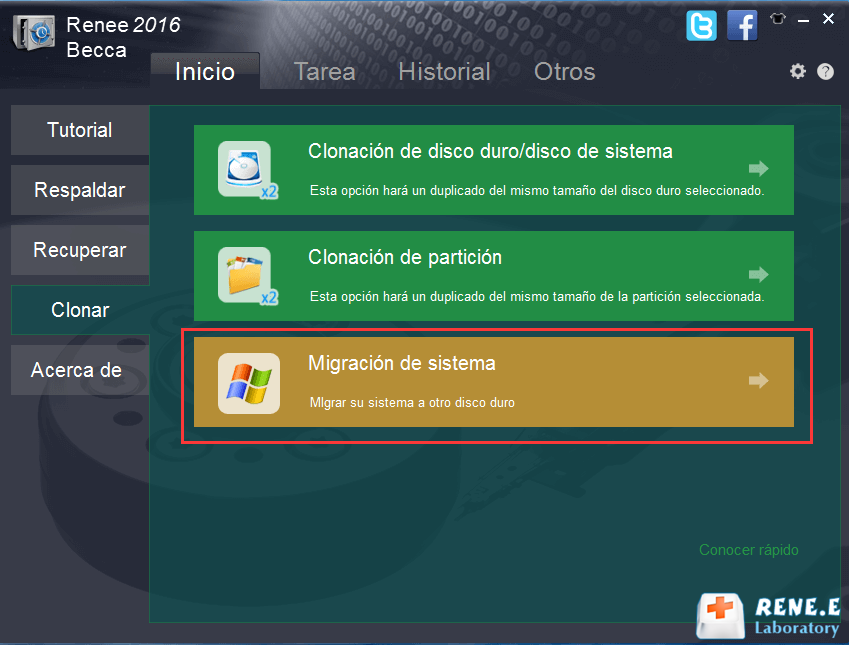- Inicio
- Support
- Consejos-Copia de seguridad
- Migrar el sistema de HDD para SSD en Windows 10
Migrar el sistema de HDD para SSD
en Windows 10
Resumen
En este tutorial le enseñamos a migrar el sistema de HDD para SSD en Windows 10 en unos sencillos pasos con el programa gratuito Renee Becca.
Para la mayoría de usuarios de Windows especialmente los que tienen pocos conocimientos técnicos eso no parece una tarea fácil. La buena noticia es que en este tutorial detallamos los pasos a seguir y la preparación antes del proceso, con lo que puede terminar el trabajo de migrar el sistema de HDD para SSD en Windows 10 en unos sencillos pasos sin ningún problema.
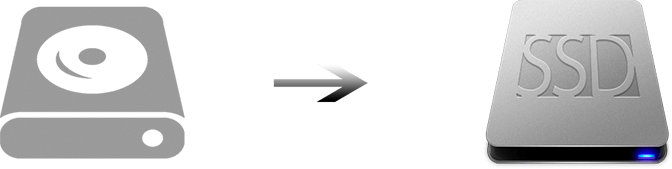
En primer lugar, necesitamos preparar estos materiales:
- Un ordenador con Windows 10
- Un SSD de capacidad suficiente que funciona bien(Es recomendable 128 G)
- Un programa profesional para clonar sistema
(En cuanto al programa profesional para clonar sistema, recomendamos Renee Becca-El mejor programa para respaldar y restaurar Windows. Es un programa potente para hacer copia de seguridad, entre sus herramientas prácticas se destaca la función de migrar el sistema de HDD para SSD en Windows 10 sin perder nada. Además, es muy fácil de usar con una interfaz sencilla y amigable.

Alineación 4K automática Realiza la alineación 4K automáticamente al migrar Windows a SSD.
Compatible con GPT y MBR Se empareja automáticamente al formato de partición adecuado.
Soportar para NTFS y FAT32 Transfiere varios archivos en diferentes sistemas de archivos.
Copia de seguridad simple y rápida La velocidad de la copia de seguridad alcanza a los 3000 MB/s.
Múltiples funciones de respaldo Respaldo de sistema/ partición/ disco duro/ archivos y clonación de disco.
Alineación 4K automática Realiza la alineación 4K automáticamente al migrar Windows a SSD.
Compatible con GPT y MBR Se empareja automáticamente al formato de partición adecuado.
Múltiples funciones de respaldo Respaldo de sistema/ partición/ disco duro/ archivos y clonación de disco.
Prueba gratisPrueba gratis ¡Ya hemos proporcionado a 800 usuarios prueba gratis !(Ojo: Este proceso destruye el acceso a los datos del SSD, por eso la unidad debe estar vacía.)
- diskpart
- list disk
- select disk X (donde X es la letra que identifica a nuestro SSD en la lista mostrada)
- create partition primary align=1024
- active
Una vez terminado escribimos exit para abandonar el símbolo del sistema. A continuación, pasamos a la parte nuclear del proceso.
Paso 2: Seleccione la unidad SSD de destino y luego haga clic en ¨Migrar¨.
Atención:
- El tamaño del SSD de destino debe ser mayor o igual que el tamaño total del sistema operativo.
- Todos los datos del SSD de destino se eliminarán. Por ello antes de empezar la migración, asegúrese de haber realizado un copia de seguridad de los archivos importantes.(Haga referencia a Pasos para hacer copia de seguridad de disco duro)
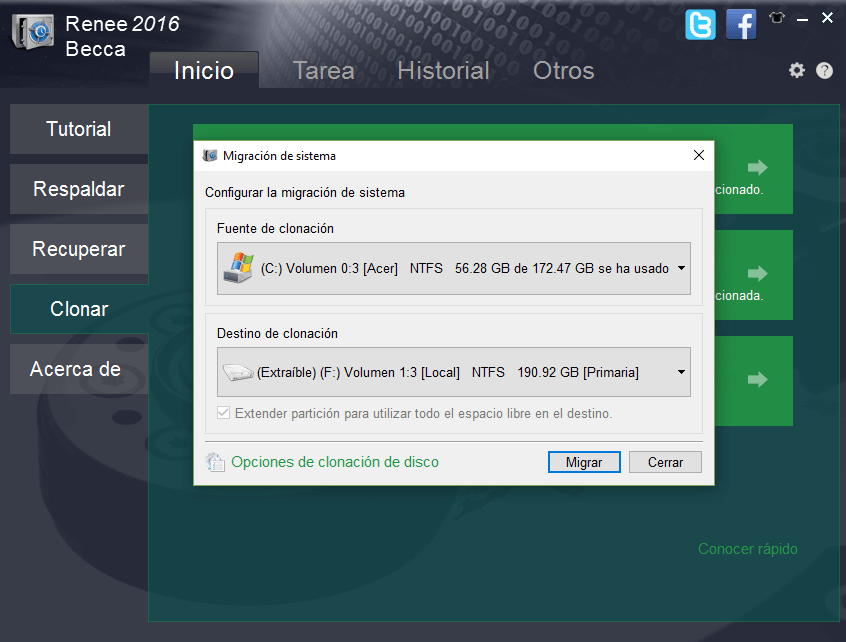
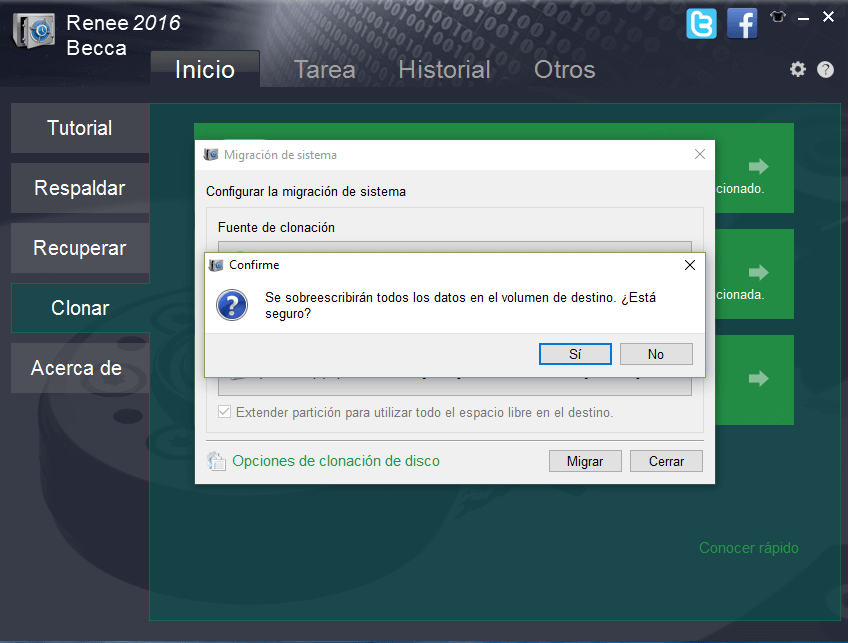
Ahora simplemente esperamos un poco a que termine la clonación de sistema. Una vez terminado el proceso, reinicie el PC con el SSD conectado al equipo para seguir los siguientes pasos.
3. Arrancar el equipo desde el disco SSD
A esta altura, el SSD de destino ya contiene los datos del sistema operativo original, pero todavía falta un paso imprescindible para aplicar los cambios. Hay que cambiar el orden de arranque en la BIOS para iniciar desde el SSD así que el equipo puede leer la información del dispositivo de destino.
Paso 1: Reinicie el PC de destino y mantenga una tecla de acceso directo(normalmente es F2 o FN+F2 ) para entrar al menú de la BIOS.
(Consulte Cómo arrancar su PC desde USB o disco para encontrar la tecla de acceso de su PC. )
Paso 2: Utilice las teclas de dirección para seleccionar ¨System Summary¨ , y a continuación haga clic en ¨Enter¨.
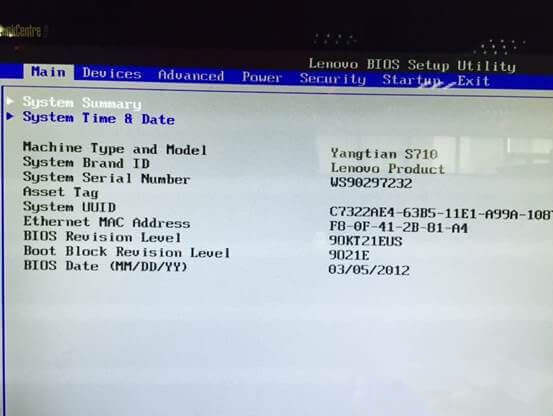
Paso 3: Una vez dentro, encuentre ¨Sata Drive 0/1/2¨ para revisar si el SSD instalado se ha identificado.
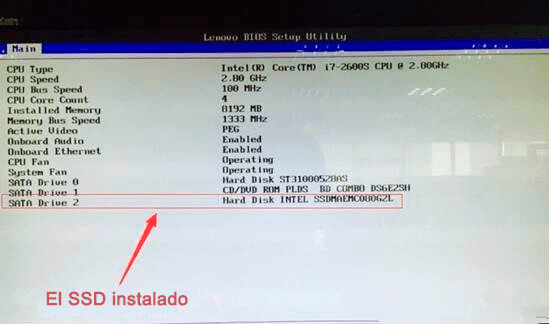
Paso 4: Si el equipo ha identificado el SSD instalado, pulse la tecla ESC para volver a la interfaz principal. Seleccione sucesivamente ¨Startup¨ y ¨Primary Boot Sequence¨ utilizando las teclas de dirección, y a continuación haga clic en ¨Enter¨ para entrar.
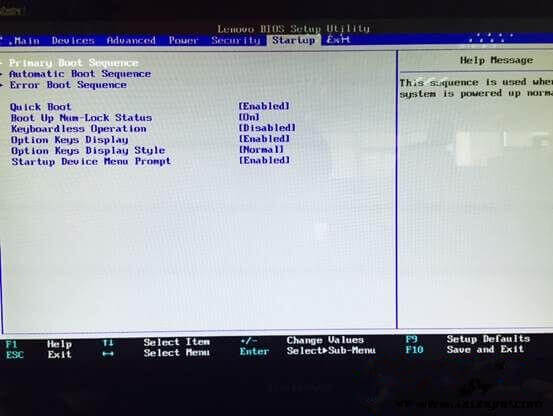
Paso 5: En esta interfaz, se puede ver el orden de arranque. Utilice las teclas de dirección para seleccionar su nuevo SSD y luego pulse ¨+¨ para configurarlo como primer dispositivo de arranque.
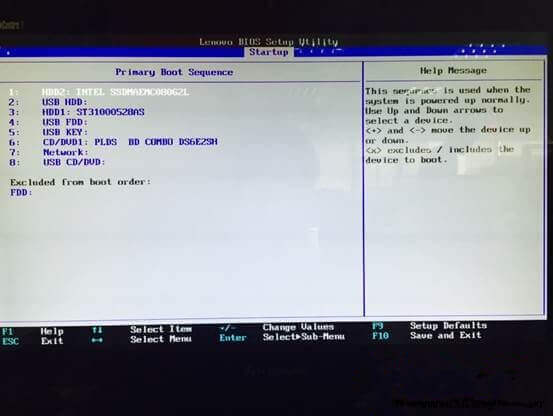
Paso 6: Haga clic en ¨F10¨ para guardar los cambios y salir.
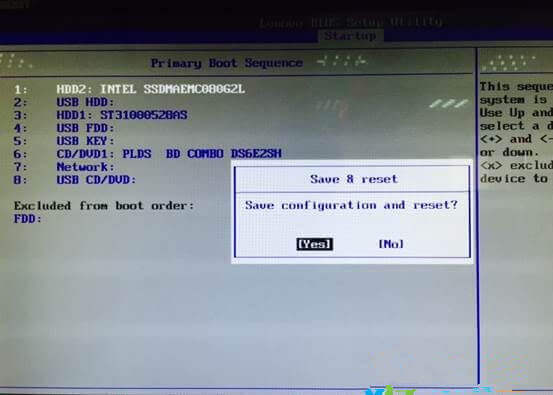
Paso 7: Después de los pasos indicados arriba, se reiniciará el equipo. Necesita pulsar continuamente la tecla F12 para que salga este diálogo en el que podemos saber que el SSD ya es el primer dispositivo de arranque. Haga clic en ¨Enter¨.

¡Enhorabuena! A esta altura ya se terminan todos los pasos para migrar el sistema de HDD para SDD en Windows 10. Su viaje de velocidad empieza aquí .
Posts Relacionados :
Restaurar una copia de seguridad de Windows 8
31-08-2017
Alberte Vázquez : Si tiene una copia de seguridad del sistema operativo preparada antes, entonces no se pierda este artículo, es...
31-08-2017
Camila Arellano : Los ataques del ransomware WannaCry continuarán este día, y realizar una copia de seguridad de archivos importantes es...