Soluciona el Error 0×00000109(CRITICAL_STRUCTURE_CORRUPTION) de Forma Rápida y Sencilla
- Inicio
- Support
- Consejos-Sistema de rescate
- Soluciona el Error 0×00000109(CRITICAL_STRUCTURE_CORRUPTION) de Forma Rápida y Sencilla

El error 0x00000109 (CRITICAL_STRUCTURE_CORRUPTION)
* Durante juegos o carga intensa: Si experimentas una BSOD mientras juegas o bajo alta carga del sistema, suele deberse a fallos en la RAM, conflictos con software antivirus (como Kaspersky) o controladores desactualizados.
* Bloqueos aleatorios: Los reinicios frecuentes del sistema pueden deberse a infecciones por virus, errores de lectura/escritura en el disco o cortes de energía repentinos, lo que genera preocupación por una posible pérdida de datos.
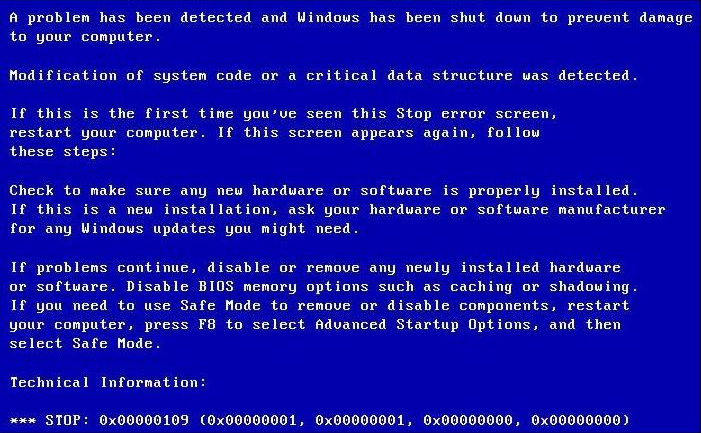

0xc00000e, fallos de arranque y errores de pantalla negra o azul. Es compatible con Windows 11/10/8.1/8/7/XP/Vista, cubriendo una amplia gama de necesidades de rescate del sistema.
Restablecimiento de contraseña de Windows Restablecer/eliminar la contraseña de inicio de sesión de la cuenta en tres sencillos pasos.
Rescate de archivos Rescata archivos perdidos rápidamente sin iniciar el sistema Windows.
Transferencia rápida Los archivos existentes en la computadora se pueden transferir rápidamente sin el sistema de Windows.
Arreglar la falla de arranque de Windows Puede reparar varias fallas o bloqueos de inicio de Windows.
Borrado de disco seguro Borre completamente los archivos del disco, los datos no tienen miedo de ser restaurados.
Restablecimiento de contraseña de Windows Restablecer/eliminar la contraseña de inicio de sesión de la cuenta en tres sencillos pasos.
Rescate de archivos Rescata archivos perdidos rápidamente sin iniciar el sistema Windows.
Transferencia rápida Los archivos existentes en la computadora se pueden transferir rápidamente sin el sistema de Windows.
Nota: Después de instalar y activar el software, debe descargar el archivo ISO en la interfaz.
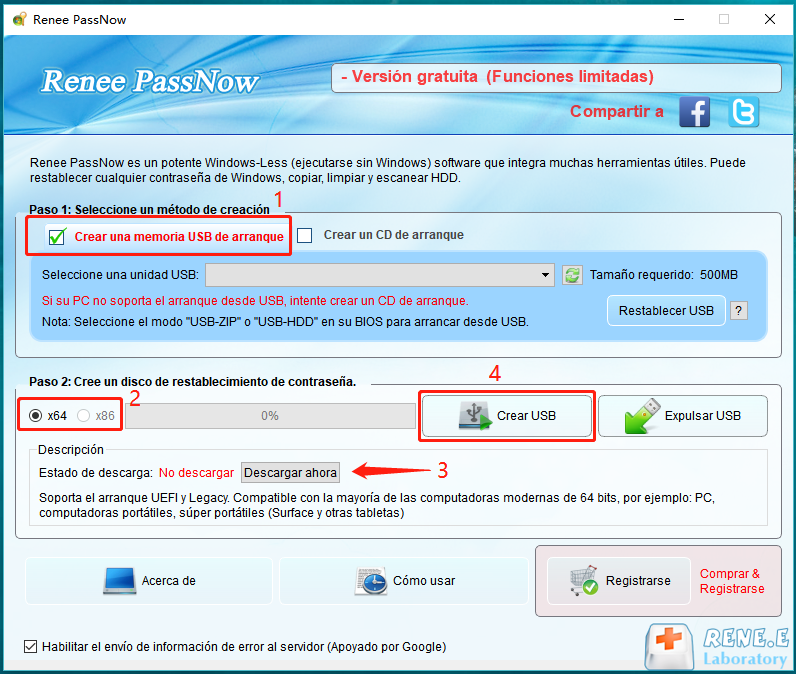
Para transferir datos, selecciona la unidad de origen (por ejemplo, C ) a la izquierda, la unidad de destino (por ejemplo, G ) a la derecha, elige tus archivos y haz clic en Copiar.
Para eliminar un archivo, selecciónalo y haz clic en Eliminar. Nota: La eliminación es permanente; úsalo con precaución.
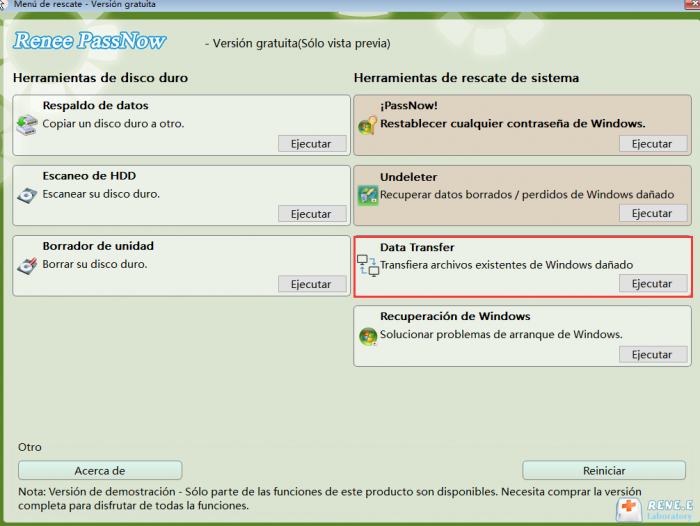
encendido durante 10 segundos para apagar el ordenador. A continuación, vuelve a pulsar el botón de encendido para iniciarlo.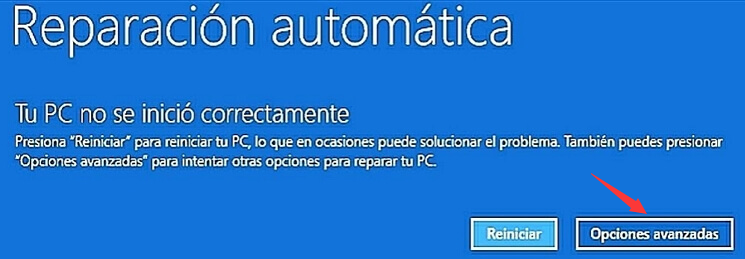
Tras el reinicio, pulsa 4 o F4 para arrancar en Modo seguro.
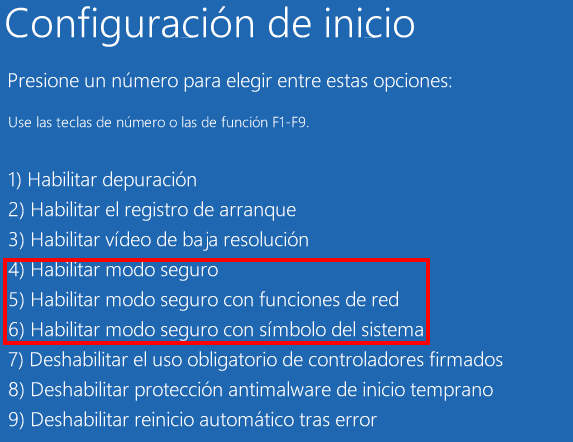
mdsched.exe) para abrir la Herramienta de diagnóstico de memoria de Windows.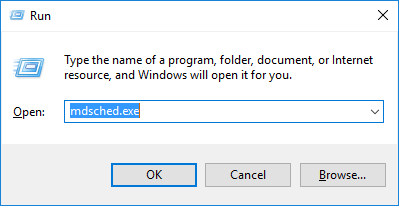
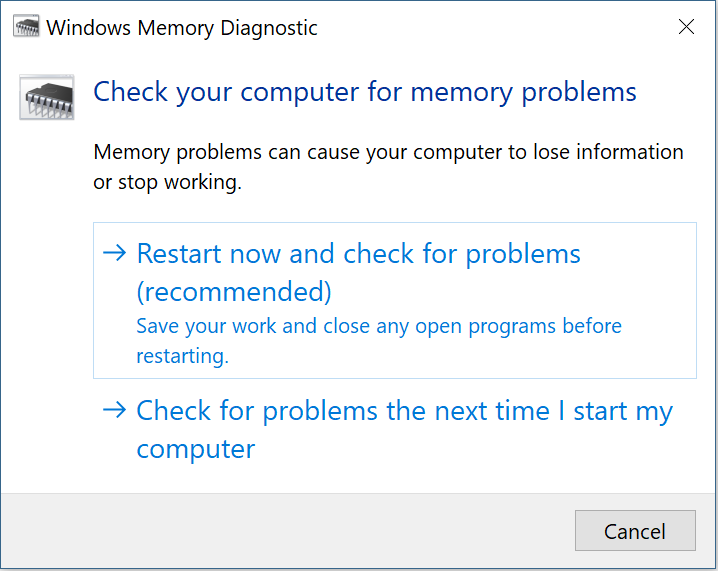


chkdsk. Sigue estos pasos para ejecutar el programa y reparar el disco:
chkdsk C: /f /r /x
- /f — Corrige errores del disco
- /r — Busca sectores defectuosos y recupera los datos legibles
- /x — Obliga a desmontar la unidad antes del análisis
Pulsa Intro para iniciar el análisis. Una vez finalizado el proceso, reinicia tu ordenador para comprobar si se ha resuelto el problema.
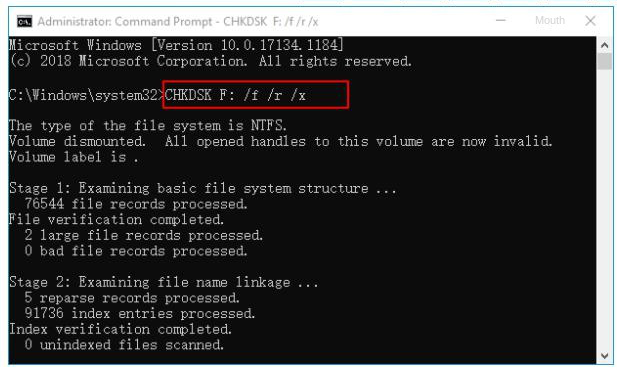
5. Ejecuta los comandos del Comprobador de archivos del sistema (SFC) y DISM

sfc /scannow y pulsa Intro. Esto escanea y repara los archivos dañados.
DISM /Online /Cleanup-Image /RestoreHealth
6. Escanea en busca de malware o virus
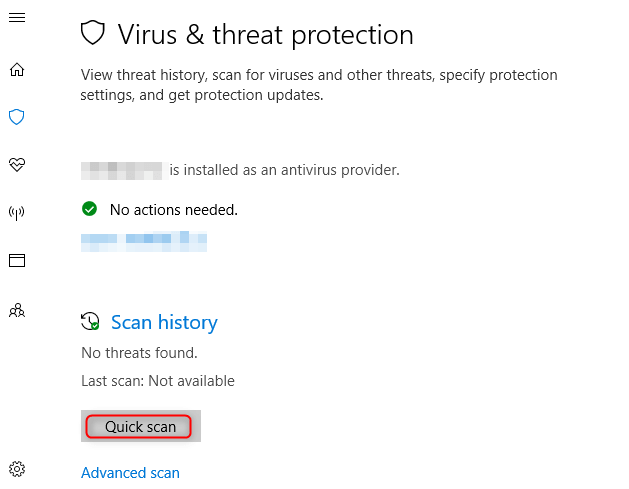
Resumen: Cómo resolver el error 0x00000109
Antes de realizar cualquier reparación, utiliza Renee PassNow para respaldar o recuperar archivos importantes (consulta la Sección II) y evitar la pérdida de datos.
Para evitar errores futuros, mantén tu sistema actualizado, utiliza software antivirus de confianza y realiza copias de seguridad periódicas. Si el problema persiste tras completar todos los pasos, considera acudir a un técnico profesional o reinstalar Windows.
Posts Relacionados :
Soluciona el Error 0x00000109(CRITICAL_STRUCTURE_CORRUPTION) de Forma Rápida y Sencilla
13-10-2025
Camila Arellano : Aprende a resolver el error 0x00000109 (CRITICAL_STRUCTURE_CORRUPTION) en Windows 10, 11, 8 y 7 con soluciones efectivas. Te...


