Guía definitiva para clonar el sistema operativo en una unidad SSD
- Inicio
- Support
- Consejos-Copia de seguridad
- Guía definitiva para clonar el sistema operativo en una unidad SSD
Resumen
Aprenda a clonar su sistema operativo en una unidad SSD en sistemas Windows, Mac y Linux con nuestra completa guía paso a paso. Despídete de los tiempos de arranque lentos y da la bienvenida a un rendimiento mejorado con este tutorial definitivo sobre la clonación de SO a SSD.

Alineación 4K automática Realiza la alineación 4K automáticamente al migrar Windows a SSD.
Compatible con GPT y MBR Se empareja automáticamente al formato de partición adecuado.
Soportar para NTFS y FAT32 Transfiere varios archivos en diferentes sistemas de archivos.
Copia de seguridad simple y rápida La velocidad de la copia de seguridad alcanza a los 3000 MB/s.
Múltiples funciones de respaldo Respaldo de sistema/ partición/ disco duro/ archivos y clonación de disco.
Alineación 4K automática Realiza la alineación 4K automáticamente al migrar Windows a SSD.
Compatible con GPT y MBR Se empareja automáticamente al formato de partición adecuado.
Múltiples funciones de respaldo Respaldo de sistema/ partición/ disco duro/ archivos y clonación de disco.
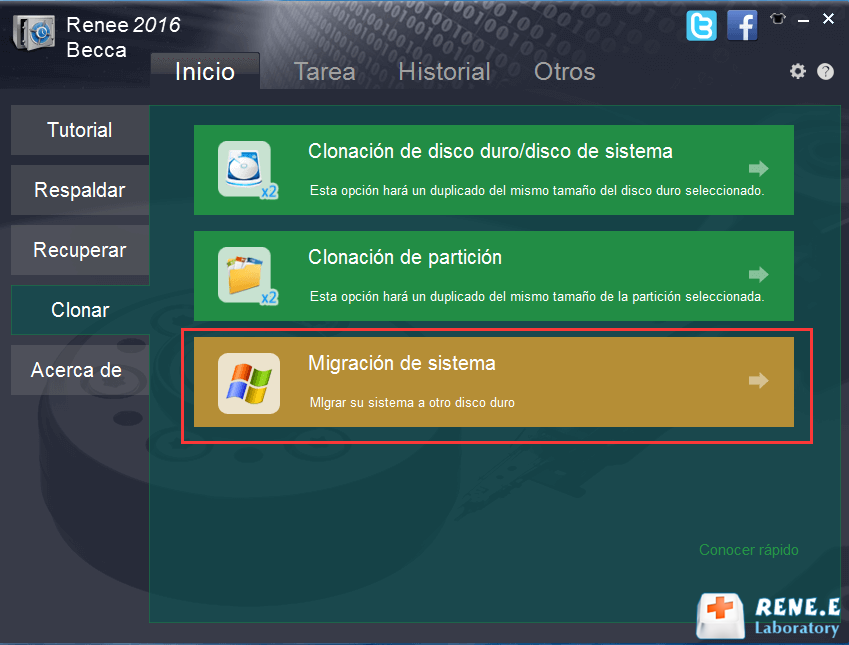
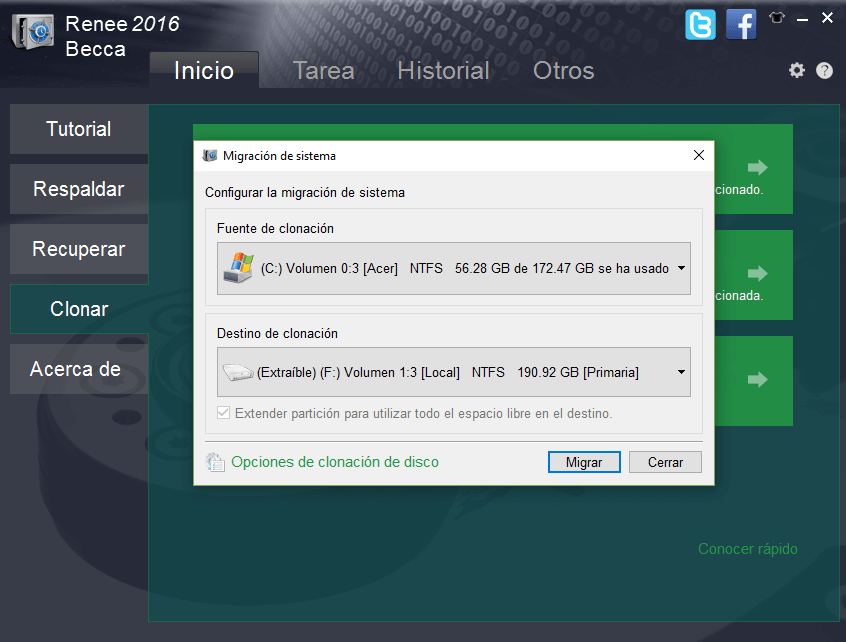
| Nombre del BIOS | Método | La llave o llaves |
|---|---|---|
| Acer | Presione Del o F2 inmediatamente después de encender | Del/F2 |
| Compaq | Presione F10 mientras el cursor en la esquina superior derecha de la pantalla parpadea | F10 |
| Dell | Presione F2 cuando aparezca el logotipo de Dell o presione cada pocos segundos hasta que aparezca el mensaje Ingresando a la configuración. | F2 |
| maquinas electronicas | Presione Tab o Supr mientras el logotipo de eMachine aparece en la pantalla | Tabulador/Supr |
| fujitsu | Presione F2 una vez para que aparezca el logotipo de Fujitsu. | F2 |
| puerta | Presione la tecla F1 repetidamente después de reiniciar la computadora | F1 |
| caballos de fuerza | Presione la tecla F1/F10/o F11 después de reiniciar la computadora | F1/F10/F11 |
| IBM | Presione F1 inmediatamente después de encender la computadora | F1 |
| lenovo | Presione F1 o F2 después de encender la computadora | F1/F2 |
| comité ejecutivo nacional | Presione F2 para ingresar a la configuración del BIOS | F2 |
| Packard Bell | Presione F1/ F2/ o Supr para ingresar al BIOS | F1/ F2/ Superior |
| Samsung | Presione F2 para iniciar la utilidad de configuración del BIOS | F2 |
| Afilado | Presione F2 después de que se inicie la computadora | F2 |
| sony | Presione F1/ F2/ o F3 después de encender la computadora | F1/F2/F3 |
| toshiba | Presione F1 o Esc después de encender para acceder al BIOS | F1/Esc |
| ARLT | Presione Del o F11 cuando se muestre el mensaje respectivo. | Supr/F11 |
- Permite la migración segura del sistema operativo sin necesidad de una nueva instalación.
- Pasos sencillos para una transferencia fluida y sin complicaciones.
- Mejora el rendimiento y tiempos de arranque más rápidos con el nuevo SSD.
Contras:No tiene versión para Mac.
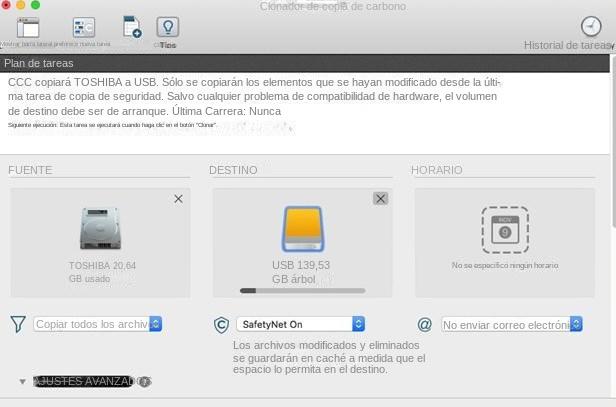
mkdir /mnt/old
mkdir /mnt/new
sudo mount /dev/sdX /mnt/old
sudo mount /dev/sdY /mnt/new
sudo dd if=/dev/sdX of=/dev/sdY bs=4M conv=sync,noerror status=progress
sudo mount –bind /dev /mnt/new/dev
sudo chroot /mnt/new
sudo grub-install /dev/sdY
exit
Asegúrese de cambiar el orden de inicio en la configuración de su BIOS para priorizar el SSD como unidad de inicio. Esto permitirá que su computadora arranque desde el nuevo sistema operativo en el SSD en lugar del anterior en el HDD.
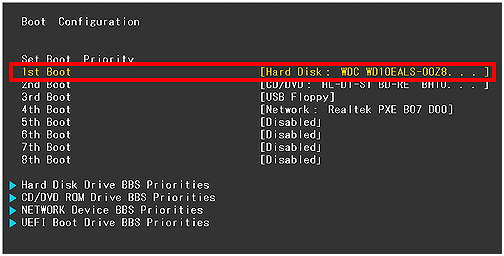
Siempre es una buena idea volver a verificar y verificar que el proceso de clonación fue exitoso. Puede hacerlo verificando el espacio de almacenamiento disponible en su SSD y asegurándose de que todos sus archivos y configuraciones estén intactos.
Si tiene varias unidades en su computadora, es posible que deba cambiar manualmente la letra de la unidad de su SSD para evitar conflictos con otras unidades. Esto se puede hacer usando la herramienta Administración de discos en Windows o la Utilidad de Discos en Mac.
Posts Relacionados :
25-09-2023
Hernán Giménez : Transferir el sistema operativo (SO) de una unidad SSD a otra puede mejorar enormemente el rendimiento del ordenador,...
¿Cómo clonar HDD a un SSD más pequeño en Windows 10?
26-02-2020
Estella González : Algunos usuarios dijeron que llevaron mucho tiempo reinstalar el sistema después de reemplazar HDD con SSD. Por lo...
¿Actualización a SSD? Considere el copiador de discos para una transición sin problemas
14-09-2023
Hernán Giménez : Mejora el rendimiento de tu PC sin esfuerzo con un copiador de discos como el que mencionamos aquí....
25-09-2023
Estella González : Actualice su sistema y aumente su velocidad transfiriendo su sistema operativo a una unidad SSD utilizando las mejores...

