¿Cómo clonar HDD a un SSD más pequeño en Windows 10?
- Inicio
- Support
- Consejos-Copia de seguridad
- ¿Cómo clonar HDD a un SSD más pequeño en Windows 10?
Resumen
Algunos usuarios dijeron que llevaron mucho tiempo reinstalar el sistema después de reemplazar HDD con SSD. Por lo tanto, la mayoría de los usuarios optan por clonar HDD directamente en el SSD recién instalado. Pero algunos no saben cómo hacerlo. Este artículo proporcionará métodos sobre cómo clonar HDD a SSD (con menor capacidad) en Windows 10 rápidamente. También se ofrecerán instrucciones detalladas de la instalación de un SSD.
- Parte 2: Guía de instalación de SSD
- ◆ 1. Preparativos y precauciones para instalar SSD
- ◆ 2. Guía de instalación de SSD para computadora de escritorio
- ◆ 3. Guía de instalación de SSD para computadora portátil
Parte 1: Tipos y selección de SSD

Alineación 4K automática Realiza la alineación 4K automáticamente al migrar Windows a SSD.
Compatible con GPT y MBR Se empareja automáticamente al formato de partición adecuado.
Soportar para NTFS y FAT32 Transfiere varios archivos en diferentes sistemas de archivos.
Copia de seguridad simple y rápida La velocidad de la copia de seguridad alcanza a los 3000 MB/s.
Múltiples funciones de respaldo Respaldo de sistema/ partición/ disco duro/ archivos y clonación de disco.
Alineación 4K automática Realiza la alineación 4K automáticamente al migrar Windows a SSD.
Compatible con GPT y MBR Se empareja automáticamente al formato de partición adecuado.
Múltiples funciones de respaldo Respaldo de sistema/ partición/ disco duro/ archivos y clonación de disco.
Prueba gratisPrueba gratis ¡Ya hemos proporcionado a 800 usuarios prueba gratis !1. SSD SATA

2. SSD M.2

Del siguiente cuadro, conoceremos que las diferentes interfaces que trabajan con diferentes protocolos proporcionan diferentes velocidades de transferencia de datos. Cuando el SSD M.2 usa el protocolo NVMe, la velocidad de transmisión de datos es la mejor.
| Tipos de SSD | Canal/Bus | Protocolo | Velocidad de transferir datos |
|---|---|---|---|
| SSD SATA | SATA | AHCI | 550MB/s |
| SSD M.2 | SATA | AHCI | 550MB/s |
| SSD M.2 | PCI-e | NVMe | 3200MB/s |
Si SSD M.2 usa el protocolo NVMe, generalmente se etiqueta como NVMe. Si se marca otra información como SATA M.2, SSD M.2 generalmente usa el protocolo AHCI.

3. Elegir un SSD adecuado
Desde la perspectiva de la instalación y el uso específico de un SSD, es necesario elegir un SSD según la placa base que esté utilizando y confirmar qué tipo de interfaz y canal soporta su placa base. En general, si solo hay interfaces SATA en la placa base, se sugiere usar SSD SATA directamente.

Si el SSD M.2 se puede instalar y usar correctamente también depende de la compatibilidad de la ranura, el protocolo y las dimensiones físicas de un SSD M.2. La mayoría de las nuevas placas base básicamente soportan uno o más puertos M.2, lo que ofrece diferentes opciones para optimizar la PC.
Compatibilidad de ranura y Protocolo de M.2
La mayoría de los SSD M.2 ahora usan B & M key. Su compatibilidad se extiende de la base del Key B, se puede insertar en la ranura del Key B o en el M key, pero esta interfaz generalmente solo admite canales SATA o PCI-e x2.
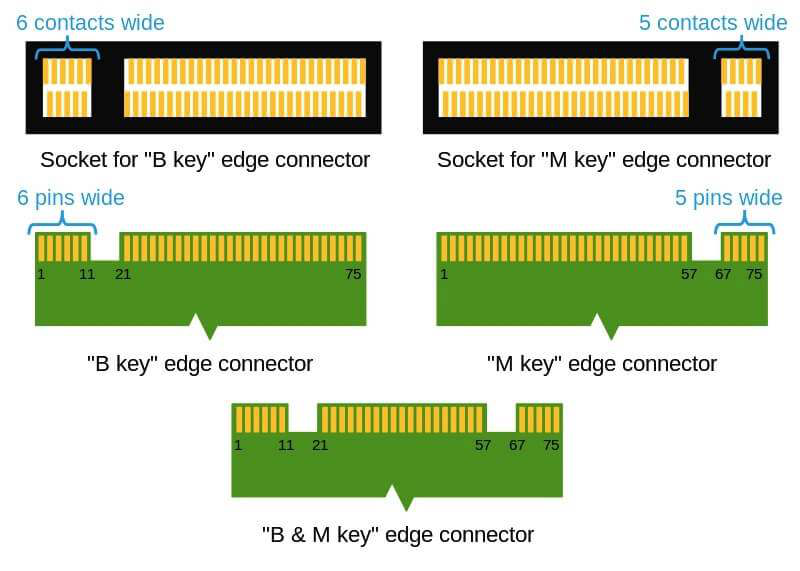

Tenga en cuenta que si la interfaz M.2 en la placa base solo admite el canal PCI-e, entonces no es compatible con SSD M.2 que solo soporta el canal SATA. Por lo tanto, se sugiere confirmar si su placa base tiene ranuras M.2 y si es compatible con los canales SATA y PCI-e antes de comprar una nueva SSD M.2.

Dimensión física de SSD M.2
El SSD M.2 viene en diferentes dimensiones, como 2230, 2242, 2260, 2280 y 22110. Tomemos el M.2 2242 como ejemplo, 22 se refiere a 22 mm de ancho mientras que 42 representa 42 mm de largo.
La mayoría de las PC de escritorio y portátiles básicamente son compatibles con el 2242/2260/2280 M.2 SSD. M.2 2242 y 2280 son principales ahora y M.2 2242 se puede insertar en la ranura estándar para M.2 2280. Al elegir un SSD M.2 apropiado, puede seleccionarlo de acuerdo con la dimensión compatible en la placa base. Si la placa base no está etiquetada con el ancho y la longitud admitidos de un SSD, se sugiere confirmar las dimensiones midiendo la distancia del tornillo.
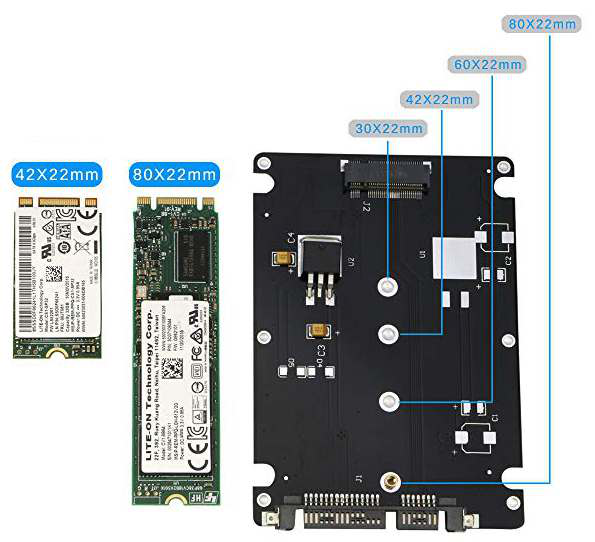


Alineación 4K automática Realiza la alineación 4K automáticamente al migrar Windows a SSD.
Compatible con GPT y MBR Se empareja automáticamente al formato de partición adecuado.
Soportar para NTFS y FAT32 Transfiere varios archivos en diferentes sistemas de archivos.
Copia de seguridad simple y rápida La velocidad de la copia de seguridad alcanza a los 3000 MB/s.
Múltiples funciones de respaldo Respaldo de sistema/ partición/ disco duro/ archivos y clonación de disco.
Alineación 4K automática Realiza la alineación 4K automáticamente al migrar Windows a SSD.
Compatible con GPT y MBR Se empareja automáticamente al formato de partición adecuado.
Múltiples funciones de respaldo Respaldo de sistema/ partición/ disco duro/ archivos y clonación de disco.
Prueba gratisPrueba gratis ¡Ya hemos proporcionado a 800 usuarios prueba gratis !Parte 2: Guía de instalación de SSD
1. Preparativos y precauciones para instalar SSD
| Preparación del material | Escritorio | Portátil |
|---|---|---|
| Adaptador de disco duro de 2.5 a 3.5 pulgadas | Solo para SSD SATA | No se requiere |
| Cable SATA 3.0 | Solo para SSD SATA | No se requiere |
| Destornillador cruzado | Requerido | Requerido |
| Tornillos | Requeridos | Requeridos |
| Guantes antiestáticos | Requeridos | Requeridos |

- El adaptador de disco duro de 2.5 a 3.5 pulgadas se requiere si instala una SSD SATA en la PC de escritorio. Si el soporte para colocar un disco duro son de 2.5 pulgadas, entonces no necesita preparar un adaptador.
- En general, cuando compra un SSD, no viene con un cable SATA 3.0. Por lo tanto, debe comprarlo por separado. Confirme si el cable SATA 3.0 está etiquetado con SATA 3 o 6 Gbps a la compra.
- Destornillador cruzado y tornillos son necesarios para fijar SSD cuando instala SSD en una PC de escritorio y una computadora portátil.
- Instalar un SSD podría producir estática. Por seguridad, use guantes antiestáticos antes de instalar un SSD.
2. Guía de instalación de SSD para computadora de escritorio
Opción 1: Instalar un SSD SATA en el escritorio
Paso 2:Encuentre el cable de alimentación SSD y luego conéctelo al SSD.

Paso 3:Conecte el cable SATA al puerto SATA en la placa base y el otro extremo a la interfaz de transmisión del SSD.

Paso 4:Coloque el SSD de 2.5 pulgadas en el adaptador de 3.5 pulgadas y luego colóquelo en el soporte del disco. Finalmente, fíjelo con tornillos.

Paso 5:Vuelva a instalar los lados de la carcasa de la computadora.
Opción 2: Instalar un SSD M.2 en el escritorio

Paso 2:Incline el SSD M.2 unos 25 grados y luego insértelo cuidadosamente y empújelo en la ranura M.2.

Paso 3:Instale el SSD M.2 con los tornillos. Finalmente, vuelva a colocar los lados de la carcasa de su computadora.

3. Guía de instalación de SSD para computadora portátil
Opción 1: Instalar un SSD SATA en la computadora portátil
Paso 2:Desenrosque el HDD con un destornillador cruzado. Luego sáquelo.

Paso 3:Retire el soporte o el parche en el HDD. Luego conéctelo al SSD.

Paso 4:Coloque el SSD en la ranura de disco duro y fíjelo con tornillos.

Paso 5:Vuelva a instalar la cubierta posterior.
Opción 2: Instalar un SSD M.2 en la computadora portátil

Paso 2:Incline el SSD M.2 unos 25 grados, luego insértelo cuidadosamente y empújelo en la ranura M.2.

Paso 3:Instale el SSD M.2 con los tornillos. Finalmente, vuelva a colocar la cubierta inferior de su computadora.

Parte 3: Clonar HDD a SSD sin reinstalar el sistema
Pero hay diferentes programas de clonación de discos en Internet. ¿Cuál es mejor? Aquí hay 3 software de clonación de disco populares para su referencia.

Método de respaldo avanzado Respaldo incremental, diferencial y automático para hacer una copia de seguridad solo de los archivos agregados y diferentes.
Crear archivo de imagen de disco Guarda todos los datos de un disco duro como archivo de imagen de disco.
Borrar permanentemente el disco duro Soporta 17 estándares de borrado diferentes, como DoD 5220.22 emitido por el Departamento de Defensa del Estado.
Respaldo rápido La velocidad de la copia de seguridad puede alcanzar hasta 3000 Mbps.
Varios tipos de archivos Soporta cualquier formato de archivo y cualquier tipo de dispositivo de almacenamiento.
Varios tipos de archivos Soporta cualquier formato de archivo y cualquier tipo de dispositivo de almacenamiento.
Método de respaldo avanzado Respaldo incremental, diferencial y automático para hacer una copia de seguridad solo de los archivos agregados y diferentes.
Respaldo rápido La velocidad de la copia de seguridad puede alcanzar hasta 3000 Mbps.
1. Introducción de programas de clonación de disco
Clonezilla es un programa gratuito para particionar y clonar discos. No proporciona muchas funciones, pero ofrece buen efecto. Se requiere una interfaz virtual como Ghost para manejarlo, también necesita una unidad USB o un CD para crear un sistema virtual de arranque. Todo el proceso es muy complicado y la interfaz de operación podría ser difícil de entender para los principiantes.
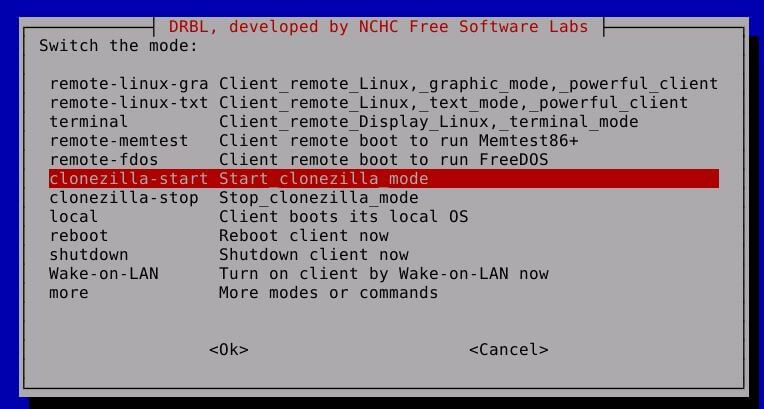
Caracteristicas
- Programa gratuito que permite hacer copias de seguridad y restaurar todo el disco duro o un solo sector utilizando una unidad USB o CD.
- Requiere que la partición de destino sea igual o mayor que la de origen. La copia de seguridad diferencial / incremental aún no está implementada.
Adecuado para: Los usuarios con el conocimiento profesional relacionado
Nivel recomendado:★★☆☆☆
Renee Becca es un software profesional de clonación. Soporta la clonación de datos en el disco duro y las particiones, también puede transferir el sistema a otras particiones de disco. Mientras tanto, Renee Becca es un software de copia de seguridad y de recuperación de datos en el disco duro, particiones, archivos individuales y otros tipos de archivos.
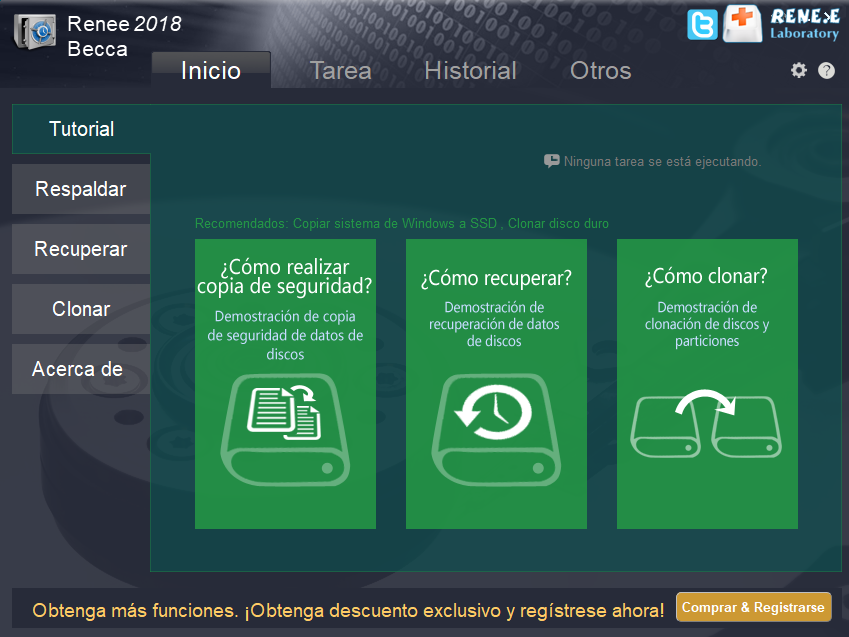
Caracteristicas
- Proporciona alineación 4K automática que mejora el rendimiento de SSD.
- Respecto a la seguridad de los datos personales, el borrador de disco / partición incorporado ayuda a eliminar datos si es necesario.
Adecuado para: Principiantes o personas con el conocimiento profesional relacionado
Nivel recomendado:★★★★★
Drive Image XML es un programa confiable para crear imágenes y realizar copias de seguridad de particiones y unidades lógicas. La versión privada es gratuita, pero solo se puede usar en computadoras domésticas y no es compatible con el uso comercial, la versión comercial requiere una licencia. Además, la interfaz de Drive Image XML es simple y fácil de entender, lo cual es adecuado para principiantes.
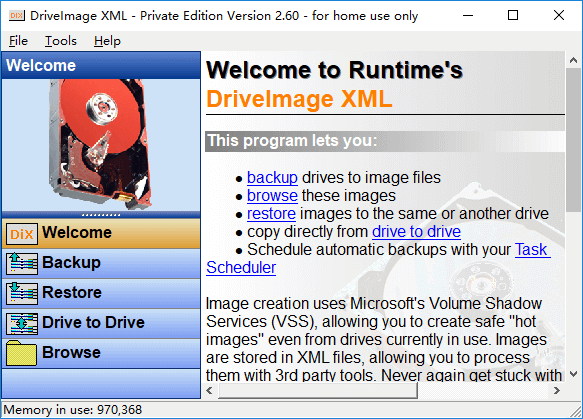
Caracteristicas
- Soporta la exploración y extracción de archivos. También permite hacer copias de seguridad y restaurar unidades y también programar un plan de copias de seguridad.
- Es especialmente útil para la copia de seguridad de particiones, pero no es capaz de migrar el sistema.
Adecuado para: Principiantes o personas con el conocimiento profesional relacionado
Nivel recomendado:★★★☆☆
2. Conclusión de programas de clonación de disco
| Programa | Clonezilla | Drive Image XML | Renee Becca |
|---|---|---|---|
| Respaldar y restaurar sistema | √ | √ | √ |
| Respaldar y restaurar archivos | √ | ||
| Migrar sistema | √ | ||
| Clonar disco/partición | √ | √ | |
| Programar plan de respaldo | √ | √ | |
| Borrar disco | √ |
Además, algunos usuarios compran un SSD más pequeño pero no saben cómo clonar el viejo HDD al SSD más pequeño. En este caso, Renee Becca también puede ayudarle a resolver este problema. Para obtener más detalles, siga los pasos a continuación para clonar HDD a un SSD más pequeño con Renee Becca.
3. Precauciones y métodos para clonar HDD a un SSD más pequeño
Precauciones al clonar HDD a un SSD más pequeño en Windows 10
a. Presione Win + R al mismo tiempo para abrir el cuadro Ejecutar y luego escriba: compmgmt.msc. Presione Enter.
b. En la ventana Administración del equipo, haga clic en Administración de discos en el panel izquierdo. Luego verá los detalles de los discos y particiones.
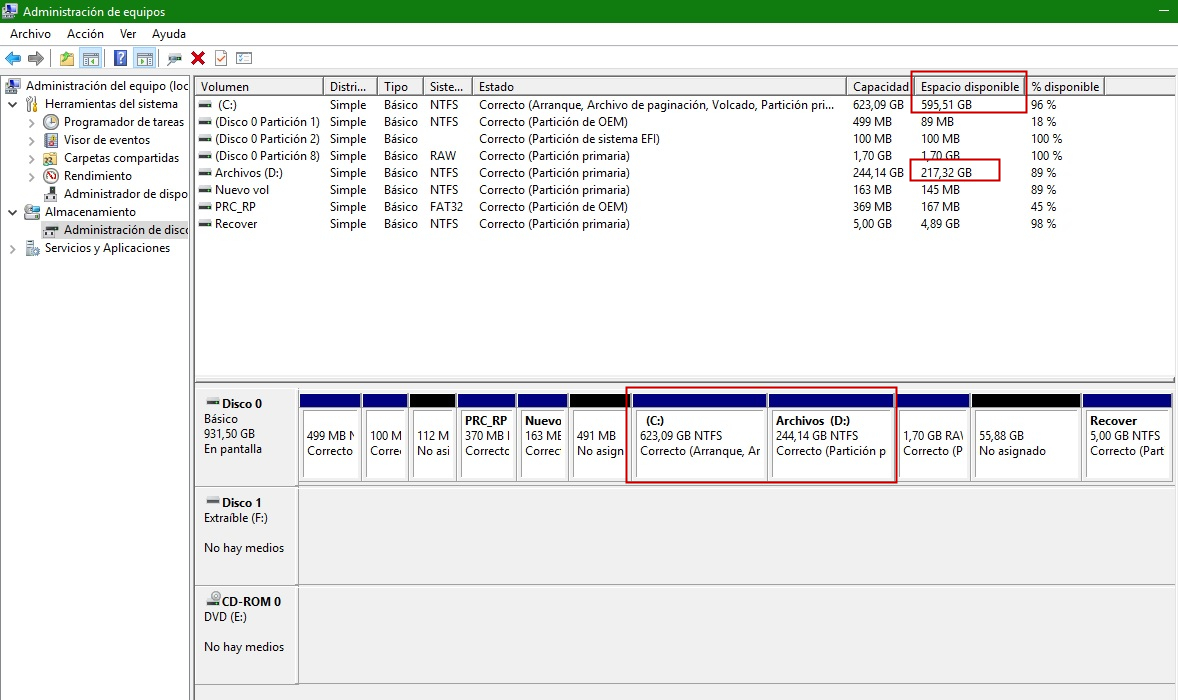
Solución 1: Clonar el HDD completo en el SSD
En cuanto a la computadora de escritorio, puede elegir clonar directamente HDD a SSD en el mismo dispositivo después de instalar un SSD. Pero en la computadora portátil, debe conectar el HDD quitado a la PC con una caja de disco duro para realizar la clonación.
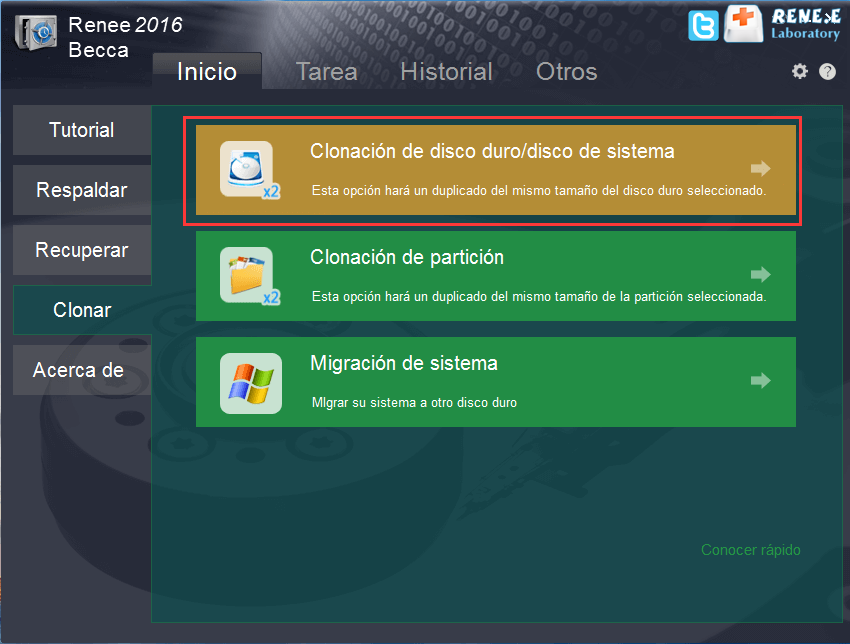
Paso 2:Seleccione su HDD de origen y SSD de destino. Verá el resultado de la clonación a través de la Vista virtual. Luego haga clic en Clonar.
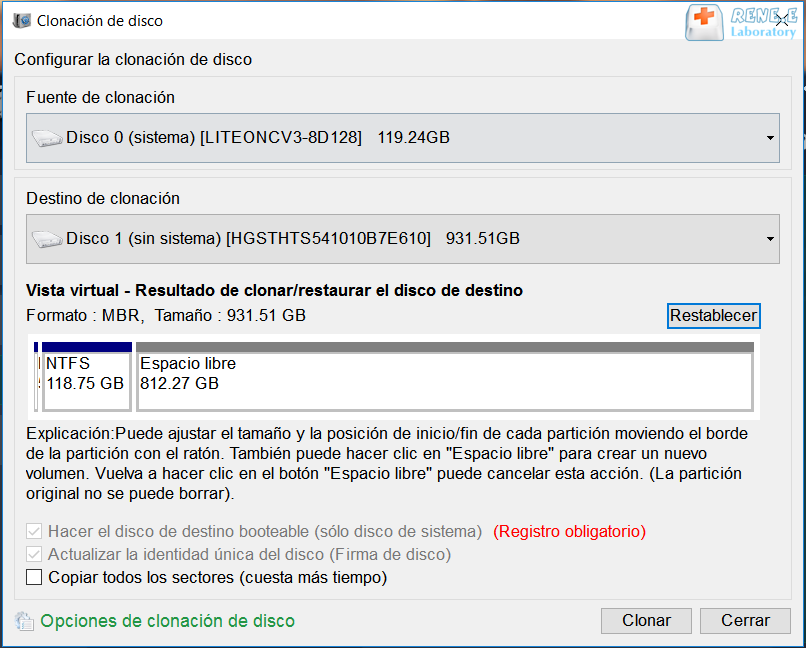
Paso 3: Una vez que se complete la clonación, seleccione SSD como la primera opción de inicio a través de la configuración del BIOS en el próximo inicio de PC.
Después de que la computadora se inicie con éxito desde SSD, formatee el disco original del sistema para utilizar el espacio en disco. O quite el HDD después de que la PC se apague. Inicie la PC desde SSD y vuelva a conectar el HDD a la PC para formatear el disco del sistema.
Solución 2: Migrar el sistema de HDD a SSD
En cuanto a la computadora de escritorio, puede elegir clonar directamente HDD a SSD en el mismo dispositivo después de instalar un SSD. Pero en la computadora portátil, debe conectar el HDD quitado a la PC con una caja de disco duro para realizar la clonación.
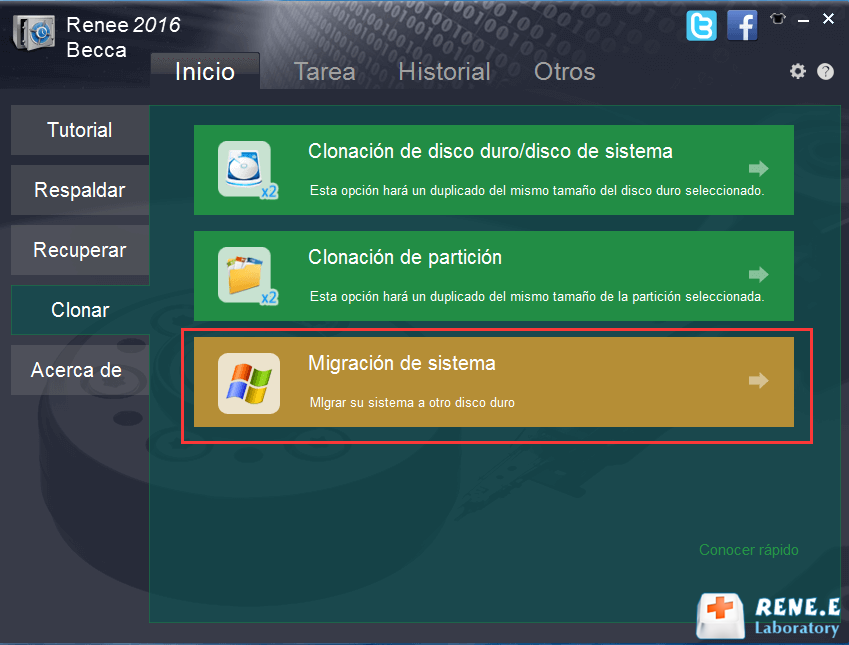
Paso 2:Seleccione el HDD de origen y el SSD de destino.
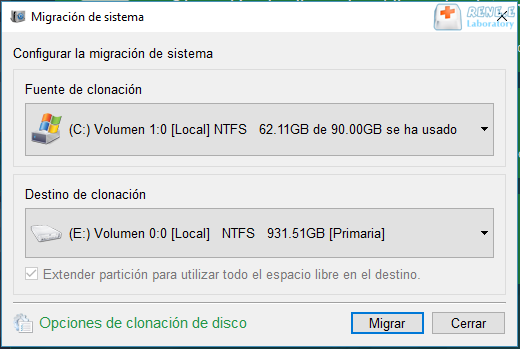
Paso 3:Una vez que se complete la clonación, seleccione SSD como la primera opción de inicio a través de la configuración del BIOS en el próximo inicio de PC.
Después de que la computadora se inicie con éxito desde SSD, formatee el disco original del sistema para utilizar el espacio en disco. O quite el HDD después de que la PC se apague. Inicie la PC desde SSD y vuelva a conectar el HDD a la PC para formatear el disco del sistema.
Parte 4: Asegurar de que el SSD funcione correctamente
1. Cambiar el orden de arranque por la configuración del BIOS
① Inicie la PC. Cuando aparezca la pantalla de inicio, presione constantemente la tecla de acceso rápido para activar la configuración del BIOS. En general, la tecla de acceso rápido es F2, F8, F12 o Del. Seleccione la tecla de acceso rápido correcta para ingresar al BIOS de acuerdo con la marca de su PC .
② Después de ingresar al BIOS, use la tecla de flecha para elegir la opción Boot y seleccione el Hard Drive como la primera opción de arranque.
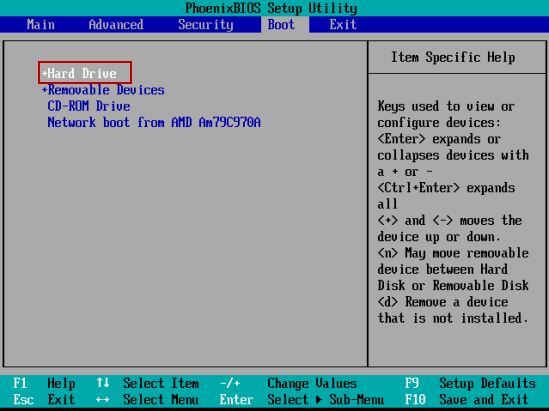
③ Presione F10 para guardar la configuración. Luego reinicie su PC.
2.Configurar o cambiar el modo de arranque por la configuración del BIOS
① Inicie la PC. Cuando aparezca la pantalla de inicio, presione constantemente la tecla de acceso rápido para activar la configuración del BIOS. En general, la tecla de acceso rápido es F2, F8, F12 o Del. Seleccione la tecla de acceso rápido correcta para ingresar al BIOS de acuerdo con la marca de su PC.
② Use la tecla de flecha para elegir la opción Boot y seleccione UEFI/BIOS Boot Mode. Presione Enter. Luego seleccione el modo de inicio de acuerdo con su tipo de partición.
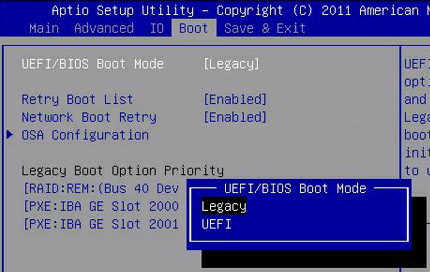
③ Presione F10 para guardar la configuración. Luego reinicie su PC.
3. Habilitar AHCI
① Presione las teclas Win + R para abrir el cuadro Ejecutar. Luego escriba: regedit. Presione Enter.
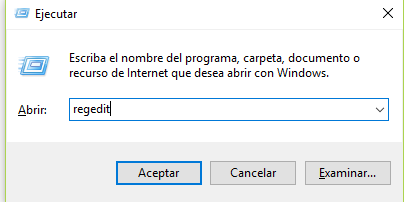
② Cuando aparezca Editor del Registro, navegue a:
HKEY_LOCAL_MACHINE\SYSTEM\CurrentControlSet\Services\iaStorV
③ Expanda el iaStorV, luego haga clic derecho en StartOverride y haga clic en Eliminar.
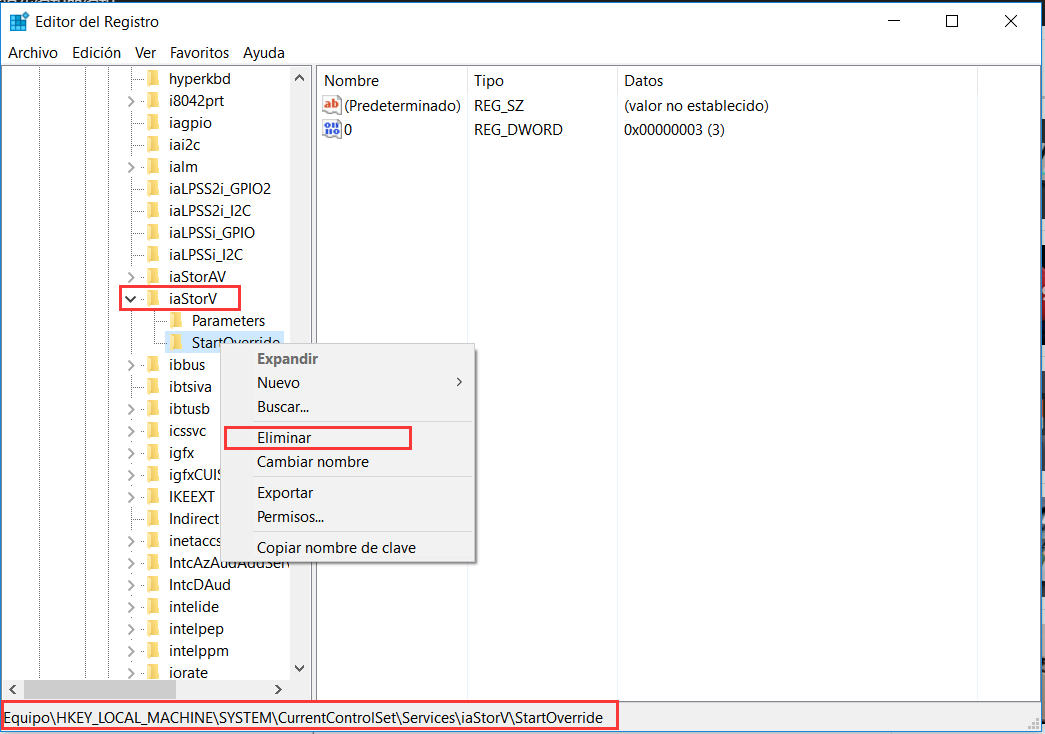
④ Cree un documento de texto. Copie y pegue el siguiente comando en el documento y guárdelo como AHCI.bat.
reg delete “HKEY_LOCAL_MACHINE\SYSTEM\CurrentControlSet\Services\storahci\” /v StartOverride /f
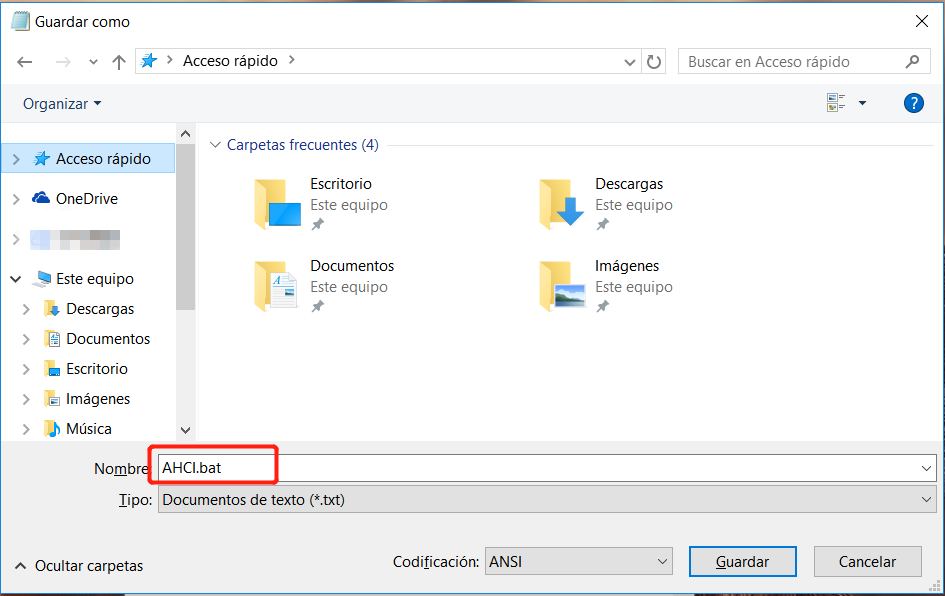
⑤ Haga clic derecho en el archivo AHCI.bat y seleccione Ejecutar como administrador.
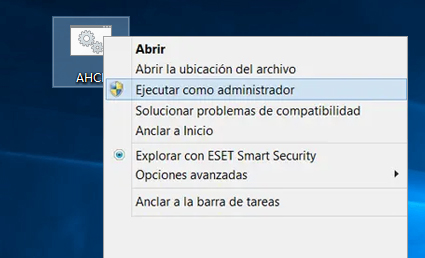
⑥ En el símbolo del sistema, escriba: Sí. Presione Enter.
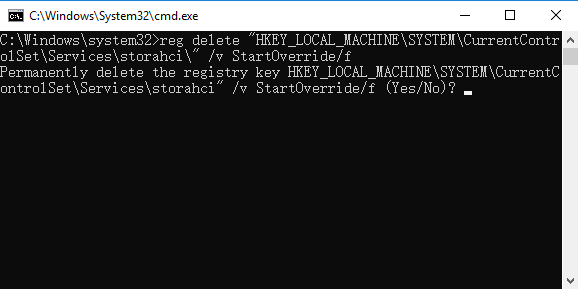
⑦ Reinicie la PC e ingrese la configuración del BIOS. Presione la tecla de flecha derecha para seleccionar Main y presione la tecla de flecha hacia abajo para seleccionar SATA Mode. Presione Enter. Luego seleccione AHCI y presione Enter.
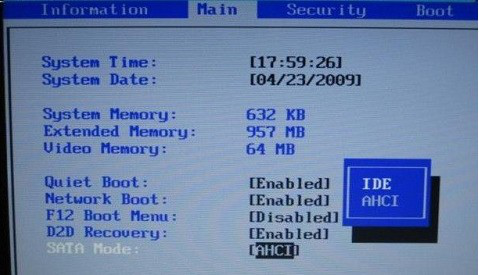
4. Habilitar TRIM
① Escriba cmd en el cuadro de búsqueda. Haga clic derecho en Símbolo del sistema y seleccione Ejecutar como administrador.
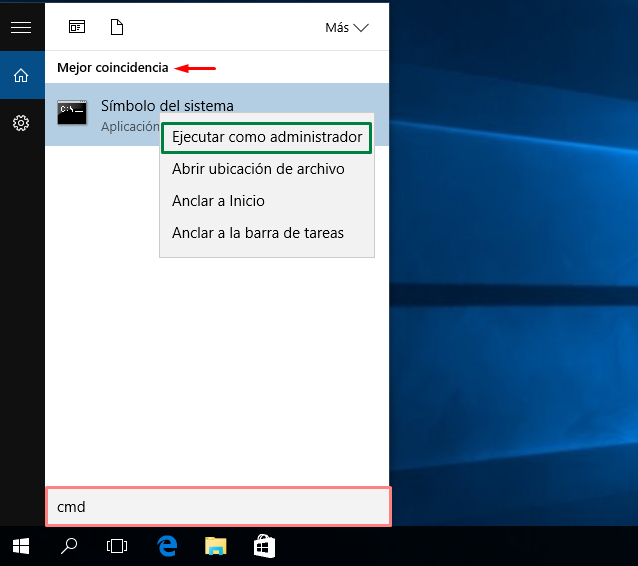
② En el símbolo del sistema, escriba: fsutil behavior query DisableDeleteNotify, presione enter. Si el resultado muestra DisableDeleteNotify = 0, TRIM se habilita con éxito.
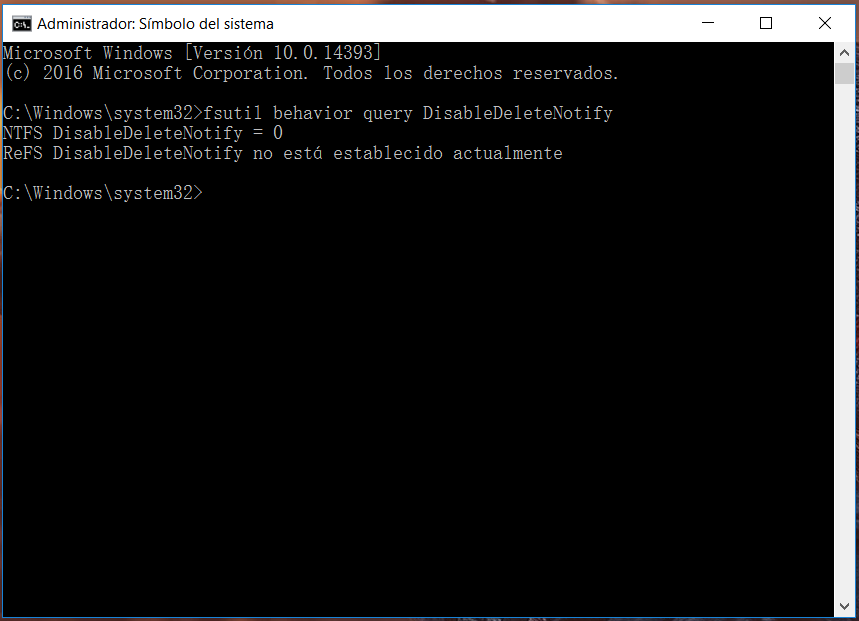
5. Solución para el fallo de arranque después de la clonación
En algún momento puede encontrar una pantalla de error en el inicio después de la clonación, como 0xc000000f、0xc000014C、0xc0000001、0xc0000034、0xc0000098, que es causada por el archivo BCD configurado incorrectamente del software de clonación de disco. Si usa Renee Becca, puede estar libre de tales problemas. Porque formatea / particiona automáticamente el disco duro y también configurar la información de arranque correctamente.
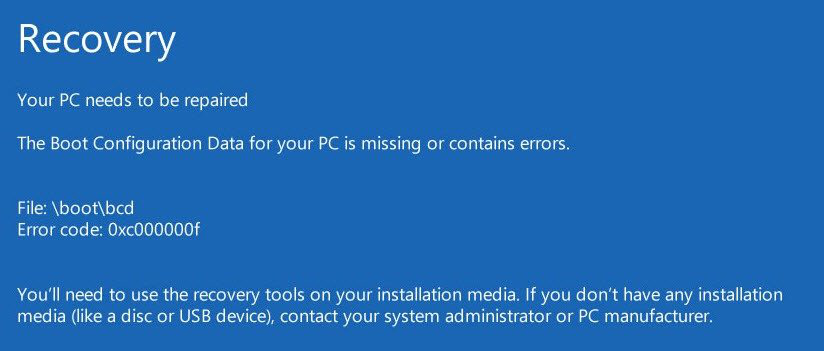
Posts Relacionados :
¿Cómo mejorar el rendimiento de su PC?
11-08-2020
Camila Arellano : Muchos usuarios pueden encontrar que sus PC se ralentizan con el paso del tiempo. En tal situación, es...
¿Cómo limpiar por completo los datos privados en la tarjeta SD para que sea irrecuperable?
29-10-2019
Estella González : Por lo general, limpiamos los datos de una tarjeta SD realizando un formateo rápido. Después de un formateo...
Detección y reparación del ruido del disco duro en Windows10 / 8/7
11-08-2020
Hernán Giménez : El disco duro mecánico que usualmente usamos puede elimitir ruidos extraños si se usa durante mucho tiempo o...
Solucines: USB no se puede formatear
11-08-2020
Alberte Vázquez : ¿Desea formatear la memoria USB pero recibe el mensaje de que no se puede formatear el disco USB?...

