- Inicio
- Support
- Consejos-Sistema de rescate
- ¿Cómo bootear un USB con un solo paso?
Cómo bootear un USB con un solo paso
Resumen
Muchos novatos de Windows preguntan cómo bootear un USB, el método ofrecido por Windows es tan complicado y lento, entonces síganos aprender cómo.
 Cómo bootear un USB es una pregunta que se hace mucho entre muchos usuarios de Windows, especialmente mucha gente ha olvidado la contraseña de su cuenta después de mucho tiempo sin usar el equipo.
Cómo bootear un USB es una pregunta que se hace mucho entre muchos usuarios de Windows, especialmente mucha gente ha olvidado la contraseña de su cuenta después de mucho tiempo sin usar el equipo.Aunque un usb booteable parece no tener mucha importancia cuando todo funciona bien el ordenador, nos juega un papel muy importante a la hora de necesitar acceder de nuevo al sistema en caso de olvidar la contraseña, porque el USB booteable es como una clave extra.
Podemos bootear un USB siguiendo el método ofrecido por el sistema operativo de Windows, sin embargo, es complicado y muy lento, ¿entonces cómo bootear un USB con un solo paso?
A continuación, vamos a enseñarle cómo crear esta clave de Windows con un solo paso.
Renee PassNow es su mejor opción para bootear un USB

- Soporta bootear un USB en Windows 10/8.1/8/7/Vista/XP/2008/2003/2000.
- Con un solo paso, se acaba el proceso de bootear un USB. Aunque sea novato, lo aprenderá cómo bootear un USB enseguida.
- El proceso de bootear un USB y otras operaciones como restablecer la contraseña con el USB booteable no dañarán sus datos de la cuenta de destino.
- Además de bootear un USB con un solo paso, Renee PassNow también cuenta con otras herramientas prácticas para la protección integral de su PC.
Haga clic aquí para saber más sobre Renee PassNow-Acceso rápido a Windows sin contraseña

Activar/crear nueva cuenta Crea nueva cuenta Windows y habilita las cuentas deshabilitadas (incluidas las de administrador, local, etc.) con un solo clic.
Restablecar contraseña de Windows Cinco minutos para restablecer contraseña de Windows sin perder ningún datos, es 100% seguro.
Borrar la contraseña de Windows Soporta para eliminar directamente contraseña de la cuenta local y del administrador de Windows 10 / 8.1 / 8/7 / XP / Vista.
Fácil de operar No se requiere conocimiento profesional ni disco de restablecimiento de contraseña para eliminar contraseña.
Solucionar casi todos los problemas de Windows Clonación de disco, migración de archivos, borrado de disco, problemas de inicio de Windows, detección de disco y más.
Activar/crear nueva cuenta Crea nueva cuenta Windows y habilita las cuentas deshabilitadas (incluidas las de administrador, local, etc.) con un solo clic.
Borrar la contraseña de Windows – Soporta para eliminar directamente contraseña de la cuenta local y del administrador de Windows 10 / 8.1 / 8/7 / XP / Vista.
Restablecar contraseña de Windows Cinco minutos para restablecer contraseña de Windows sin perder ningún datos, es 100% seguro.
Nota: Después de instalar y activar el software, debe descargar el archivo ISO en la interfaz.
Conecte el CD o USB a la PC y marque crear USB o CD de arranque. Seleccione [x64] o [x86] de acuerdo con el tipo de sistema y luego haga clic en el botón de descarga para descargar el archivo ISO. Una vez completada la descarga, haga clic en [Crear USB].
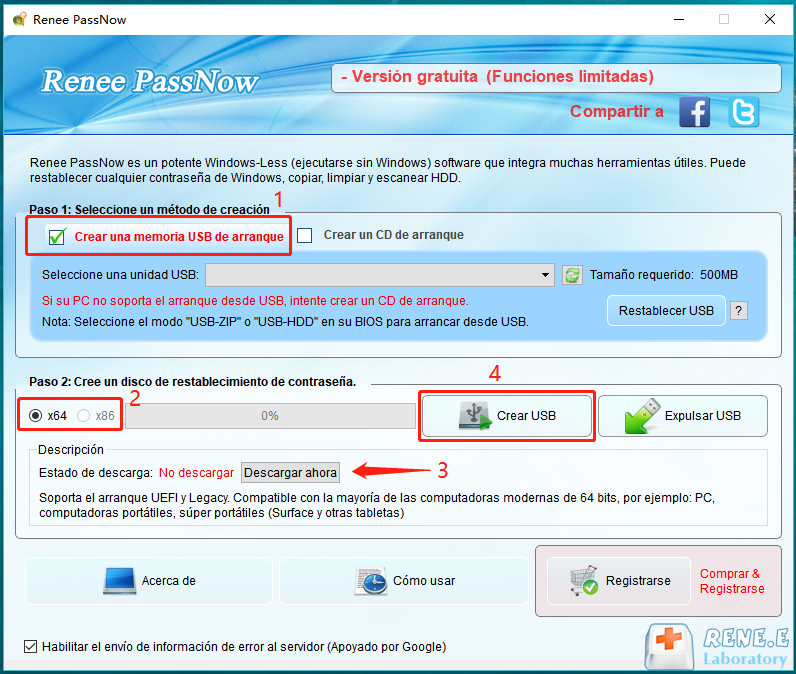
(Los siguientes pasos son para restablecer contraseña de Windows con el USB booteable creado)
Paso 2: Conecte el USB booteable al PC.
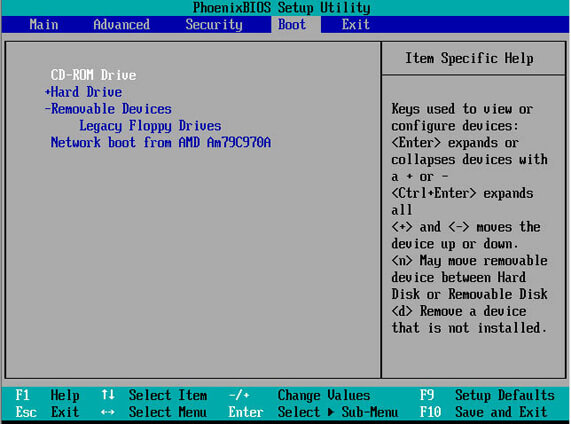
Paso 3: Abra el programa y seleccione la función ¨PassNow¨.
Después de iniciarse automáticamente el PC, puede ver esta interfaz, simplemente haga clic en ¨PassNow¨ para continuar.

Paso 4: Seleccione una cuenta de destino, y a continuación, restablezca su contraseña para entrar a Windows.
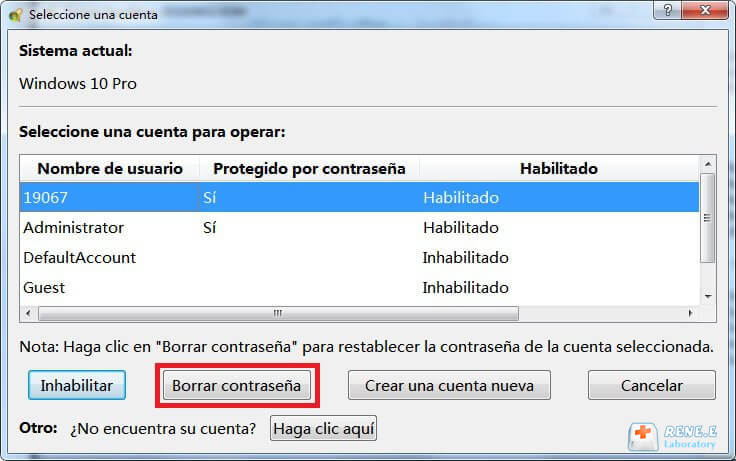
( El nombre de la cuenta creada es Renee, y la contraseña es 123456789, puede modificarlos después de entrar al sistema con éxito).
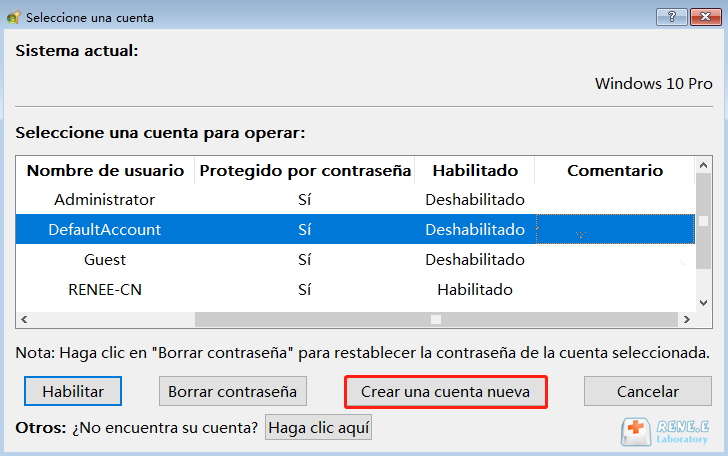
Paso 5: Expulse el dispositivo de arranque y reinicie el PC.
Ahora la contraseña original ya se ha eliminado con éxito, simplemente entre al sistema operativo sin necesidad de intruducir la contraseña o iniciar sesión con la cuenta nueva(Renee 123456789).
También ofrecemos más utilidades prácticas en otros aspectos:
Posts Relacionados :
Cómo entrar a Windows 10 sin contraseña(con fotos)
28-10-2020
Alberte Vázquez : En algunas ocasiones queremos entrar a Windows 10 sin contraseña por diversas razones, en este artículo vamos a...
¿Cómo arrancar su PC desde USB o disco?
29-10-2020
Estella González : ¿No sabe cómo arrancar su PC desde un USB booteable? No se preocupe, aquí le enseñamos cómo arrancar...

