- Inicio
- Support
- Consejos-Sistema de rescate
- ¿Cómo arrancar su PC desde USB o disco?
Cómo arrancar su PC desde USB o disco
Resumen
¿No sabe cómo arrancar su PC desde un USB booteable? No se preocupe, aquí le enseñamos cómo arrancar desde USB en la mayoría de los ordenadores más comunes.
Aquí le resumimos las maneras de arrancar el equipo desde USB o disco de acuerdo con diferentes marcas de ordenadores, como :IBM, DELL, Phoenix, Lenovo, Sony, NEC, TOSHIBA, ASUS, HP, Acer, Gateway.

- Seleccione Devices and I/O Ports
- Seleccione Legacy Diskette A
- Cambie Legacy Diskette A: Cambie Auto en Disable.
- Seleccione Startup Option
- Seleccione Startup Sequence Options
Arrancar desde USB:
Cambie First Startup Sequence en USB stick o USB zip en la opción de Primary Startup Sequence.
Arrancar desde disco:
Cambie First Startup Sequence en CD-ROM en la opción de Primary Startup Sequence. - Pulse la tecla "ESC" para volver al menú principal.
- Guarde el cambio y salga de la BIOS.

- Encienda el ordenador, y siga pulsando la tecla F2.

- Entre a Boot Sequence, seleccione CD-Rom por usando -/+ y luego pulse la tecla espacio para reinicar. Guarde el cambio y salga de BIOS pulsando Esc.
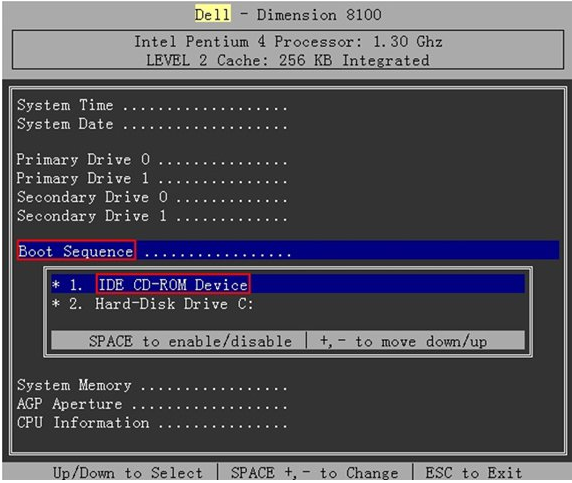

- Seleccione Advanced BIOS Features.
- Cambie Startup Sequence.
Arrancar desde USB:
Cambie First Boot Device en USB stick en USB zip.
Arrancar desde disco:
Cambie First Boot Device en CD-ROM - Pulse la tecla “ESC” para volver al menú principal.
- Guarde el cambio pulsando F10 y salga de la BIOS.

- Seleccione Startup Configuration y pulse enter
Arrancar desde USB:
Mueva USB stick o USB zip a la parte superior en la opcion de Boot Drive Sequence.
Arrancar desde disco:
Mueva CD-ROM a la parte superior en la opcion de Boot Drive Sequence. - Pulse Esc y seleccione Yes en la ventana de mensaje ¨Settings have been changed, Do you want to save CMOS setting?¨ Después de este cambio, el sistema siempre intentará arrancar desde el USB / CD-ROM.

Nota: En algunos equipos necesita pulsar F2 o F6 para entrar al menú de configuraciones de BIOS
- Seleccione Advanced tab y luego Boot Configuration.
Arrancar desde USB:
Ajuste¨boot from external media¨ de ¨Advanced¨ en ¨on¨ .
Arrancar desde disco:
Seleccione CD-ROM en Boot Sequence section. - Seleccione USB drive en Boot Sequence section.
- Pulse la tecla “ESC” para volver al menú principal.
- Guarde el cambio y salga de la BIOS.

- Seleccione Boot utilizando las teclas de flecha derecha e izquierda.
Arrancar desde USB:
Ajuste¨boot from external media¨ de ¨Advanced¨ en ¨on¨ .
Arrancar desde disco:
Seleccione CD-ROM en Boot Sequence section. - Seleccione USB drive en Boot Sequence section.
- Pulse la tecla “ESC” para volver al menú principal.
- Guarde el cambio y salga de la BIOS.

- Seleccione Boot utilizando las teclas de flecha derecha e izquierda.
Arrancar desde USB:
Seleccione dispositivo USB en Boot Sequence section .
Arrancar desde disco:
Seleccione CD-ROM en Boot Sequence section. - Pulse la tecla “ESC” para volver al menú principal.
- Guarde el cambio y salga de la BIOS.

- Seleccione Boot -> Boot Device Priority utilizando las teclas de flecha derecha e izquierda.
Arrancar desde USB:
Ajuste¨boot from external media¨ de ¨Advanced¨ en ¨on¨ .
Arrancar desde disco:
Seleccione CD-ROM en Boot Sequence section. - Seleccione USB drive en Boot Sequence section.
- Pulse la tecla “ESC” para volver al menú principal.
- Guarde el cambio y salga de la BIOS.

Nota: En algunos equipos necesita pulsar F2 o F6 para entrar al menú de configuraciones de BIOS
- Seleccione Advanced tab utilizando las teclas de flecha derecha e izquierda.
Arrancar desde USB:
Seleccione USB stick o USB zip en la pestaña "Boot Order".
Arrancar desde disco:
Seleccione CD-ROM en la pestaña "Boot Order". - Pulse la tecla “ESC” para volver al menú principal.
- Guarde el cambio y salga de la BIOS.
![]()
- Seleccione Boot utilizando las teclas de flecha derecha e izquierda.
Arrancar desde USB:
Seleccione USB HDD o USB FDD en Boot Order por hacer clic en + para moverlo a la parte superior.
Arrancar desde disco:
Seleccione CD-ROM en Boot Order por hacer clic en + para moverlo a la parte superior. - Pulse la tecla “ESC” para volver al menú principal.
- Guarde el cambio y salga de la BIOS.
- Seleccione Boot utilizando las teclas de flecha derecha e izquierda.
Arrancar desde USB:
Seleccione dispositivo USB en Boot Sequence section .
Arrancar desde disco:
Seleccione CD-ROM en Boot Sequence section. - Guarde el cambio y salga de la BIOS.
- Si en la lista de dispositivos booteables de BIOS no existe la opción de USB, entonces su versión de BIOS no puede arrancar desde USB; Para evitar este problema, intente transferir los datos desde su USB en un CD y ajuste su BIOS para arrancar desde un CD en lugar de USB.
- No olvide guardar los cambios antes de salir de la BIOS. Busque instrucciones en pantalla sobre cómo guardar y salir, ya que esta opción varía en diferentes sistemas. Salir de la BIOS obligará a su equipo a reiniciarse, después se arrancará desde el dispositivo USB.
- También le recomendamos consultar Le enseñamos a entrar a Windows con el USB booteable o el disco de arranque para seguir las instrucciones completas de entrar a Windows.

Eliminar/restablecer contraseña de Windows 3 pasos simples, sin dañar la información en la cuenta.
Habilitar/Crear nueva cuenta Un clic para crear una nueva cuenta y habilitar la cuenta deshabilitada.
Fácil de usar No hace falta ningún conocimiento profesional o un disco de restablecimiento de contraseña.
Multifuncional Realiza migración de archivos, recuperación de archivos, reparación de inicio sin sistema.
Compatibilidad Perfectamente compatible con Windows 10, 8.1, 8, 7, Vista et XP.
Eliminar/restablecer contraseña de Windows 3 pasos simples, sin dañar la información en la cuenta.
Habilitar/Crear nueva cuenta Un clic para crear una nueva cuenta y habilitar la cuenta deshabilitada.
Fácil de usar No hace falta ningún conocimiento profesional o un disco de restablecimiento de contraseña.
Prueba gratisPrueba gratis ¡Ya hemos proporcionado a 800 usuarios prueba gratis !Nota: Después de instalar y activar el software, debe descargar el archivo ISO en la interfaz.
También ofrecemos más utilidades prácticas en otros aspectos:
Posts Relacionados :
¿Cómo bootear un USB con un solo paso?
29-10-2020
Hernán Giménez : Muchos novatos de Windows preguntan cómo bootear un USB, el método ofrecido por Windows es tan complicado y...
Cómo crear un disco de arranque
28-10-2020
Alberte Vázquez : El disco de arranque juega un papel muy importante para restablecer contraseña de Windows, aprenderá cómo crear y...
