Solución para la conexión USB con Renee iPassFix (iOS, código de error 13)
- Inicio
- Support
- Consejos- Renee iPassFix
- Solución para la conexión USB con Renee iPassFix (iOS, código de error 13)
Resumen
Renee iPassFix es un programa para solucionar el problema de la contraseña olvidada , el inicio fallido de los dispositivos iOS, etc. En este artículo, presentaremos soluciones para el problema Conexión USB inestable, intente con otro puerto USB u otro cable USB. Código de error 13. cuando se usa Renee iPassFix en la PC.
1. ¿Qué es Renee iPassFix?
- Quita la contraseña del dispositivo iOS
- Repara más de 50 tipos de errores de iOS
- Restablece dispositivo iOS a la configuración de fábrica
Existen muchas herramientas de reparación de iOS en los sitios web. Pero debe elegir cuidadosamente. Por seguridad, es mejor descargar Renee iPassFix, que es compatible con cualquier tipo de dispositivo iOS y las últimas versiones del sistema iOS. Consulte aquí para obtener más información sobre Renee iPassFix.

Quitar contraseña Borre la contraseña de bloqueo incluso si el dispositivo no se inicia.
Reparar errores del sistema iOS Incluyendo iPhone / iPad bloquea en modo de recuperación, modo DFU, inicios repetidos, etc.
Restablecer a la fábrica Restablece el dispositivo al estado original con un clic en caso de que no se inicie normalmente.
Soportar todos los dispositivos Todos los modelos de iPhone, iPad y iPod touch.
Potente compatibilidad Compatible con las últimas versiones del sistema iOS.
Quitar contraseña Borre la contraseña de bloqueo incluso si el dispositivo no se inicia.
Reparar errores del sistema iOS Incluyendo iPhone / iPad bloquea en modo de recuperación, modo DFU, inicios repetidos, etc.
Potente compatibilidad Compatible con las últimas versiones del sistema iOS.
Prueba gratisPrueba gratisPrueba gratis¡Ya hemos proporcionado a 2125 usuarios prueba gratis !2. Posibles problemas al usar Renee iPassFix en Windows
- Desconecte cualquier dispositivo USB, excepto su dispositivo iOS. Luego, conecte el dispositivo iOS a otros puertos USB para chequear si es el problema del puerto USB. Si no funciona, use otros cables USB.
- Reinicie su computadora, iPhone, iPad y iPod.
En caso de que el problema no se resuelva después de la comprobación, pruebe los siguientes métodos.
3. Soluciones rápidas
Paso 1: Desinstalar los controladores del dispositivo iOS en Windows
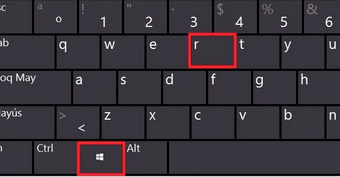
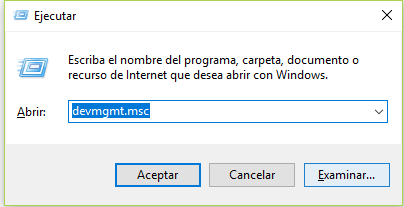
2. Haga clic en Controladoras de bus serie universal y busque Apple Recovery (iBoot) USB Composite Device. Haga clic derecho en esta opción y seleccione Desinstalar. Luego, en la ventana que se muestra, marque la casilla Eliminar el controlador para este dispositivo.
USB-Composite-Device-1.png)
USB-Composite-Device-2.png)
3. Después de los pasos anteriores, desaparecen las tres entradas del dispositivo Apple Mobile bajo Controladoras de bus serie universal. Luego desconecte el dispositivo iOS de la computadora y vuelva a conectarlo. Después de 5 a 10 segundos, Windows reinstalará automáticamente los controladores.
- 【Windows de 32 bits】C:\Program Files (x86)\Common Files\Apple\Mobile Device Support\Drivers
- 【Windows de 64 bits】C:\Program Files\Common Files\Apple\Mobile Device Support\Drivers
Paso 2: Instalar Apple Mobile Device USB Driver
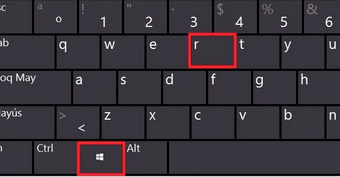
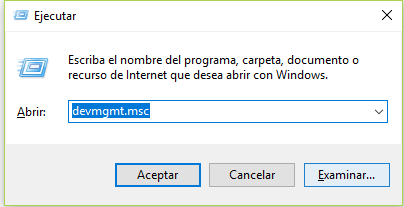
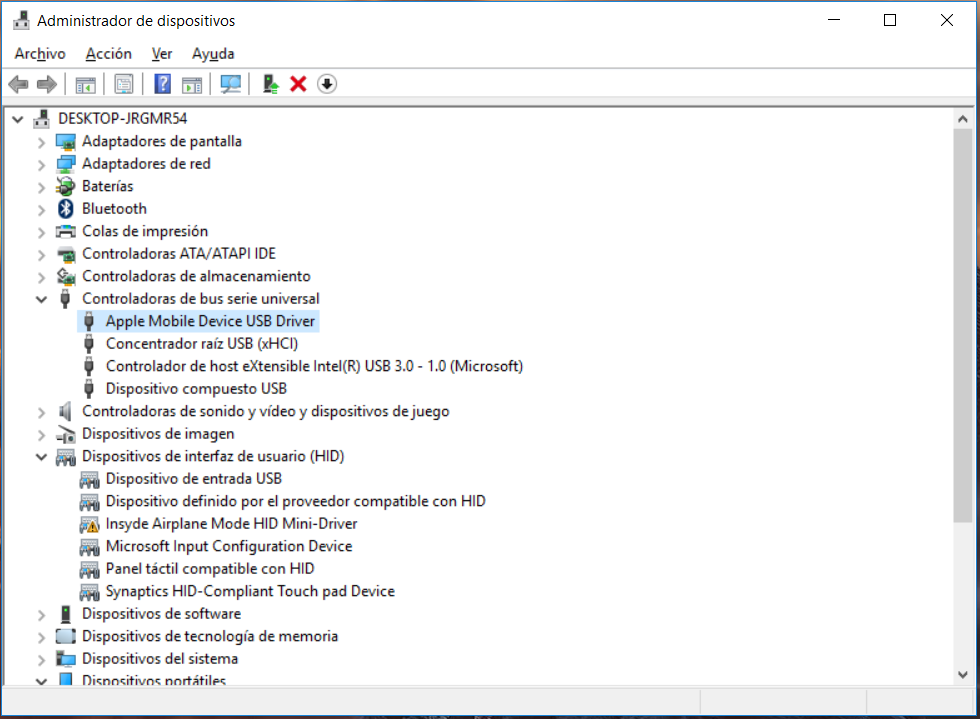
Si ve Apple Mobile Device USB Driver con el símbolo de error(muestra ![]() 、
、![]() o
o ![]() al lado de Apple Mobile Device USB Driver), simplemente reinicie el Apple Mobile Device USB Driver. Los pasos específicos son los siguientes:
al lado de Apple Mobile Device USB Driver), simplemente reinicie el Apple Mobile Device USB Driver. Los pasos específicos son los siguientes:
① Detenga Renee iPassFix y desconecte el dispositivo iOS conectado.
② Presione las teclas Windows + R al mismo tiempo. En la ventana Ejecutar, escriba services.msc.
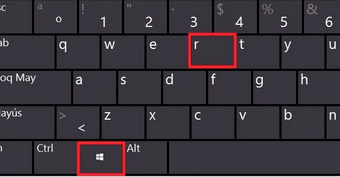
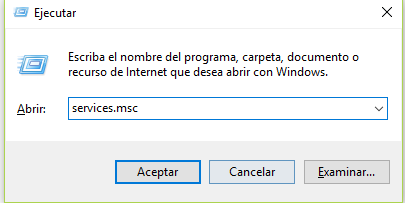
③ En la lista Servicios (locales), busque Apple Mobile Device Service. Luego haga clic derecho en ello para elegir Propiedades.
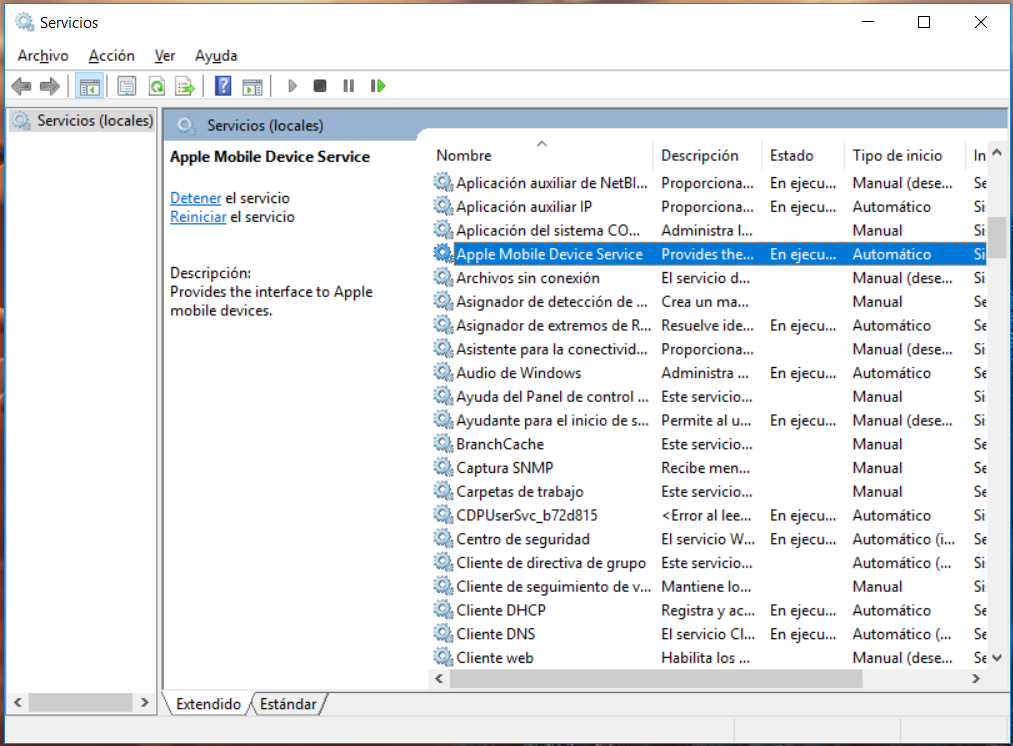
④ En la ventana que se muestra, configure el tipo de inicio en Automático. Luego haga clic en Detener. Haga clic en Iniciar para reiniciar este servicio.
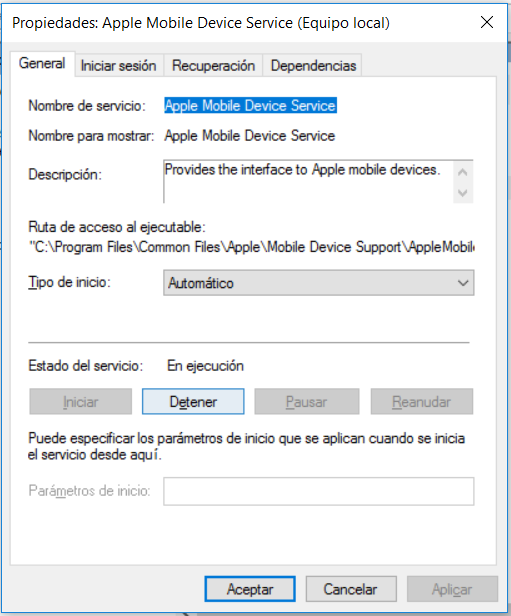
⑤ Finalmente reinicie la computadora.
Posts Relacionados :
Soluciones: No se reconoce el dispositivo USB
25-02-2019
Alberte Vázquez : Es común que encontramos que la unidad flash USB conectada al computadora no se muestra, no se reconoce...
¿Cómo formatear memoria USB en Windows o Mac?
27-06-2019
Hernán Giménez : Formatear la memoria USB significa vaciar todos los archivos para volverse al estado inicial. En el artículo, hablaremos...
