Una gran herramienta para solucionar el problema de las contraseñas olvidadas: los discos de restablecimiento de contraseñas de Dell
- Inicio
- Support
- Consejos-Sistema de rescate
- Una gran herramienta para solucionar el problema de las contraseñas olvidadas: los discos de restablecimiento de contraseñas de Dell
Resumen
El disco de restablecimiento de contraseñas de Dell es una gran herramienta para resolver el problema de las contraseñas olvidadas. En esta completa guía se explica su finalidad, su uso correcto e incluso se ofrecen otras herramientas alternativas de restablecimiento de contraseñas para compararlas y consultarlas.
Paso 1: Primero, debe preparar una unidad flash USB o un CD/DVD utilizable para crear un disco de restablecimiento de contraseña. Asegúrese de que el dispositivo de almacenamiento no tenga datos importantes, ya que se formateará durante la creación.
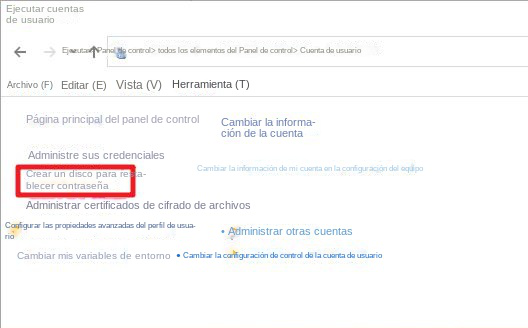
Paso 6: Una vez que haya terminado de crear el disco de restablecimiento de contraseña, guárdelo de forma segura en un lugar fácil de encontrar y asegúrese de que no pueda ser utilizado por personas no autorizadas.
Paso 1: Cuando olvide la contraseña de inicio de sesión de su computadora Dell, simplemente inserte el disco de restablecimiento de contraseña en la computadora y reiníciela.
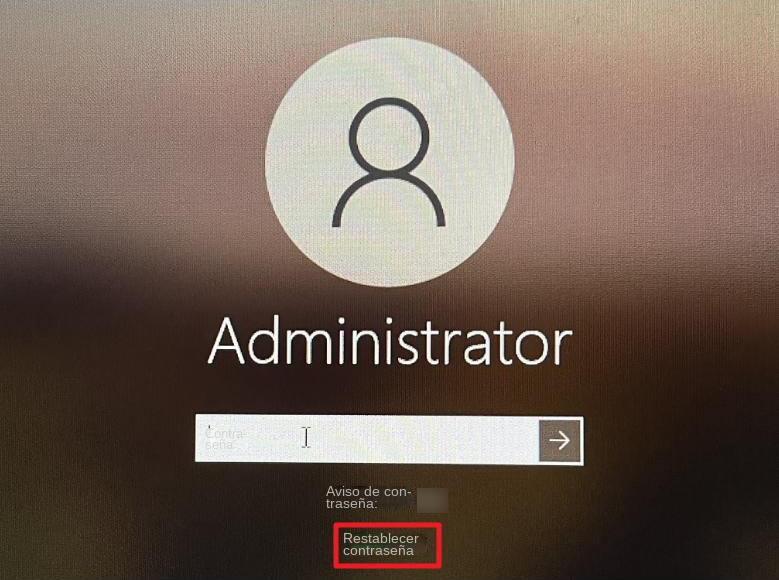

En resumen, el disco de restablecimiento de contraseña de Dell es una herramienta muy cómoda y práctica que puede ayudarle a resolver el problema del olvido de su contraseña. Con pasos y acciones detallados, puede crear y utilizar fácilmente un disco de restablecimiento de contraseña para restaurar rápidamente el acceso a su computadora Dell. Recuerde guardar el disco de restablecimiento de contraseña en un lugar seguro para evitar que otras personas lo utilicen indebidamente.
- Herramienta práctica y manejable.
- Puede ayudar a los usuarios a restaurar el acceso.
Inconvenientes:
- Es necesario preparar una memoria USB o CD/DVD utilizable.
- La creación puede llevar algún tiempo.
- Debe guardarse en un lugar seguro para evitar usos indebidos.

Restablecimiento de contraseña de Windows Restablecer/eliminar la contraseña de inicio de sesión de la cuenta en tres sencillos pasos.
Rescate de archivos Rescata archivos perdidos rápidamente sin iniciar el sistema Windows.
Transferencia rápida Los archivos existentes en la computadora se pueden transferir rápidamente sin el sistema de Windows.
Arreglar la falla de arranque de Windows Puede reparar varias fallas o bloqueos de inicio de Windows.
Borrado de disco seguro Borre completamente los archivos del disco, los datos no tienen miedo de ser restaurados.
Restablecimiento de contraseña de Windows Restablecer/eliminar la contraseña de inicio de sesión de la cuenta en tres sencillos pasos.
Rescate de archivos Rescata archivos perdidos rápidamente sin iniciar el sistema Windows.
Transferencia rápida Los archivos existentes en la computadora se pueden transferir rápidamente sin el sistema de Windows.
Nota: Después de instalar y activar el software, debe descargar el archivo ISO en la interfaz.
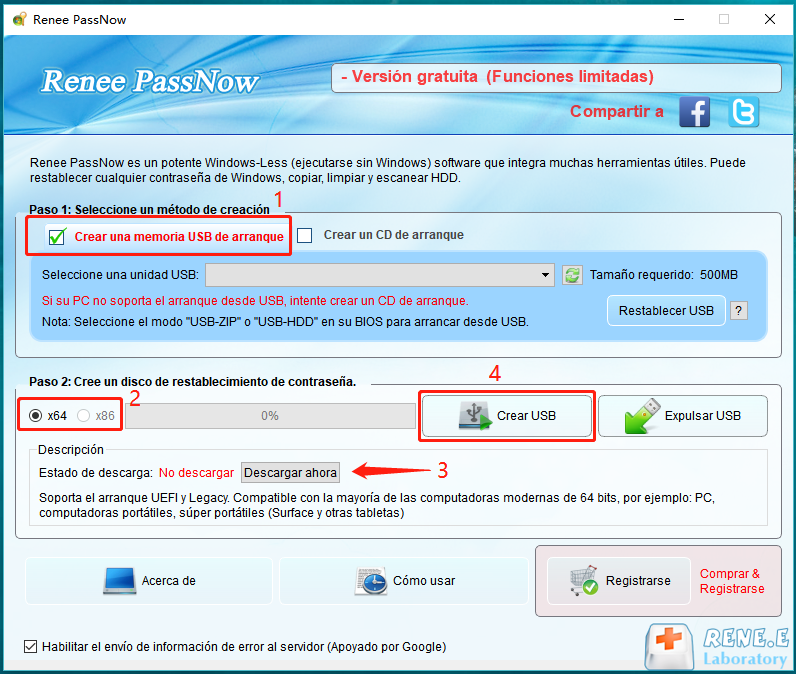

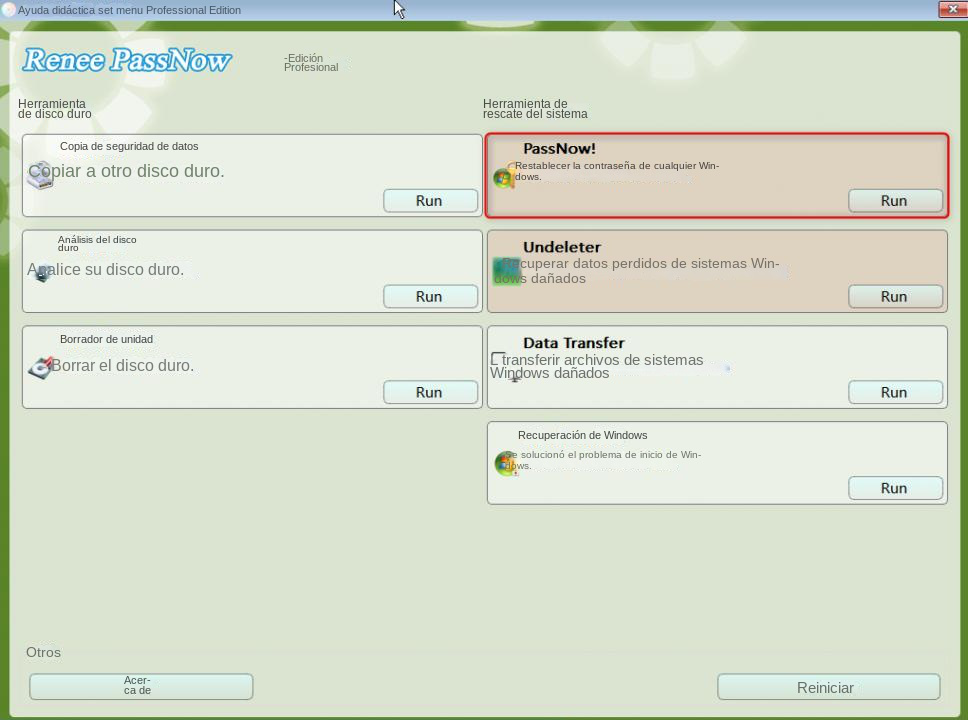
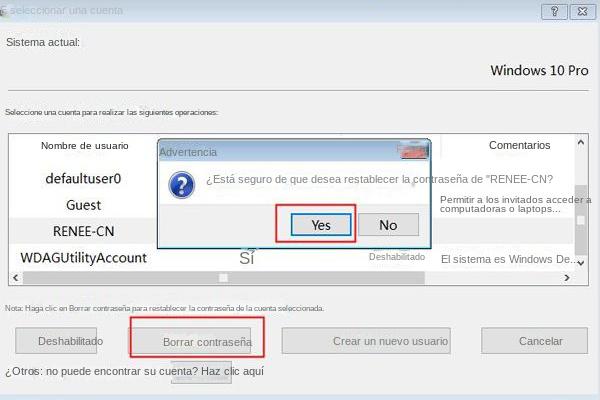
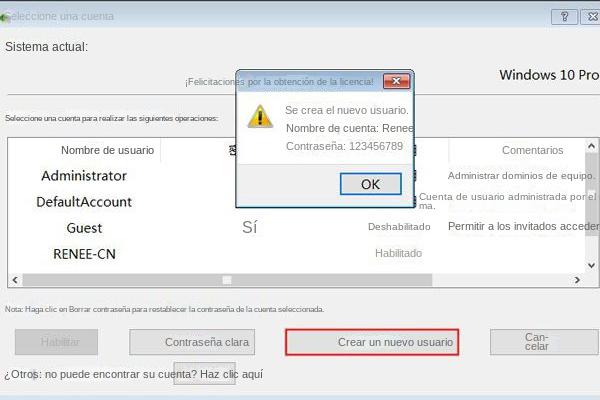
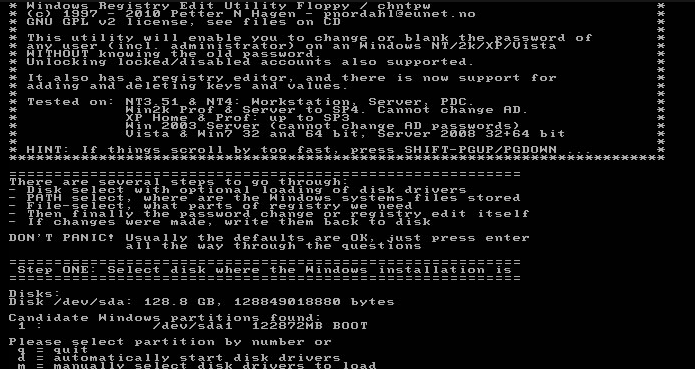
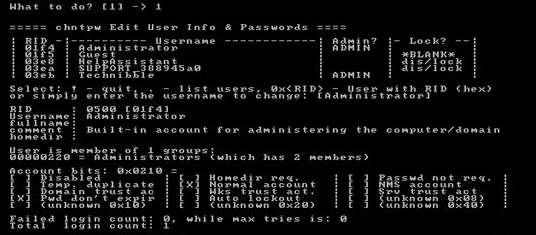
Posts Relacionados :
Guía paso a paso: restablecer las contraseñas de Windows 7 utilizando el CD de inicio de Hiren
31-08-2023
Hernán Giménez : El restablecimiento de contraseña de Hirens para Windows 7 es una solución confiable y eficiente para las credenciales...
Empodérate con Hiren Boot CD: restablece las contraseñas de Windows sin pérdida de datos
18-04-2024
Hernán Giménez : Aprende a restablecer contraseñas sin perder datos mediante el uso del CD de arranque de Hiren, además te...
¿Cómo gestionar contraseñas en el navegador Google Chrome?
23-03-2021
Hernán Giménez : Cuando usamos un navegador como Google Chrome, tiene la posibilidad de que el navegador guarde las contraseñas que hemos...
Análisis de la seguridad de App para guardar contraseñas en móvil
22-03-2021
Alberte Vázquez : Muchos usuarios prefieren instalar varios tipos de App para facilitar la administrasión de contraseñas en sus teléfonos celulares....

