¿Cómo eliminar copias de seguridad en Windows 10?
- Inicio
- Support
- Consejos-Recuperación de datos
- ¿Cómo eliminar copias de seguridad en Windows 10?
Resumen
Muchos usuarios dicen que el disco está ocupado después de que la PC se usa durante mucho tiempo. De hecho, esto se debe a que los archivos o datos de respaldo están aumentando constantemente.Lea este artículo para aprender las soluciones para eliminar archivos de copias de seguridad en Windows 10.
Catálogo
Parte 1: ¿Por qué eliminar copias de seguridad en Windows 10?
Parte 1: ¿Por qué eliminar copias de seguridad en Windows 10?

Fácil de manejar Solo unos simples pasos para recuperar datos.
Modos de recuperación Recuperación de archivos, de datos formateados y de disco duro.
Multiples tipos de archivos Imágenes, videos, audios, archivos comprimidos, etc.
Varios dispositivos Aparte de la tarjeta SD, también es compatible con disco duro, PC de Windows, PC Mac y etc.
Sistemas soportados Windows 10, 8.1, 8, 7, Vista, XP, 2000, Mac OS X10.6, 10.7, 10.8.
Fácil de manejar Solo unos simples pasos para recuperar datos.
Modos de recuperación – Recuperación de archivos, recuperación de datos formateados y recuperación de disco duro.
Multiples tipos de archivos Imágenes, videos, audios, archivos comprimidos, etc.
Prueba gratisPrueba gratisPrueba gratis ¡Ya hemos proporcionado a 158841 usuarios prueba gratis !Parte 2: ¿Cómo eliminar copias de seguridad en Windows 10?
Método 1: Eliminar por el historial de archivos
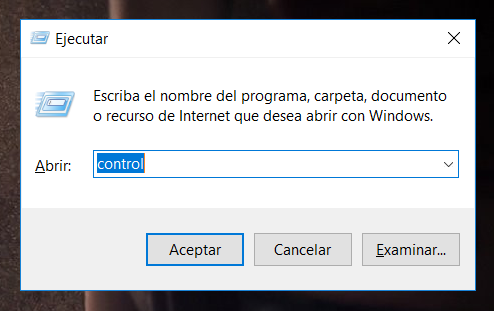
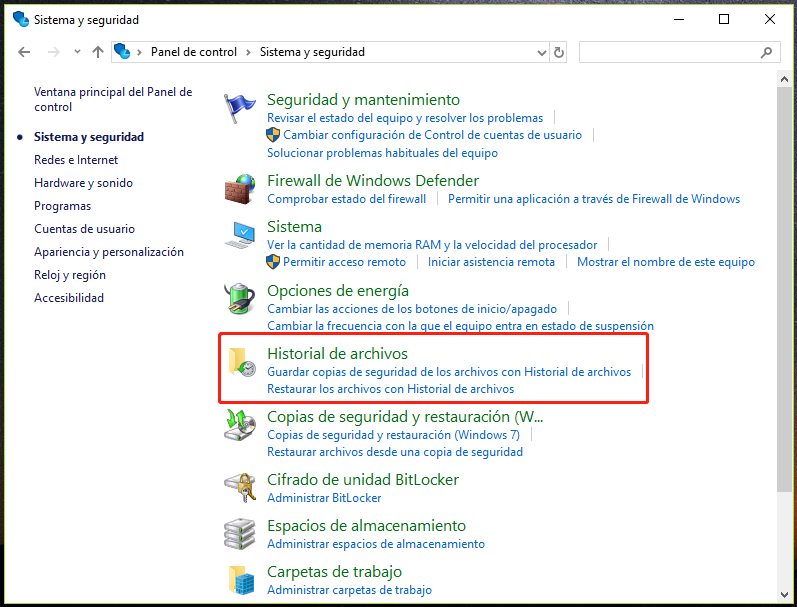
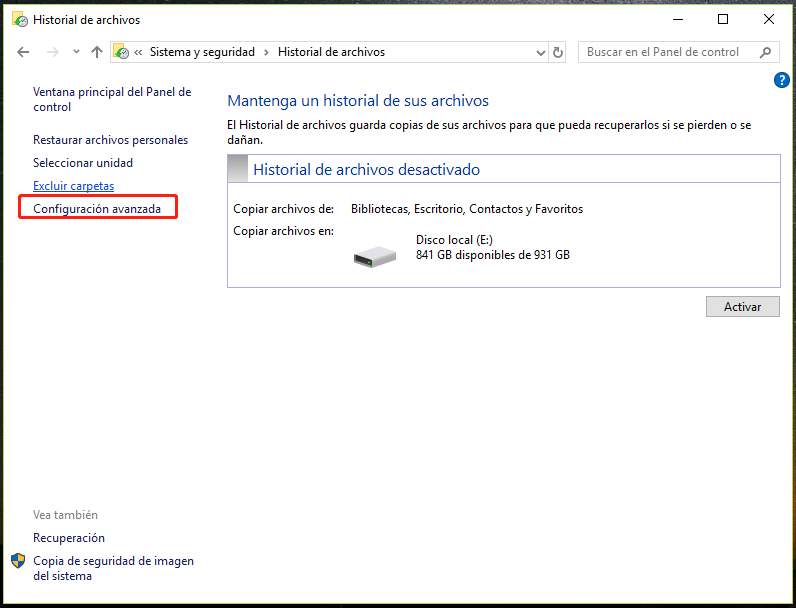
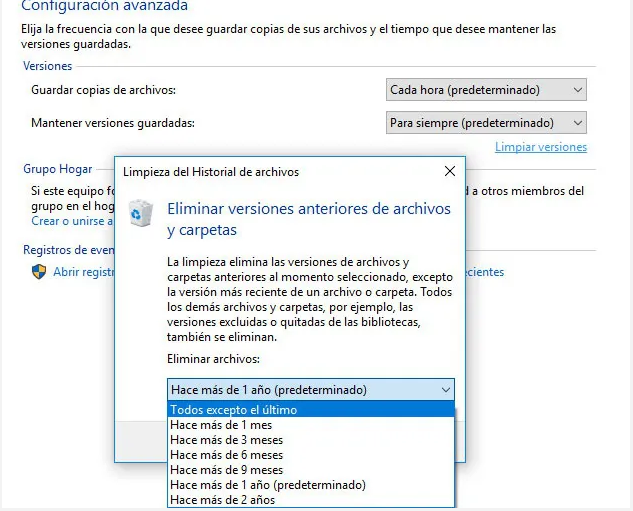
Método 2: Eliminar por línea de comando
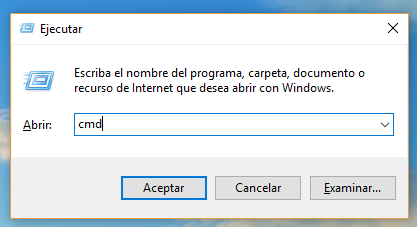
Más de 1 mes: FhManagew.exe -cleanup 30
Más de 3 meses: FhManagew.exe -cleanup 90
Más de 6 meses: FhManagew.exe -cleanup 180
Más de 1 año (predeterminado): FhManagew.exe -cleanup 365
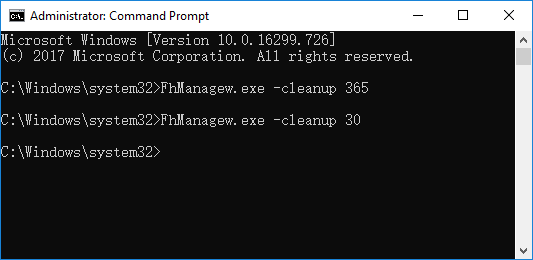
Método 3: Administrar el espacio en disco de copias de seguridad de Windows
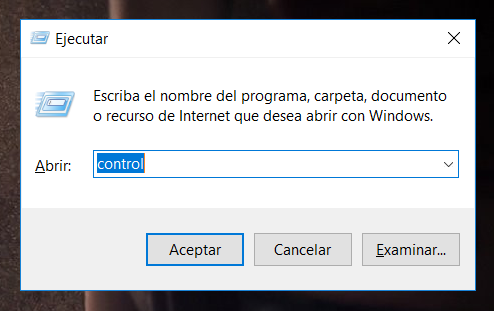
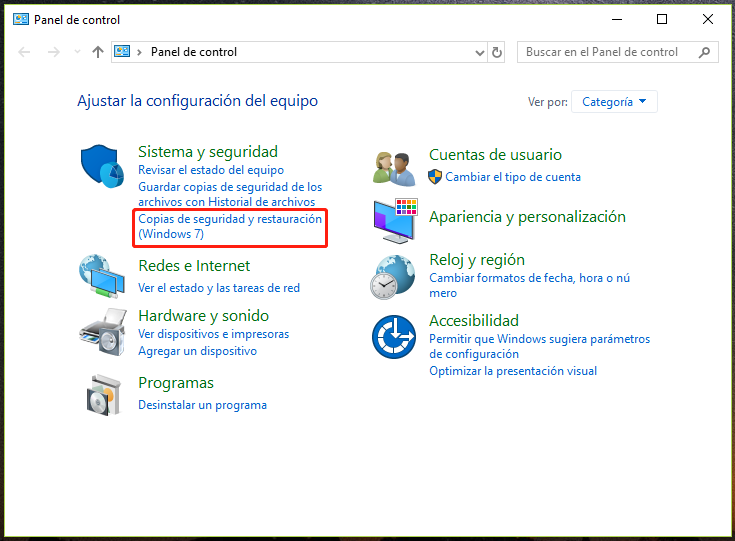
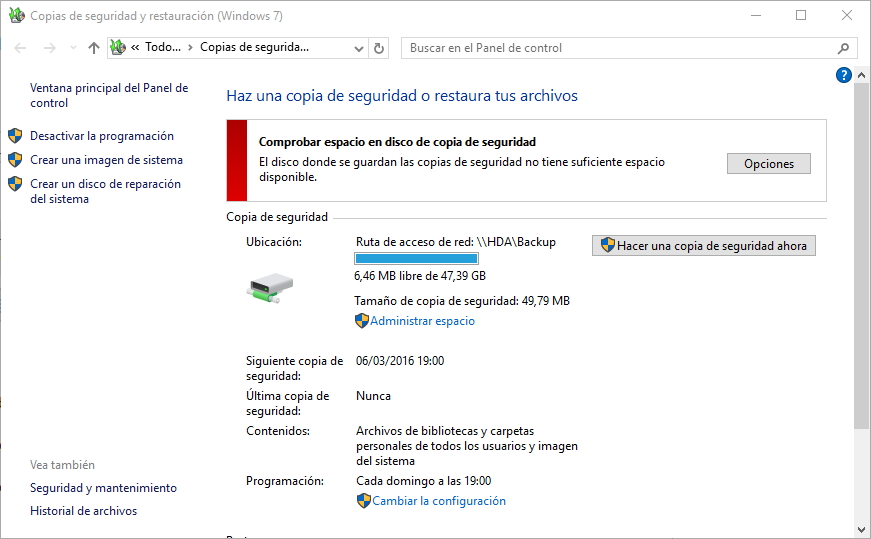
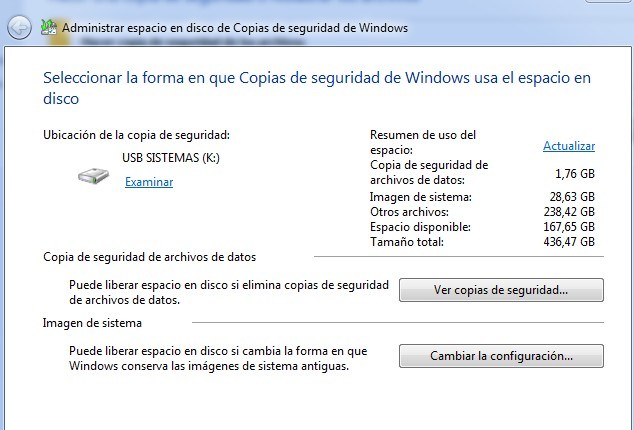
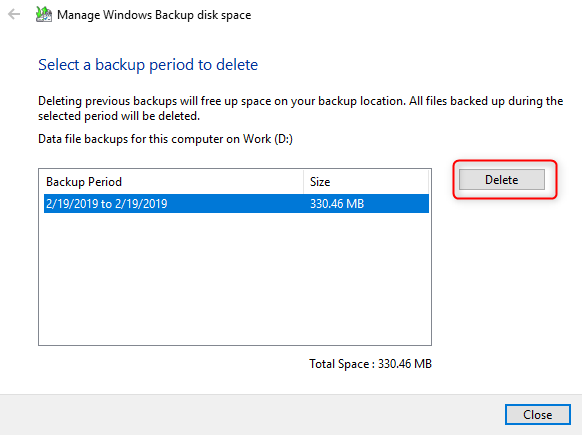
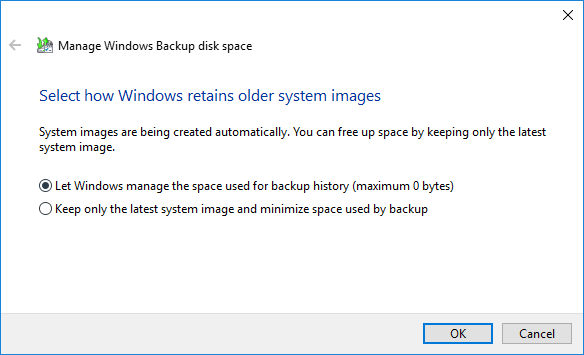
Método 4: Eliminar la carpeta Windows.old de copias de seguridad del sistema
Después de actualizar la versión del sistema a Windows 10, encontrará una carpeta de copia de seguridad de Windows.old en el disco del sistema. La carpeta Windows.old contiene los archivos del sistema anteriores, incluso los archivos del sistema más antiguos y los archivos del instalación también están respaldados.
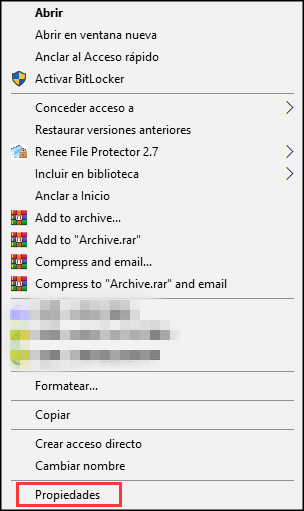
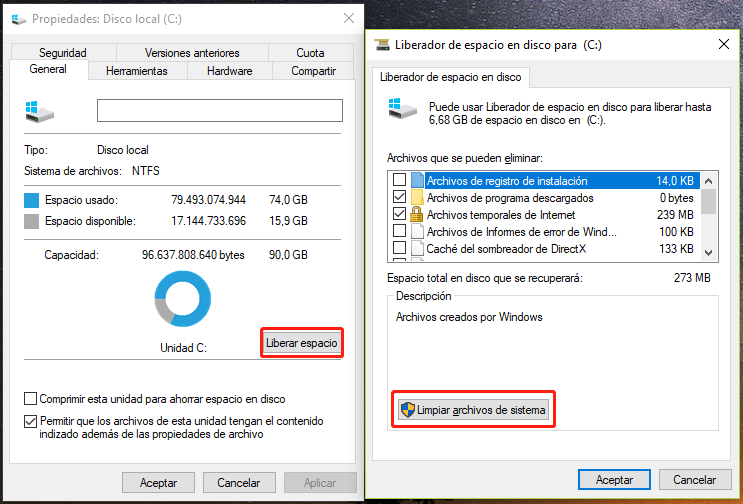

Parte 3: ¿Cómo recuperar archivos borrados accidentalmente?
- Recuperación de datos de la tarjeta SD
- Recuperación de datos de papelera de reciclaje
- Recuperación de datos formateados
- Recuperación de fotos
- Vista previa de documentos de Office
- Escaneo rápido o escaneo profundo

Fácil de operar Recuperación rápida con simple 3 pasos.
Múltiples modos de recuperación Recuperación de archivos, de formateos y de particiones.
Tipos de archivos Imágenes, videos, audios, documentos, correos y más.
Creación de imagen Crear imagen de una unidad para acceder rápidamente a la partición y hacer respaldo.
Varios dispositivos Tarjeta SD, memoria USB, PC, Macbook, etc.
Fácil de operar Recuperación rápida con simple 3 pasos.
Múltiples modos de recuperación Recuperación de archivos, de formateos y de particiones.
Varios dispositivos Tarjeta SD, memoria USB, PC, Macbook, etc.
Atención: Los datos se pueden sobrescribir durante la instalación del programa de recuperación. Se recomienda instalar el programa en otros discos tanto como sea posible.
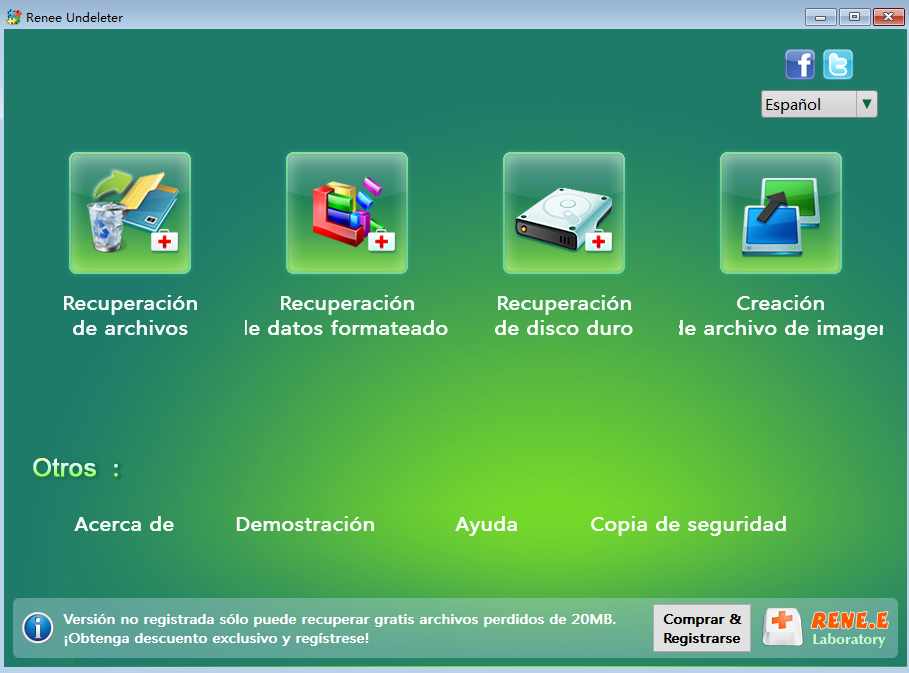
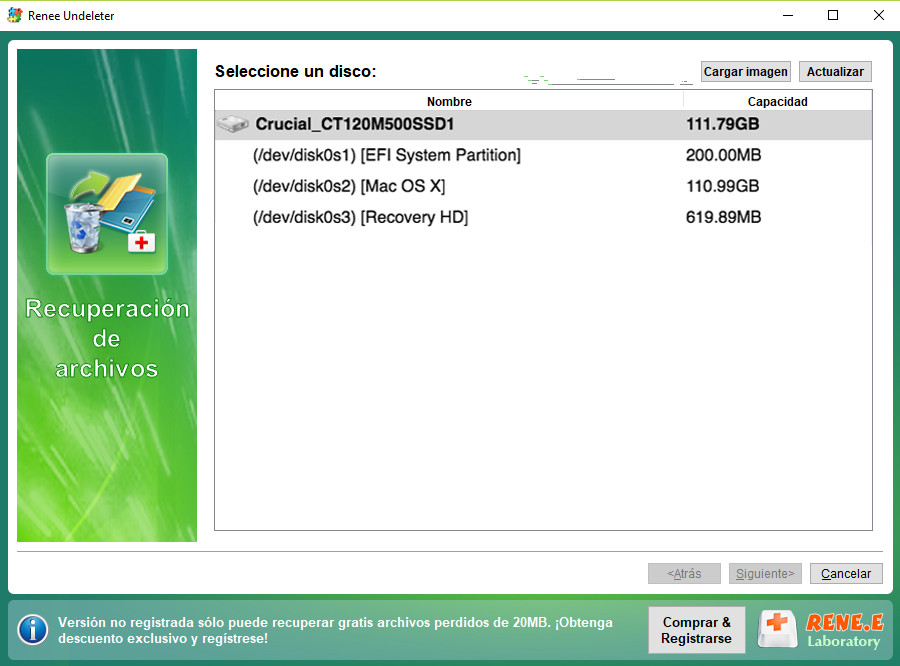

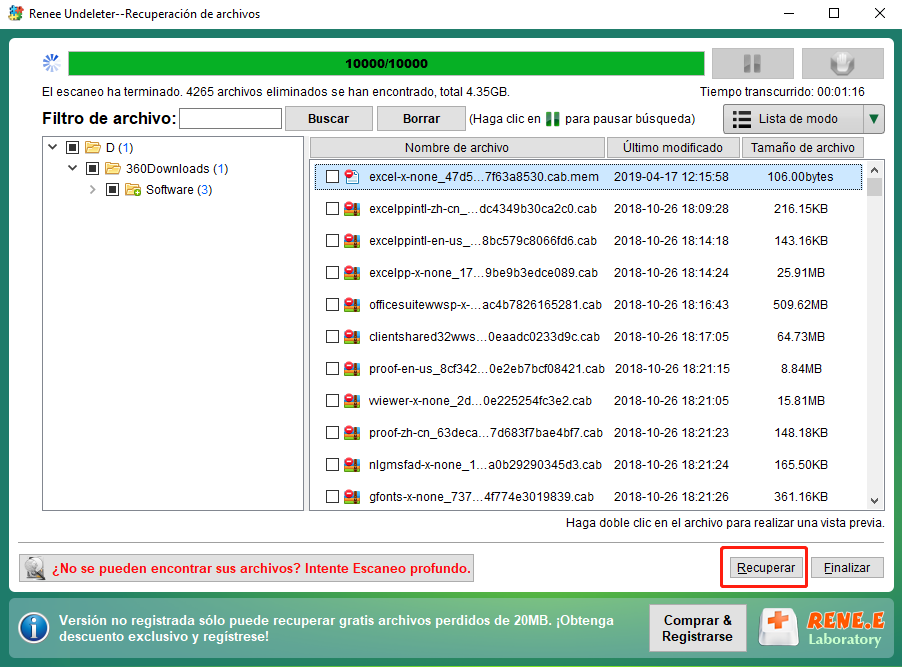
Posts Relacionados :
¿Cómo recuperar archivos borrados de papelera de reciclaje de Windows?
25-10-2019
Alberte Vázquez : Muchos usuarios han eliminado archivos útiles y vaciaron la Papelera de reciclaje de Windows accidentalmente, pero la mayoría...
¿Cómo borrar archivos temporales en Windows 10 o Windows 7?
10-08-2020
Hernán Giménez : Cuando navegamos por la web, ejecutamos las aplicaciones o editamos archivos en Windows 10 o 7, el sistema...
¿Qué hacer si los puertos USB no funcionan?
04-11-2019
Estella González : A veces, encontramos NO SE RECONOCE EL DISPOSITIVO USB después de conectar el divisor USB o disco duro...
¿Cómo eliminar una carpeta que no se deja eliminar en windows 10?
22-07-2020
Camila Arellano : Muchos usuarios se encuentran con el problema que no se pueden eliminar una carpeta en Windows 10. Generalmente,...


