¿Cómo eliminar una carpeta que no se deja eliminar en windows 10?
- Inicio
- Support
- Consejos-Recuperación de datos
- ¿Cómo eliminar una carpeta que no se deja eliminar en windows 10?
Resumen
Muchos usuarios se encuentran con el problema que no se pueden eliminar una carpeta en Windows 10. Generalmente, hay dos causas principales de este problema. Este artículo proporcionará 6 métodos para solucionarlo en Windows 10.
Catálogo
Parte 1: Las causas de “No se puede eliminar una carpeta en uso”
Parte 2: ¿Cómo eliminar una carpeta que no se deja eliminar en windows 10?
- Método 1: Usar un programa antivirus para eliminar virus
- Método 2: Eliminar con el Monitor de recursos de Windows
- Método 3: A través del símbolo del sistema
- Método 4: Realizar una eliminación forzada con archivo bat.
- Método 5: Eliminar el archivo en modo seguro
- Método 6: Utilizar el programa de terceros
Parte 3: Recuperar archivos borrados con programa de recuperación de datos
Parte 1: Las causas de “No se puede eliminar una carpeta en uso”
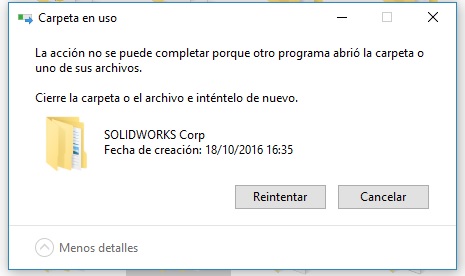

Fácil de manejar Solo unos simples pasos para recuperar datos.
Modos de recuperación Recuperación de archivos, de datos formateados y de disco duro.
Multiples tipos de archivos Imágenes, videos, audios, archivos comprimidos, etc.
Varios dispositivos Aparte de la tarjeta SD, también es compatible con disco duro, PC de Windows, PC Mac y etc.
Sistemas soportados Windows 10, 8.1, 8, 7, Vista, XP, 2000, Mac OS X10.6, 10.7, 10.8.
Fácil de manejar Solo unos simples pasos para recuperar datos.
Modos de recuperación – Recuperación de archivos, recuperación de datos formateados y recuperación de disco duro.
Multiples tipos de archivos Imágenes, videos, audios, archivos comprimidos, etc.
Prueba gratisPrueba gratisPrueba gratis ¡Ya hemos proporcionado a 158841 usuarios prueba gratis !Parte 2: ¿Cómo eliminar una carpeta que no se deja eliminar en windows 10?
Método 1: Usar un programa antivirus para eliminar virus
Método 2: Eliminar con el Monitor de recursos de Windows
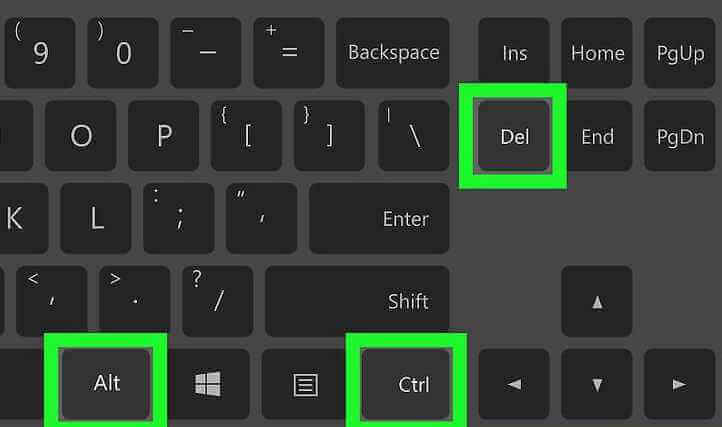
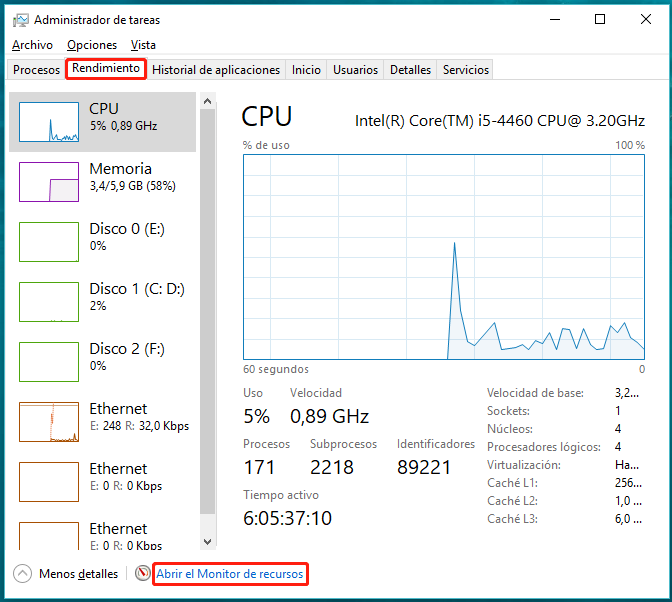
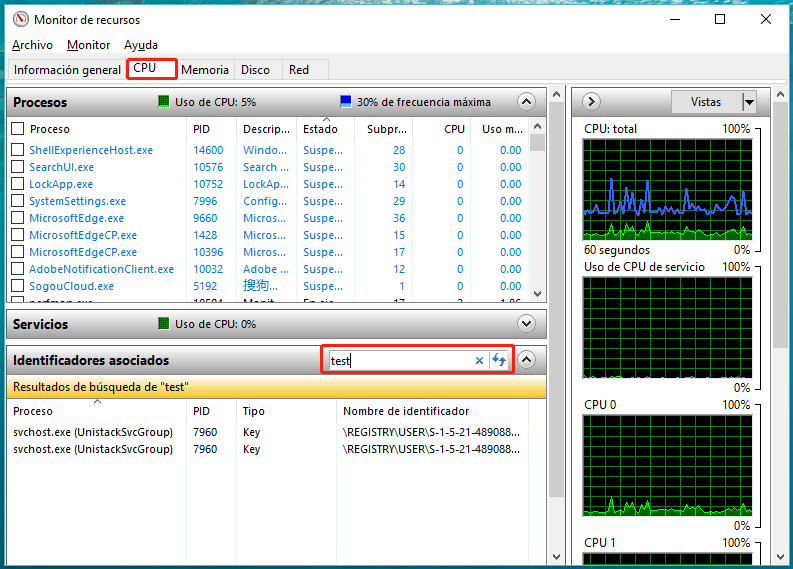

Método 3: A través del símbolo del sistema

Por ejemplo: del c:\users\RENEE-en\Desktop\test.txt
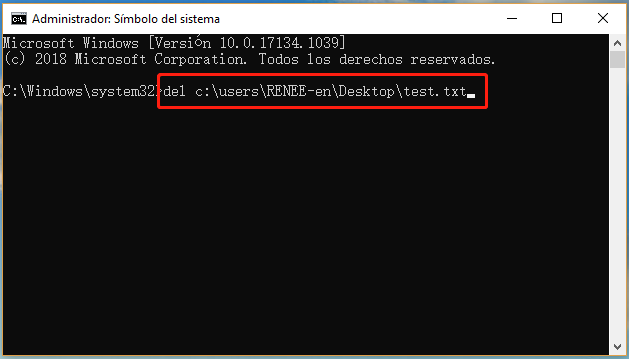
Método 4: Usar archivo bat. para realizar una eliminación forzada
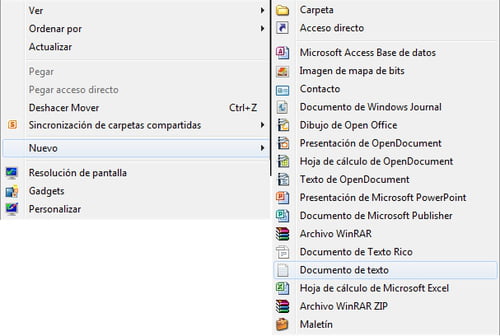
DEL /F /A /Q \\?\%1
RD /S /Q \\?\%1
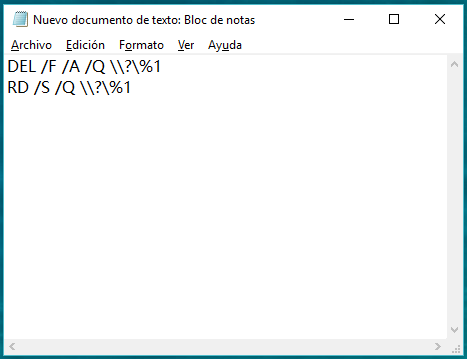
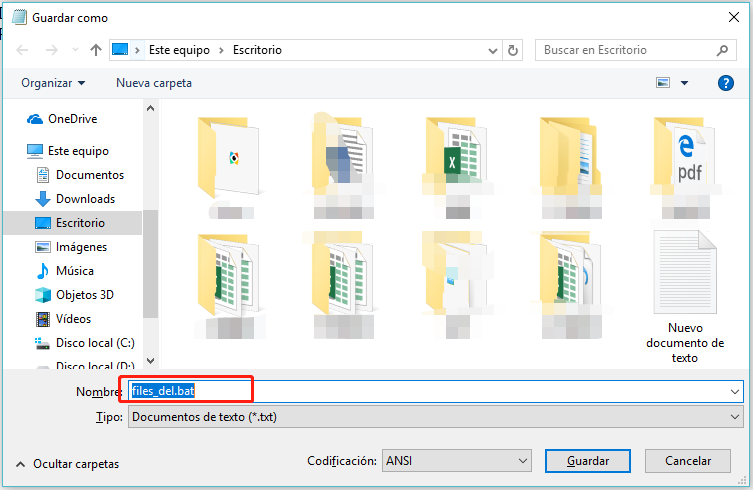
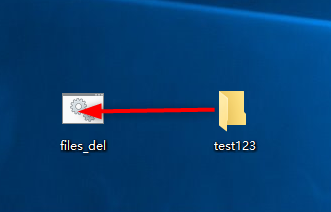
Método 5: Eliminar el archivo en modo seguro
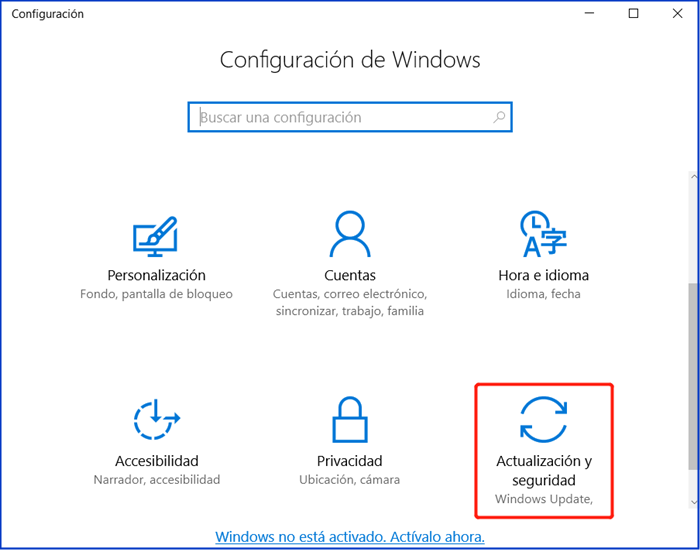
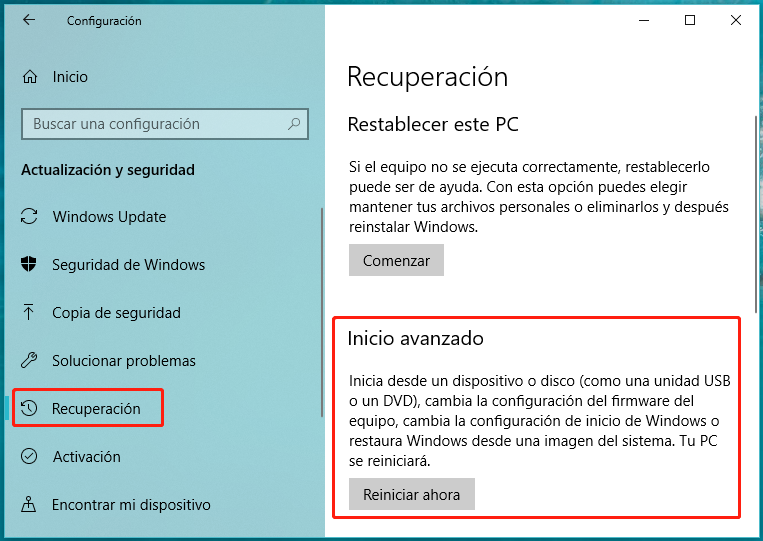
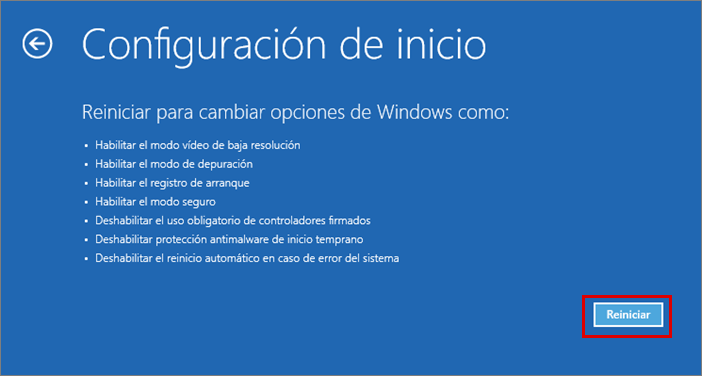
Luego puede eliminar el archivo o carpeta de destino con éxito en modo seguro.
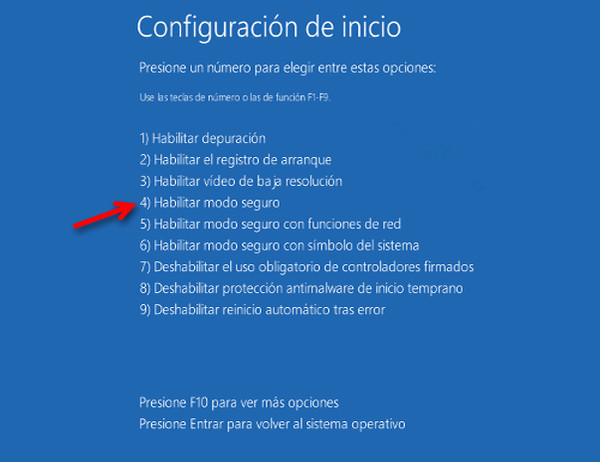
Método 6: Utilizar el programa de terceros
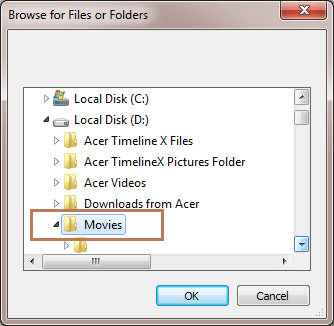
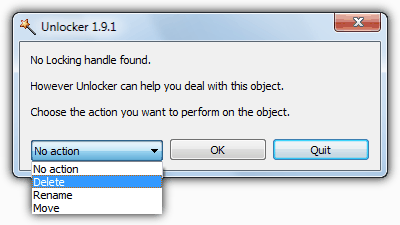
Parte 3: Recuperar archivos borrados con programa de recuperación de datos
- Recuperación de datos de la tarjeta SD
- Recuperación de datos de papelera de reciclaje
- Recuperación de datos formateados
- Recuperación de fotos
- Vista previa de documentos de Office
- Escaneo rápido o escaneo profundo

Fácil de operar Recuperación rápida con simple 3 pasos.
Múltiples modos de recuperación Recuperación de archivos, de formateos y de particiones.
Tipos de archivos Imágenes, videos, audios, documentos, correos y más.
Creación de imagen Crear imagen de una unidad para acceder rápidamente a la partición y hacer respaldo.
Varios dispositivos Tarjeta SD, memoria USB, PC, Macbook, etc.
Fácil de operar Recuperación rápida con simple 3 pasos.
Múltiples modos de recuperación Recuperación de archivos, de formateos y de particiones.
Varios dispositivos Tarjeta SD, memoria USB, PC, Macbook, etc.
Atención: Los datos se pueden sobrescribir durante la instalación del programa de recuperación. Se recomienda instalar el programa en otros discos tanto como sea posible.
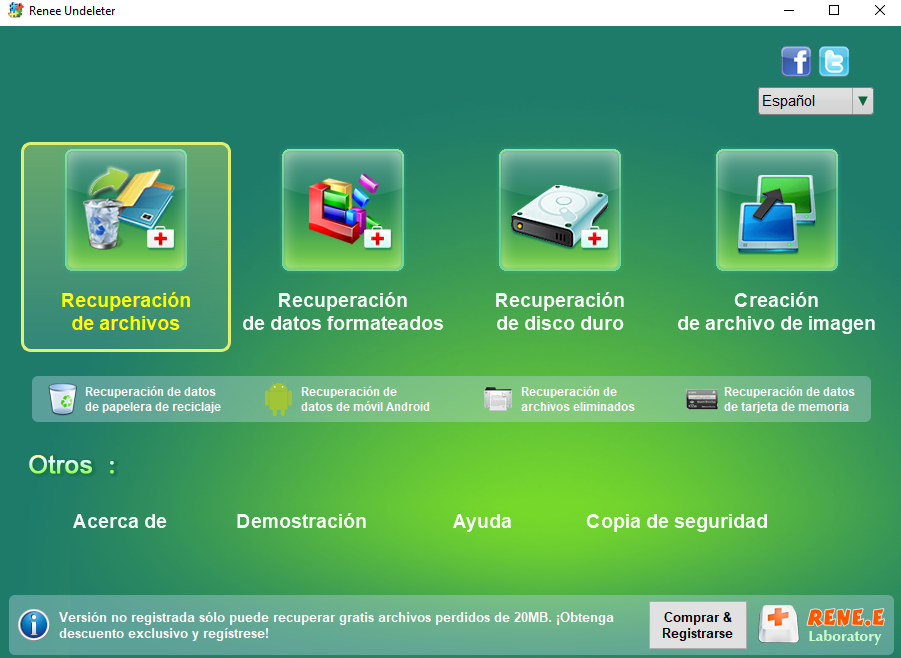
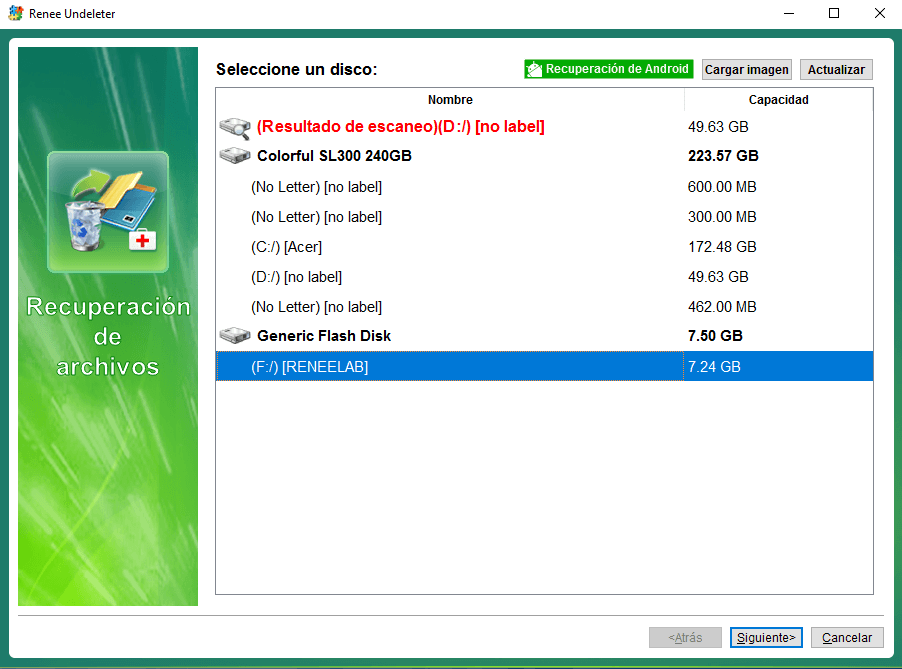

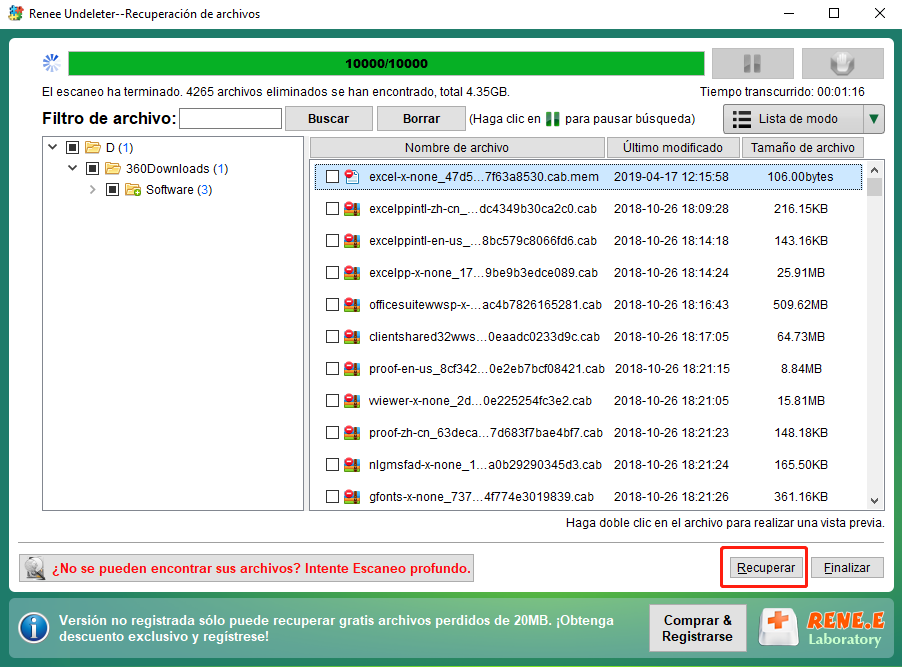
Posts Relacionados :
¿Cómo borrar archivos temporales descargados en Windows 10?
14-10-2019
Alberte Vázquez : El sistema Windows 10, se genera una gran cantidad de archivos temporales durante la operación diaria, incluidos los...
¿Cómo reparar los sectores defectuosos de un disco duro en Windows 10?
25-02-2019
Camila Arellano : Se produce un sector defectuoso después de utilizar el disco duro durante mucho tiempo. Aquí analizaremos algunos conocimientos...
¿Cómo eliminar la carpeta Windows.old en Windows 10 seguramente?
12-10-2019
Hernán Giménez : Algunos usuarios encuentran que una carpeta Windows.old aparece repentinamente en la computadora y no se puede eliminar directamente....
Recomendación de programas para recuperar datos de una tarjeta Micro SD
25-07-2019
Estella González : La tarjeta Micro SD es la tarjeta SD de tamaño pequeño. Los datos se pierden fácilmente de la...


