Desbloquear su ordenador portátil Acer: Restablecimiento de fábrica sin contraseña
- Inicio
- Support
- Consejos-Sistema de rescate
- Desbloquear su ordenador portátil Acer: Restablecimiento de fábrica sin contraseña
Resumen
¿Ha olvidado la contraseña de su portátil Acer? No se preocupe, aún puede restablecerlo de fábrica sin necesidad de contraseña ni disco. En esta guía completa, exploramos varios métodos para restablecer su ordenador portátil Acer y volver a ponerlo en funcionamiento en poco tiempo.
Índice

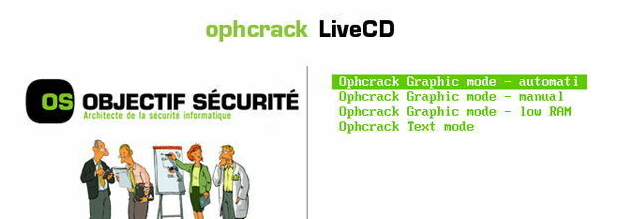
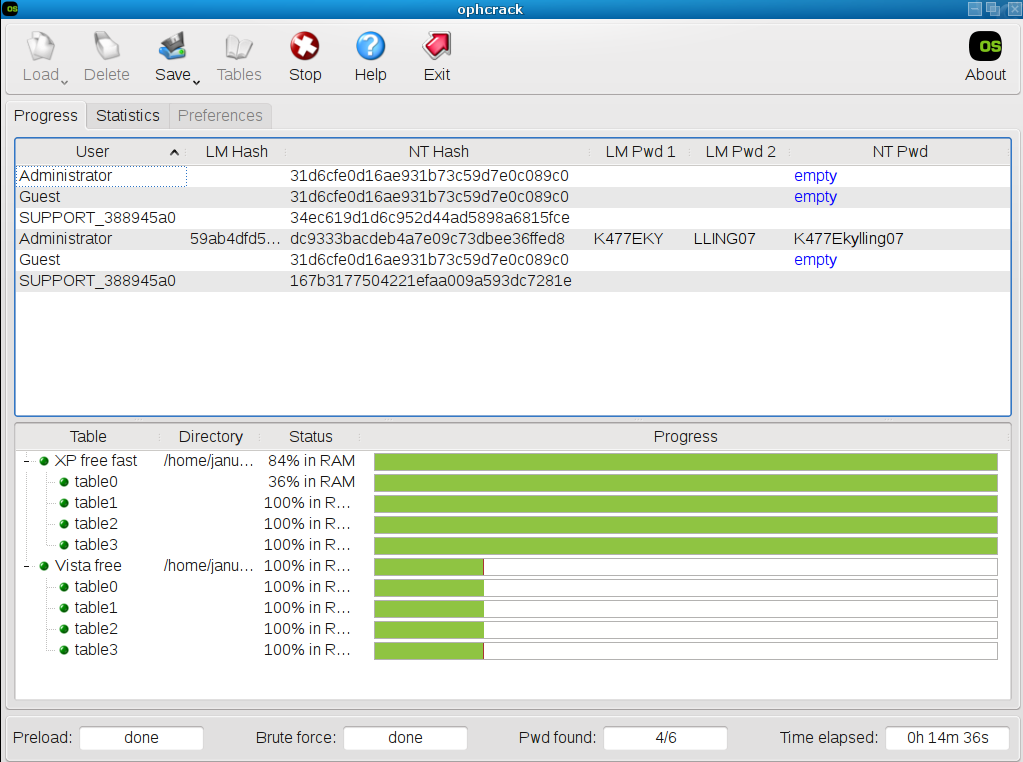
Comience descargando Renee PassNow desde el sitio web oficial e instálelo en una computadora diferente a la que pueda acceder. Puede elegir la versión adecuada según el sistema operativo de su computadora.

Restablecimiento de contraseña de Windows Restablecer/eliminar la contraseña de inicio de sesión de la cuenta en tres sencillos pasos.
Rescate de archivos Rescata archivos perdidos rápidamente sin iniciar el sistema Windows.
Transferencia rápida Los archivos existentes en la computadora se pueden transferir rápidamente sin el sistema de Windows.
Arreglar la falla de arranque de Windows Puede reparar varias fallas o bloqueos de inicio de Windows.
Borrado de disco seguro Borre completamente los archivos del disco, los datos no tienen miedo de ser restaurados.
Restablecimiento de contraseña de Windows Restablecer/eliminar la contraseña de inicio de sesión de la cuenta en tres sencillos pasos.
Rescate de archivos Rescata archivos perdidos rápidamente sin iniciar el sistema Windows.
Transferencia rápida Los archivos existentes en la computadora se pueden transferir rápidamente sin el sistema de Windows.
Nota: Después de instalar y activar el software, debe descargar el archivo ISO en la interfaz.
Inicie Renee PassNow e inserte una unidad flash USB o un CD/DVD en blanco en la computadora. Seleccione la opción para crear un dispositivo de arranque. Siga las instrucciones en pantalla para completar el proceso.

Inserte el USB o CD/DVD de arranque en la computadora con Windows bloqueada. Reinicie la computadora e ingrese a la configuración del BIOS presionando la tecla correspondiente (generalmente F2 o Eliminar). Configure el orden de inicio para priorizar los medios de inicio.
| Tipo de servidor | Ingrese al método del menú de inicio |
|---|---|
| DELL | Presione la tecla F12 repetidamente antes de que aparezca el logotipo de Dell en la pantalla. |
| caballos de fuerza | Presione la tecla F9 varias veces cuando se muestre el logotipo de HP. |
| Nombre del BIOS | Ingrese al método del menú de inicio |
|---|---|
| ASRock | DEL o F2 |
| ASUS | DEL o F2 para PC/DEL o F2 para placas base |
| Acer | DEL o F2 |
| Dell | F12 o F2 |
| ECS | DEL |
| Gigabyte/Aorus | DEL o F2 |
| Lenovo (portátiles de consumo) | F2 o Fn + F2 |
| Lenovo (computadoras de escritorio) | F1 |
| Lenovo (ThinkPad) | Ingrese luego F1 |
| MSI | DEL |
| Tabletas Microsoft Surface | Mantenga presionados los botones de encendido y subir volumen |
| PC de origen | F2 |
| Samsung | F2 |
| toshiba | F2 |
| Zotac | DEL |
| caballos de fuerza | Esc/F9 para `Menú de inicio`/ Esc/F10/pestaña Almacenamiento/Orden de inicio/Fuentes de inicio heredadas |
| INTELIGENCIA | F10 |

Después de iniciar con éxito desde el dispositivo de inicio, se cargará Renee PassNow. Seleccione “ Pasar ahora! ”Función después de iniciar desde el nuevo disco de restablecimiento de contraseña de Windows creado.

Elija la cuenta de usuario para la que desea restablecer la contraseña. Luego, haga clic en el botón “Borrar contraseña”. Renee PassNow eliminará o restablecerá la contraseña de la cuenta de usuario seleccionada.


Una vez que se restablezca la contraseña, retire el dispositivo de arranque de la PC y reinicie la computadora. Ahora podrá iniciar sesión en su cuenta de Windows sin contraseña.
- Solución eficaz para restablecer o eliminar contraseñas de inicio de sesión en portátiles Acer
- Los datos permanecen intactos durante el proceso
- Proporciona un método sencillo y eficaz para recuperar el acceso al dispositivo
Contras:
- Puede ser necesario acceder a otro ordenador para descargar e instalar la herramienta
- Necesidad de adquirir una licencia
- En una PC que funcione, visite el sitio web de descarga de software de Microsoft y descargue la herramienta de creación de medios.
- Ejecute la herramienta y seleccione ” Crear medios de instalación de Windows 10 “.
- Elija el idioma, la edición y la arquitectura (normalmente 64 bits).
- Inserte una unidad flash USB de 8 GB o más y selecciónela como destino para los archivos de instalación.
- Espere a que la herramienta se descargue y cree los medios de instalación.
- Reinicie su computadora portátil y presione la tecla apropiada (por ejemplo, F2) para acceder a la configuración del BIOS.
- Deshabilite el arranque seguro para permitir el arranque desde medios externos.
- Habilite el arranque heredado para compatibilidad con los medios de instalación.
- Si está disponible, habilite CSM (Módulo de soporte de compatibilidad) para una mejor compatibilidad.
- Si es necesario, habilite Arranque USB para priorizar la unidad flash USB como dispositivo de arranque.
- Guarde los cambios y salga de la configuración del BIOS.
- Inserte la unidad flash USB que contiene los medios de instalación de Windows en su computadora portátil Acer.
- Encienda el sistema y comience a tocar la tecla F2 para ingresar al BIOS.
- En el BIOS, navegue hasta el elemento del menú Arranque y configure la unidad flash USB como el primer dispositivo de arranque.
- Guarde los cambios y salga de la configuración del BIOS.
- Tan pronto como el sistema comience a reiniciarse, lo hará desde la unidad flash USB.
- Siga las instrucciones que aparecen en pantalla para continuar con la instalación de Windows.
- Cuando se le solicite, seleccione “Personalizado: Instalar solo Windows (avanzado)” para realizar una instalación limpia.
- Elimine todas las particiones existentes, seleccione el espacio no asignado y continúe con el proceso de instalación.
- Siga las instrucciones restantes en pantalla para completar la instalación.
- Consulte el Administrador de dispositivos para ver si hay elementos etiquetados con un triángulo amarillo y actualice sus controladores.
- Conéctese a Internet y ejecute Windows Update para instalar las últimas actualizaciones y controladores.
- ¡Instale las aplicaciones necesarias y disfrute de su sistema Windows recién instalado!
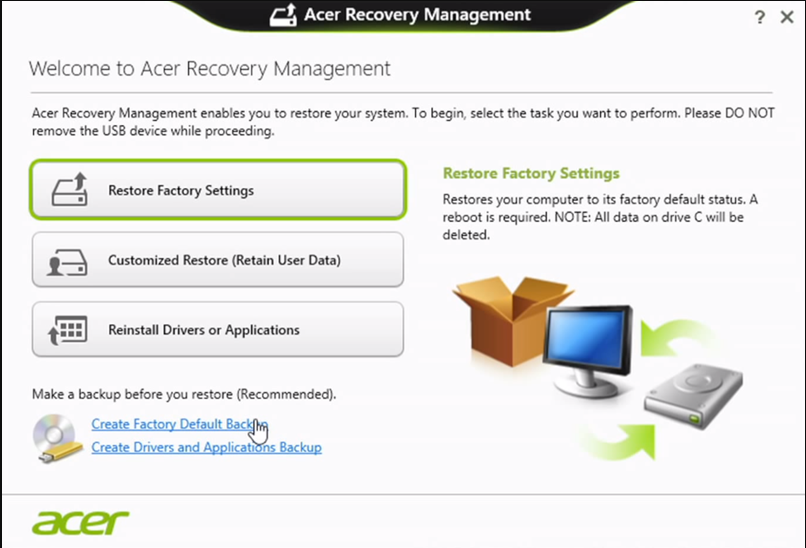
Posts Relacionados :
Cómo eliminar la contraseña de Windows: Guía para restablecer de fábrica el portátil sin contraseña
10-10-2023
Camila Arellano : ¿Tienes problemas para acceder a tu portátil por haber perdido u olvidado la contraseña? No te preocupes, hay...
Cómo restablecer de fábrica Windows 10 sin contraseña: guía paso a paso
16-04-2024
Alberte Vázquez : Aprende cómo ejecutar un restablecimiento de fábrica en Windows 10 sin necesidad de contraseña a través de las...
18-02-2024
Estella González : ¿Ha olvidado su contraseña de administrador de Windows Vista? No te preocupes, puedes restablecerla fácilmente utilizando el símbolo...
Soluciones definitivas para el restablecimiento del PIN del portátil Dell
08-10-2023
Camila Arellano : ¿Tiene problemas para restablecer el PIN de su portátil Dell? No busque más. Este artículo cubre varias soluciones,...

