Cómo restablecer la contraseña de su portátil HP sin un disco – Una guía completa
- Inicio
- Support
- Consejos-Sistema de rescate
- Cómo restablecer la contraseña de su portátil HP sin un disco – Una guía completa
Resumen
En este artículo, le proporcionaremos un tutorial detallado sobre cómo restablecer la contraseña de su portátil HP sin utilizar un disco. Tanto si ha olvidado su contraseña como si no ha creado un disco de copia de seguridad de antemano, le ofrecemos varios métodos eficaces. Despídete de los problemas relacionados con el disco y recupera el acceso a tu portátil HP en un abrir y cerrar de ojos.

La primera opción es utilizar la cuenta de administrador de su portátil HP. Esta cuenta está activada por defecto y se puede acceder pulsando las teclas “Ctrl + Alt + Supr” simultáneamente en el teclado. Aparecerá una pantalla de inicio de sesión en la que puede escribir “Administrador” como nombre de usuario y dejar en blanco el campo de la contraseña. Si esta opción tiene éxito, podrás acceder a la sección de Cuentas de Usuario en el Panel de Control y restablecer tu contraseña desde allí.
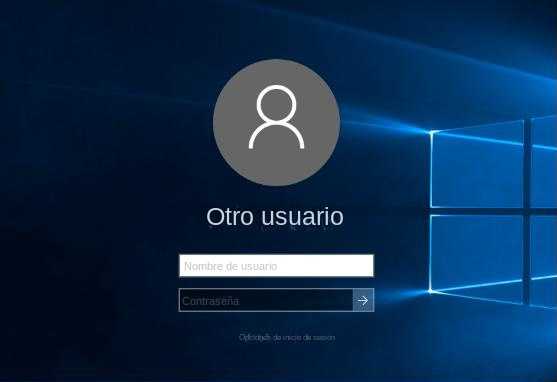
La segunda opción es utilizar el Administrador de recuperación de Windows, que es una herramienta integrada en los portátiles HP que puede ayudarle a recuperar el sistema en caso de problema. Para acceder a esta herramienta, reinicie el portátil y pulse repetidamente la tecla “F11″ hasta que aparezca el Administrador de recuperación. Desde allí, selecciona la opción para recuperar tu contraseña y sigue las indicaciones para restablecerla.
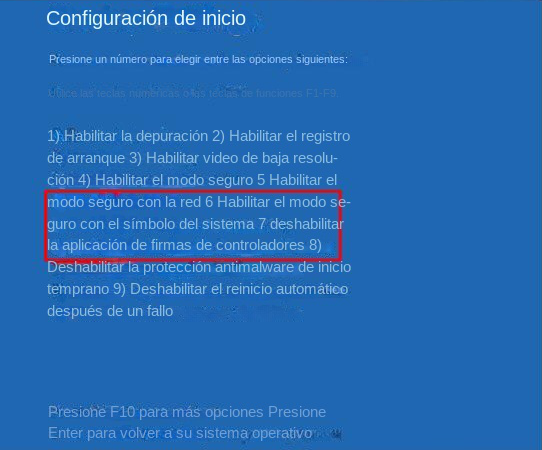
net user Administrator 12345678
- Restablecer contraseña sin disco
- Opciones integradas para restablecer la contraseña
- Accesibilidad de las opciones integradas
Contras:Vulnerabilidad potencial si se utiliza incorrectamente
copy c:\windows\system32\cmd.exe c:\windows\system32\utilman.exe
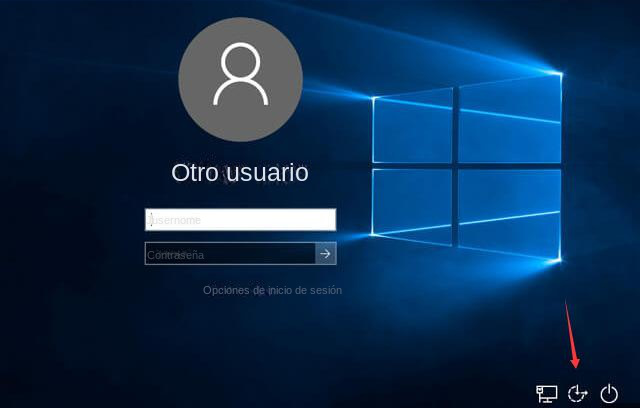
net user your_username new_password
copy c:\windows\system32\utilman.exe c:\windows\system32\cmd.exe
- 1. Restablecer la contraseña sin disco
- 2. Se puede hacer usando Símbolo del sistema directamente desde la pantalla de inicio de sesión
- 3. Se proporciona una guía paso a paso
Contras:
- 1. Pasos avanzados
- 2. Se recomienda precaución al realizar el método
- 3. Puede variar según el modelo de portátil o la versión de Windows

Restablecimiento de contraseña de Windows Restablecer/eliminar la contraseña de inicio de sesión de la cuenta en tres sencillos pasos.
Rescate de archivos Rescata archivos perdidos rápidamente sin iniciar el sistema Windows.
Transferencia rápida Los archivos existentes en la computadora se pueden transferir rápidamente sin el sistema de Windows.
Arreglar la falla de arranque de Windows Puede reparar varias fallas o bloqueos de inicio de Windows.
Borrado de disco seguro Borre completamente los archivos del disco, los datos no tienen miedo de ser restaurados.
Restablecimiento de contraseña de Windows Restablecer/eliminar la contraseña de inicio de sesión de la cuenta en tres sencillos pasos.
Rescate de archivos Rescata archivos perdidos rápidamente sin iniciar el sistema Windows.
Transferencia rápida Los archivos existentes en la computadora se pueden transferir rápidamente sin el sistema de Windows.
Nota: Después de instalar y activar el software, debe descargar el archivo ISO en la interfaz.

| Nombre del BIOS | Ingrese al método del menú de inicio |
|---|---|
| caballos de fuerza | Esc/F9 para `Menú de inicio`/ Esc/F10/pestaña Almacenamiento/Orden de inicio/Fuentes de inicio heredadas |




- Mayor porcentaje de éxito en el restablecimiento de contraseñas
- Tecnología avanzada para eludir contraseñas complejas
- Compatibilidad con todas las versiones de portátiles y sistemas operativos HP
- Incluye funciones útiles como copia de seguridad y recuperación de datos, clonación de discos, borrado de datos e instalación de Windows
- Interfaz fácil de usar y proceso sencillo
Contras:Necesidad de adquirir una licencia
Posts Relacionados :
Disfruta de un inicio de sesión sin problemas: Eliminar contraseña y PIN en Windows 11
25-09-2023
Alberte Vázquez : Descubra las ventajas de eliminar la contraseña y el PIN de inicio de sesión en Windows 11. Sigue...
Cómo restablecer el portátil HP Stream: Un método de restablecimiento de fábrica sin contraseña
12-09-2023
Hernán Giménez : Aprende a realizar un restablecimiento de fábrica en un portátil HP Stream sin contraseña. Siga estos sencillos pasos...
18-04-2024
Estella González : Para restablecer la contraseña de HP Pavilion, pruebe a utilizar un disco de restablecimiento de contraseña de Windows,...
11-09-2023
Hernán Giménez : Conozca la importancia de crear un disco de restablecimiento de contraseñas de HP y comprenda en qué se...

