Cómo restablecer el portátil HP Stream: Un método de restablecimiento de fábrica sin contraseña
- Inicio
- Support
- Consejos-Sistema de rescate
- Cómo restablecer el portátil HP Stream: Un método de restablecimiento de fábrica sin contraseña
Resumen
Aprende a realizar un restablecimiento de fábrica en un portátil HP Stream sin contraseña. Siga estos sencillos pasos para un proceso sin complicaciones
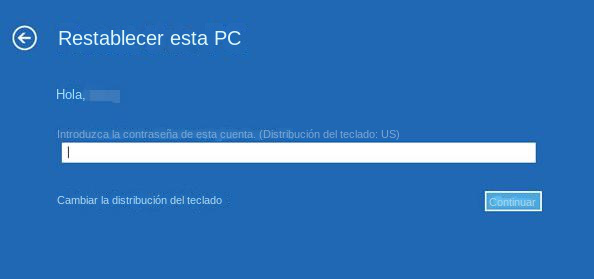
Tener una comprensión clara del requisito de contraseña para un restablecimiento de fábrica en una computadora portátil HP Stream puede ayudar a los usuarios a solucionar cualquier problema y garantizar la seguridad de sus datos personales.
Comience descargando Renee PassNow desde el sitio web oficial e instálelo en una computadora diferente a la que pueda acceder. Puede elegir la versión adecuada según el sistema operativo de su computadora.

Restablecimiento de contraseña de Windows Restablecer/eliminar la contraseña de inicio de sesión de la cuenta en tres sencillos pasos.
Rescate de archivos Rescata archivos perdidos rápidamente sin iniciar el sistema Windows.
Transferencia rápida Los archivos existentes en la computadora se pueden transferir rápidamente sin el sistema de Windows.
Arreglar la falla de arranque de Windows Puede reparar varias fallas o bloqueos de inicio de Windows.
Borrado de disco seguro Borre completamente los archivos del disco, los datos no tienen miedo de ser restaurados.
Restablecimiento de contraseña de Windows Restablecer/eliminar la contraseña de inicio de sesión de la cuenta en tres sencillos pasos.
Rescate de archivos Rescata archivos perdidos rápidamente sin iniciar el sistema Windows.
Transferencia rápida Los archivos existentes en la computadora se pueden transferir rápidamente sin el sistema de Windows.
Nota: Después de instalar y activar el software, debe descargar el archivo ISO en la interfaz.
Inicie Renee PassNow e inserte una unidad flash USB o un CD/DVD en blanco en la computadora. Seleccione la opción para crear un dispositivo de arranque. Siga las instrucciones en pantalla para completar el proceso.

Inserte el USB o CD/DVD de arranque en la computadora con Windows bloqueada. Reinicie la computadora e ingrese a la configuración del BIOS presionando la tecla correspondiente (generalmente F2 o Eliminar). Configure el orden de inicio para priorizar los medios de inicio.
| Nombre del BIOS | Ingrese al método del menú de inicio |
|---|---|
| ASRock | DEL o F2 |
| ASUS | DEL o F2 para PC/DEL o F2 para placas base |
| Acer | DEL o F2 |
| Dell | F12 o F2 |
| ECS | DEL |
| Gigabyte/Aorus | DEL o F2 |
| Lenovo (portátiles de consumo) | F2 o Fn + F2 |
| Lenovo (computadoras de escritorio) | F1 |
| Lenovo (ThinkPad) | Ingrese luego F1 |
| MSI | DEL |
| Tabletas Microsoft Surface | Mantenga presionados los botones de encendido y subir volumen |
| PC de origen | F2 |
| Samsung | F2 |
| toshiba | F2 |
| Zotac | DEL |
| caballos de fuerza | Esc/F9 para \`Menú de inicio\`/ Esc/F10/pestaña Almacenamiento/Orden de inicio/Fuentes de inicio heredadas |
| INTELIGENCIA | F10 |

Después de iniciar con éxito desde el dispositivo de inicio, se cargará Renee PassNow. Seleccione “ Pasar ahora! ”Función después de iniciar desde el nuevo disco de restablecimiento de contraseña de Windows creado.

Elija la cuenta de usuario para la que desea restablecer la contraseña. Luego, haga clic en el botón “Borrar contraseña”. Renee PassNow eliminará o restablecerá la contraseña de la cuenta de usuario seleccionada.


Una vez que se restablezca la contraseña, retire el dispositivo de arranque de la PC y reinicie la computadora. Ahora podrá iniciar sesión en su cuenta de Windows sin contraseña.
- Software fácil de usar
- Permite restablecer la contraseña en sencillos pasos
- Puede convertir una cuenta Microsoft en una cuenta local
Contras:Necesidad de adquirir una licencia
Para utilizar Ophcrack, primero deberá descargarlo e instalarlo en otra computadora con acceso a Internet. Una vez instalado, cree un USB o CD/DVD de arranque usando Ophcrack para ejecutarlo en su escritorio bloqueado de Windows 10.
Ophcrack requiere tablas arcoíris para descifrar contraseñas. Estas tablas contienen hashes precalculados para una amplia gama de posibles contraseñas. Seleccione las tablas adecuadas según la versión de Windows que esté utilizando. En este caso, seleccione las tablas para Windows XP.
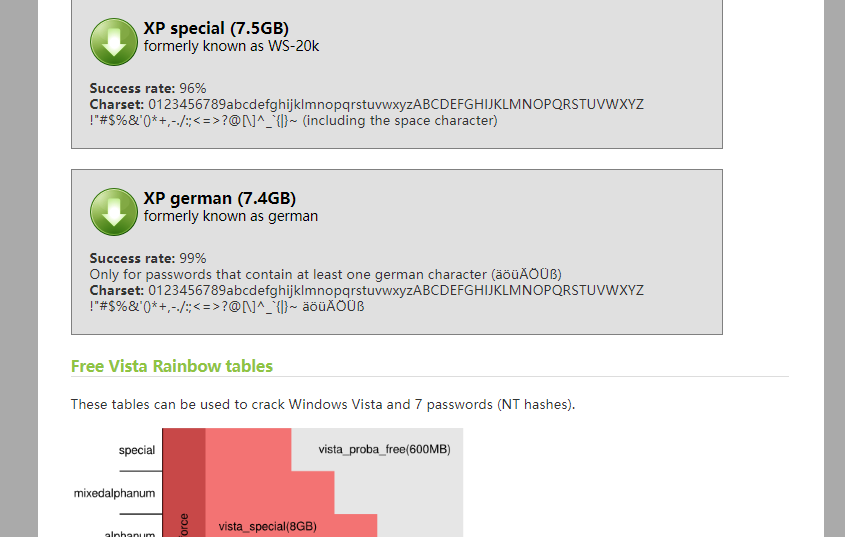
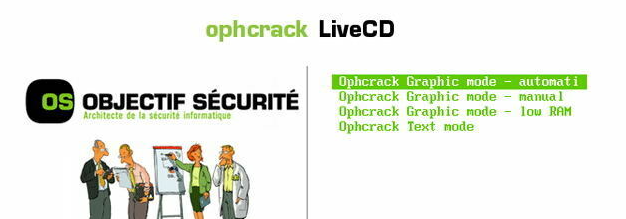
Una vez que haya seleccionado las tablas correctas, haga clic en el botón “Cargar” para cargarlas en Ophcrack. Luego, haga clic en el botón “Descifrar” para iniciar el proceso de recuperación de contraseña. Ophcrack comenzará a analizar los hashes e intentará descifrar la contraseña.
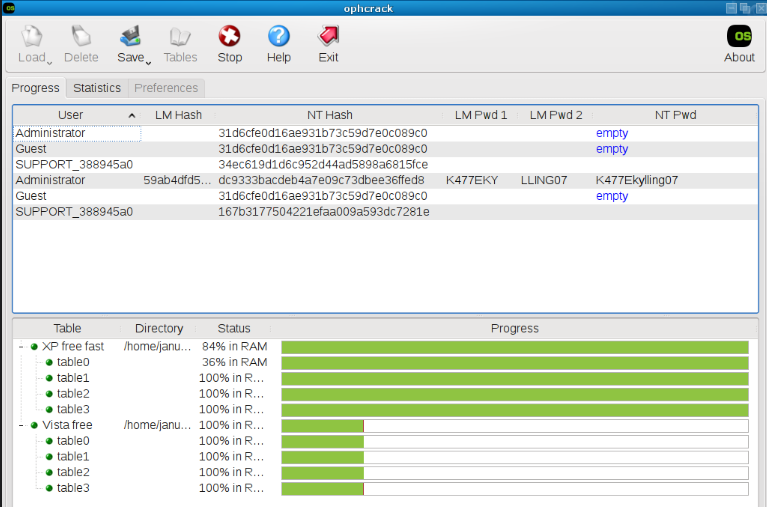
- Eficaz herramienta de restablecimiento de contraseñas
- Utiliza una técnica avanzada de ataque por fuerza bruta
- Puede descifrar contraseñas olvidadas
Contras:
- El proceso de descifrado de contraseñas puede llevar mucho tiempo
- Debe utilizarse como último recurso
Para iniciar el proceso de restablecimiento de fábrica, debe comenzar iniciando su computadora con Windows 11. Una vez que llegue a la pantalla de inicio de sesión, verá un ícono de Encendido ubicado en la esquina inferior derecha de la pantalla. Haga clic en este ícono de Encendido mientras mantiene presionada la tecla Mayús , luego seleccione Reiniciar entre las opciones que aparecen.
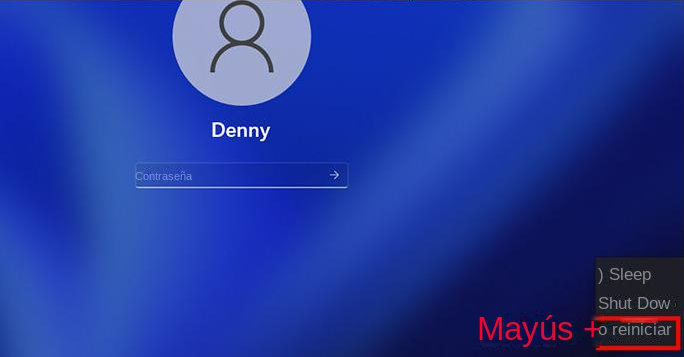
| Versión de Windows | Ingrese al entorno de recuperación de Windows |
|---|---|
| Windows XP | Presione repetidamente F8 mientras Windows se inicia |
| ventana 7 | Presione repetidamente F8 mientras Windows se inicia |
| Vista | Presione repetidamente F8 mientras Windows se inicia |
| ventana 8 | Encienda la computadora y cuando aparezca un pequeño círculo de desplazamiento, presione y mantenga presionado el botón de encendido para forzar su apagado. Repita la operación anterior de 2 a 3 veces hasta que aparezca la interfaz “Seleccionar una opción” y haga clic en “Solucionar problemas”. |
| ventanas 10 | Encienda la computadora y cuando aparezca un pequeño círculo de desplazamiento, presione y mantenga presionado el botón de encendido para forzar su apagado. Repita la operación anterior de 2 a 3 veces hasta que aparezca la interfaz “Seleccionar una opción” y haga clic en “Solucionar problemas”. |
| ventanas 11 | Mayús + tecla Reiniciar en la pantalla de inicio de sesión de Windows |
Luego, la computadora se reiniciará y aparecerá una pantalla azul titulada ” Elija una opción “. Desde esta pantalla, haga clic en Solucionar problemas , seguido de la opción denominada Restablecer esta PC. Aquí, tendrá la opción de conservar sus archivos o eliminarlos todos, según sus preferencias. Al seleccionar la opción ” Eliminar todo “, puede garantizar un restablecimiento completo de fábrica, que borrará todos sus archivos y configuraciones personales.
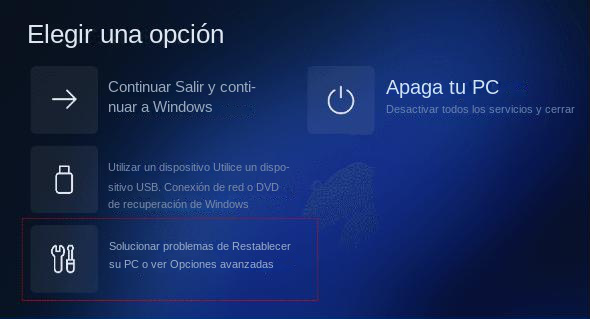
Después de elegir la opción deseada, comenzará el proceso de reinicio y la computadora se restaurará a su configuración original de fábrica. Este procedimiento puede tardar algún tiempo, por lo que es recomendable tener paciencia y abstenerse de interrumpir el proceso.

Fácil de usar La copia de seguridad de datos y la clonación de disco duro necesitan solo unos clics.
Varias funciones Copia de seguridad, restauración, clonación, migración del sistema.
Copia de seguridad soporta Sistemas, particiones, discos duros, archivos y clonación de discos y particiones.
Tecnología avanzada Copia de seguridad de archivos incrementales / diferenciales, no copias de seguridad duplicadas.
Compatibles con Windows 10, 8.1, 8, 7, Vista y XP.
Fácil de usar La copia de seguridad de datos y la clonación de disco duro necesitan solo unos clics.
Varias funciones Copia de seguridad, restauración, clonación, migración del sistema.
Tecnología avanzada Copia de seguridad de archivos incrementales / diferenciales, no copias de seguridad duplicadas.
Prueba gratisPrueba gratis ¡Ya hemos proporcionado a 800 usuarios prueba gratis !Posts Relacionados :
Cómo restablecer su portátil Dell: Pasos sencillos para restablecer de fábrica sin contraseña
04-12-2023
Camila Arellano : Descubra cómo restablecer de fábrica su portátil Dell sin contraseña con nuestra completa guía.
16-01-2024
Camila Arellano : BootCD de Hiren es una solución autorizada para restablecer contraseñas de Windows 10. Incluye contraseña NT sin conexión...
Solución para la conexión USB con Renee iPassFix (iOS, código de error 13)
20-02-2020
Alberte Vázquez : Renee iPassFix es un programa para solucionar el problema de la contraseña olvidada , el inicio fallido de...
¿Cómo girar un video con pasos simples en Windows 10?
18-12-2019
Estella González : A veces, obtenemos algunos videos que deben ser verticales pero están horizontales o inversos. Como resultado, algunos usuarios...

