¿Cómo resolver la cuenta defaultuser0 en Windows 10?
- Inicio
- Support
- Consejos-Sistema de rescate
- ¿Cómo resolver la cuenta defaultuser0 en Windows 10?
Resumen
A continuación, compartiremos con usted algunos métodos sobre cómo acceder rápidamente a Windows 10 cuando se encuentre con el problema defaultuser0 y cómo eliminar la cuenta defaultuser0 o establecer una contraseña para ella.
- Habilitar el modo seguro y crear una nueva cuenta de usuario para acceder a Windows 10 (requiere privilegio de administrador)
- Crear cuenta de administrador con la herramienta de rescate profesional Renee PassNow
- Eliminar la cuenta defaultuser0 (requiere privilegio de administrador)
- Establecer contraseña para la cuenta defaultuser0 (requiere privilegio de administrador)
¿Por qué aparece la cuenta defaultuser0 en Windows 10?
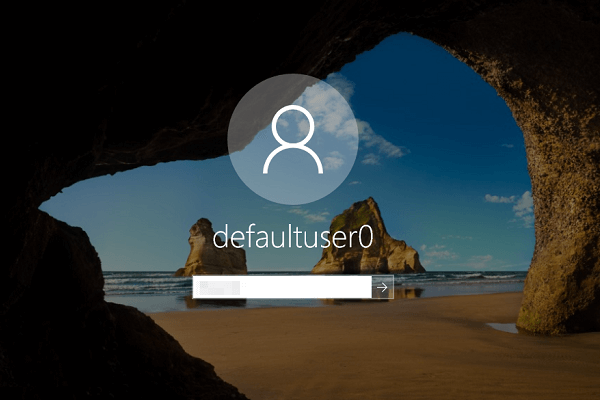
Algunos usuarios se encontraron con el problema defaultuser0 después de instalar la imagen del sistema de Windows 10 del sitio web de Microsoft. Algunos usuarios dijeron que la PC se reiniciaba automáticamente después de restablecer Windows 10. Inesperadamente, apareció la cuenta desconocida defaultuser0 incluso reinició la computadora.
Defaultuser0 se crea temporalmente y se usa mientras el sistema está instalado. No pertenece a ningún usuario y está deshabilitado por defecto. No sabemos la contraseña para la cuenta defaultuser0 aunque queramos habilitarla. De hecho, podemos eliminarlo.
Aunque la cuenta defaultuser0 se considera inofensiva, trae problemas. Si un día encuentra la cuenta defaultuser0 en la página de inicio de sesión y no puede acceder a Windows 10, las siguientes soluciones podrían ayudarle a recuperar el acceso a Windows 10.
Método 1:Habilitar el modo seguro y crear una nueva cuenta de usuario para acceder a Windows 10
Paso 1: Mantenga presionada la tecla “shift” y haga clic en “Inico/ Apagado” en la parte inferior derecha de la pantalla de inicio de sesión. Luego haga clic en “Reiniciar” para ingresar a “Elegir una opción”.
Paso 2: Seleccione estas opciones en orden “Solución de problemas” – “Opciones avanzadas” – “Configuración de inicio”. Finalmente, haga clic en “Reiniciar” en la pantalla de configuración de inicio.
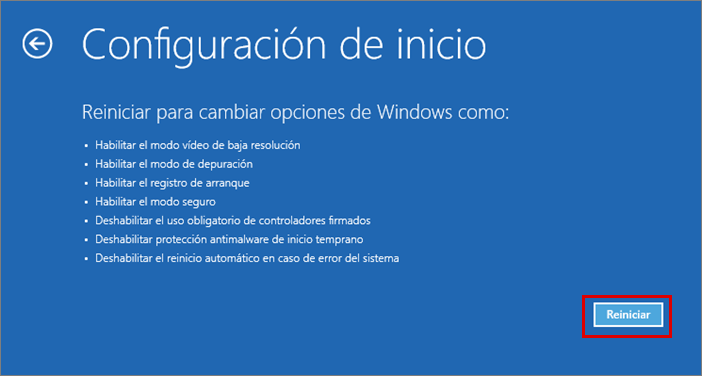
Paso 3: Después de reiniciar la computadora, presione “F6″ o “6″ para habilitar el modo seguro con el símbolo del sistema.
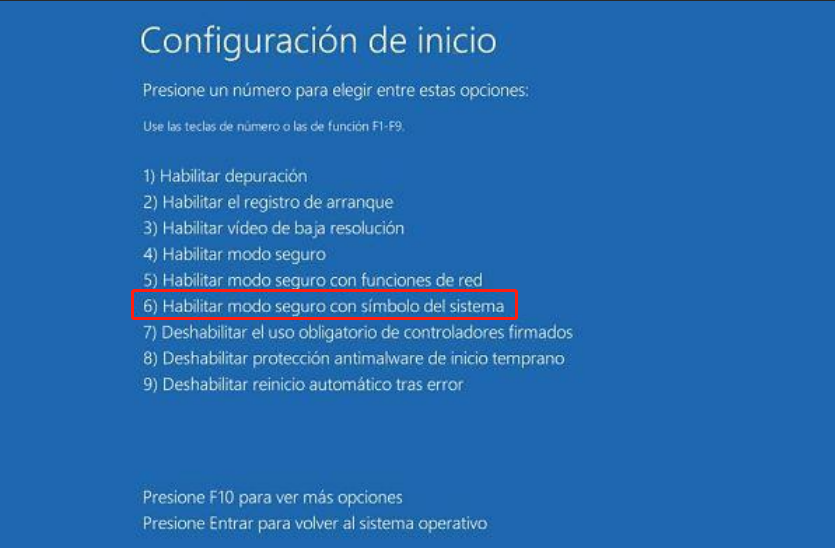
Paso 4: En Administrador escriba: net user aaa (nombre de cuenta nueva) / add, y luego presione “Enter”. Si desea establecer una contraseña para la nueva cuenta, puede escribir: net user aaa (Nombre de la nueva cuenta) bbb (Contraseña) /add.
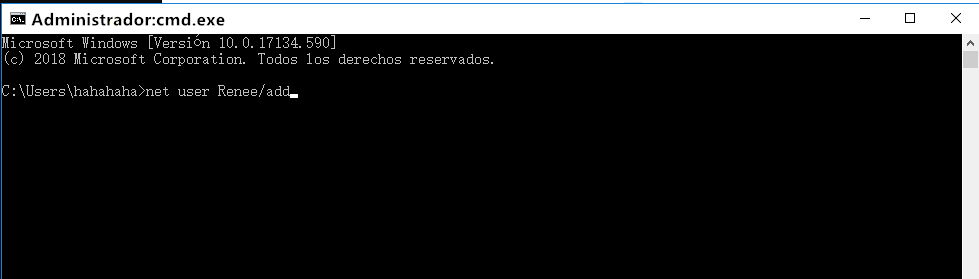
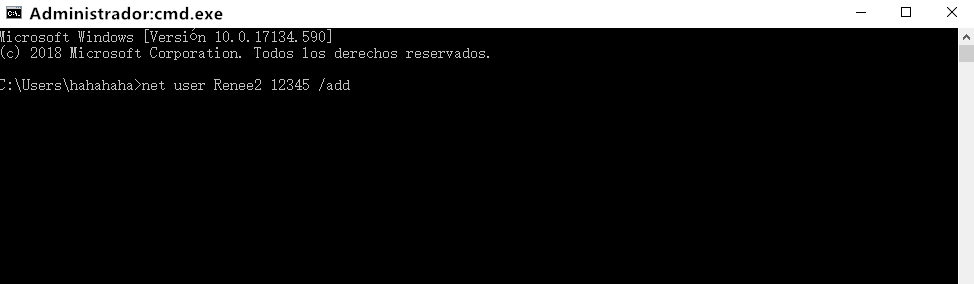
Paso 5: Reinicie la computadora después de completar el comando. Luego, puede acceder a Windows 10 con la nueva cuenta creada.
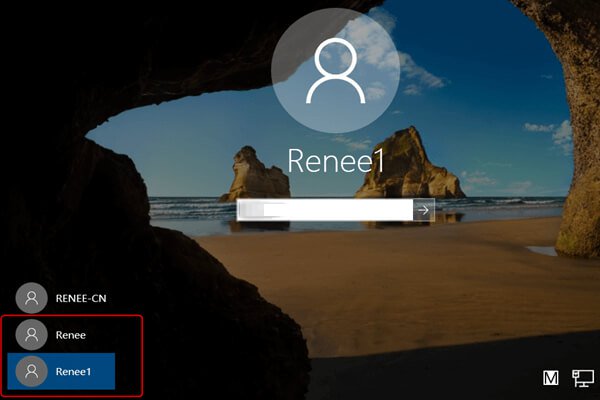
Esta solución sólo funciona cuando tiene la cuenta de administrador. Si no tiene privilegios de administrador o de esta manera no puede resolver su problema de inmediato, se sugiere utilizar la herramienta de rescate del sistema a continuación que sólo le llevará 5 minutos para acceder a Windows 10 nuevamente.
Método 2: Crear cuenta de administrador con la herramienta de rescate profesional Renee PassNow

Activar/crear nueva cuenta Crea nueva cuenta Windows y habilita las cuentas deshabilitadas (incluidas las de administrador, local, etc.) con un solo clic.
Restablecar contraseña de Windows Cinco minutos para restablecer contraseña de Windows sin perder ningún datos, es 100% seguro.
Borrar la contraseña de Windows Soporta para eliminar directamente contraseña de la cuenta local y del administrador de Windows 10 / 8.1 / 8/7 / XP / Vista.
Fácil de operar No se requiere conocimiento profesional ni disco de restablecimiento de contraseña para eliminar contraseña.
Solucionar casi todos los problemas de Windows Clonación de disco, migración de archivos, borrado de disco, problemas de inicio de Windows, detección de disco y más.
Activar/crear nueva cuenta Crea nueva cuenta Windows y habilita las cuentas deshabilitadas (incluidas las de administrador, local, etc.) con un solo clic.
Borrar la contraseña de Windows – Soporta para eliminar directamente contraseña de la cuenta local y del administrador de Windows 10 / 8.1 / 8/7 / XP / Vista.
Restablecar contraseña de Windows Cinco minutos para restablecer contraseña de Windows sin perder ningún datos, es 100% seguro.
Nota: Después de instalar y activar el software, debe descargar el archivo ISO en la interfaz.
Paso 1: Descargue y instale Renee Passnow
Paso 2: Conecte el CD o USB a la PC y marque crear USB o CD de arranque. Seleccione [x64] o [x86] de acuerdo con el tipo de sistema y luego haga clic en el botón de descarga para descargar el archivo ISO. Una vez completada la descarga, haga clic en [Crear USB].

Paso 3: Reinicie la computadora, mantenga presionada la tecla de acceso rápido para ingresar a la configuración del BIOS y cambie la secuencia de inicio a [CD ROM Drive o Removable Devices].

Paso 4: Una vez que la computadora se inicie correctamente desde USB / CD, seleccione la función [PassNow].

Paso 5: Cree una nueva cuenta de administrador para acceder rápidamente a su PC. Por favor haga clic en “Crear una nueva cuenta”.

Eliminar o establecer contraseña para la cuenta defaultuser0
El uso de Renee PassNow puede ayudarle a recuperar el acceso a su cuenta de manera segura y rápida. Si desea eliminar la cuenta defaultuser0, consulte la Opción uno a continuación. Si tiene la intención de conservarla, le sugerimos que establezca una contraseña y vaya a la Opción dos.
Opción 1: Eliminar cuenta de usuario predeterminado0
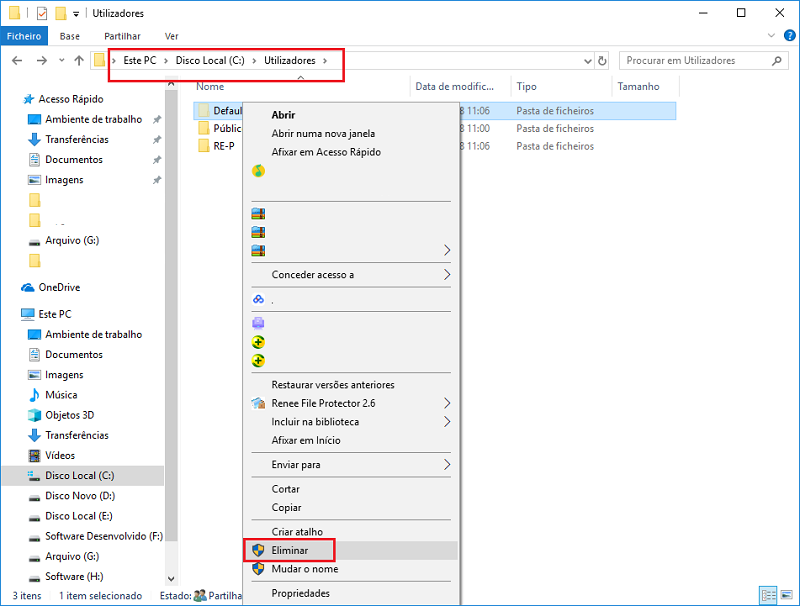
Opción 2: Establecer contraseña para defaultuser0 de Windows 10
Posts Relacionados :
Soluciones: contraseña del modo seguro de Windows10 incorrecta
27-10-2020
Alberte Vázquez : Reciba un mensaje de error "La contraseña es incorrecta" después de ingresar la contraseña de inicio de sesión...
Las causas y soluciones de pantalla negra al iniciar Windows 10
27-10-2020
Hernán Giménez : ¿Iniciar la computadora de Windows 10 pero solo entrar en pantalla negra con o sin el cursor parpadeando?...
¿No pedir contraseña al inicio de Windows 10 es posible?
28-10-2020
Camila Arellano : ¿No pedir contraseña al inicio de Windows 10 es posible? Sí, el comando netplwiz es una buena herramienta....
Soluciones de contraseña de Windows 10 incorrecta
27-10-2020
Estella González : Es posible que nos encontremos con las siguientes situaciones al usar Windows 10: recibir la notificación de que...
