¿Cómo liberar espacio de disco o archivos innecesarios en MAC?
- Inicio
- Support
- Consejos-Recuperación de datos
- ¿Cómo liberar espacio de disco o archivos innecesarios en MAC?
Resumen
Si está leyendo esto seguramente le habrá aparecido varias veces el mensaje “El disco está casi lleno” en el Mac. La falta de espacio libre es, de hecho, un problema crónico. En este artículo, cubriremos algunos consejos sobre cómo liberar rápidamente espacio en el disco y archivos innecesarios, así como consejos sobre la recuperación de datos si borra archivos accidentalmente en este proceso.
Índice
¿Cómo liberar espacio de disco o archivos innecesarios?
- 1. Limpiar los archivos en la papelera
- 2. Eliminar archivos temporales
- 3. Desinstalar aplicaciones no deseadas
- 4. Limpiar archivos de copia de seguridad de gran tamaño
- 5. Vaciar la carpeta de descargas
- 6. Eliminar los correos no deseados
- 7. Borrar archivos de idioma redundantes
- 8. Utilizar la biblioteca de fotos de iCloud y optimizar el almacenamiento
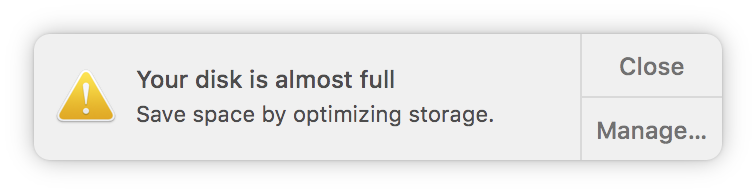
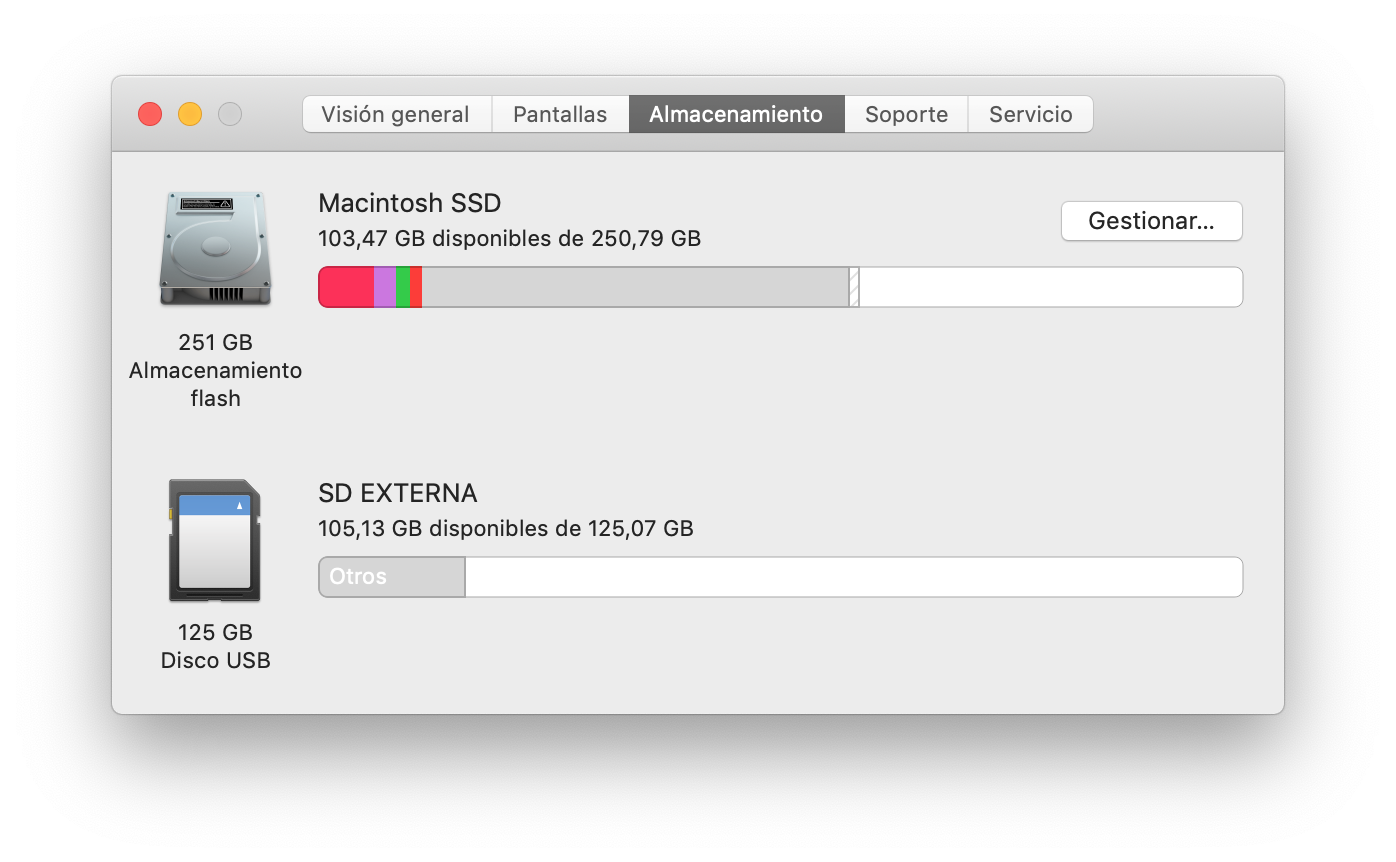
¿Cómo liberar espacio de disco o archivos innecesarios?
1. Limpiar los archivos en la papelera

Fácil de manejar Solo unos simples pasos para recuperar datos.
Modos de recuperación Recuperación de archivos, de datos formateados y de disco duro.
Multiples tipos de archivos Imágenes, videos, audios, archivos comprimidos, etc.
Varios dispositivos Aparte de la tarjeta SD, también es compatible con disco duro, PC de Windows, PC Mac y etc.
Sistemas soportados Windows 10, 8.1, 8, 7, Vista, XP, 2000, Mac OS X10.6, 10.7, 10.8.
Fácil de manejar Solo unos simples pasos para recuperar datos.
Modos de recuperación – Recuperación de archivos, recuperación de datos formateados y recuperación de disco duro.
Multiples tipos de archivos Imágenes, videos, audios, archivos comprimidos, etc.
Prueba gratisPrueba gratisPrueba gratis ¡Ya hemos proporcionado a 158841 usuarios prueba gratis !2. Eliminar archivos temporales
3. Desinstalar aplicaciones no deseadas
4. Limpiar archivos de copia de seguridad de gran tamaño
5. Vaciar la carpeta de descargas
6. Eliminar los correos no deseados
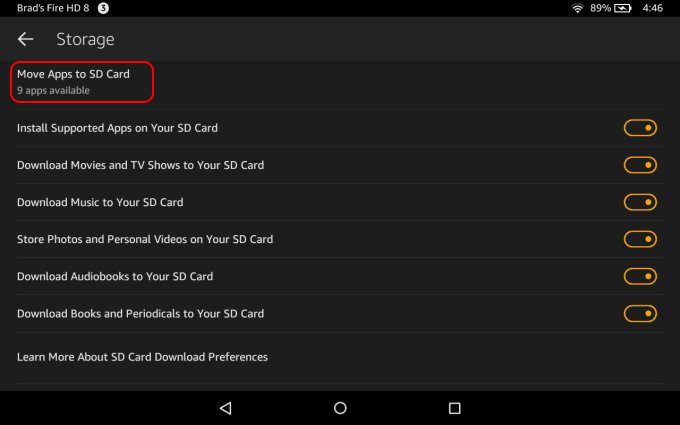
7. Borrar archivos de idioma redundantes
8. Utilizar la biblioteca de fotos de iCloud y optimizar el almacenamiento
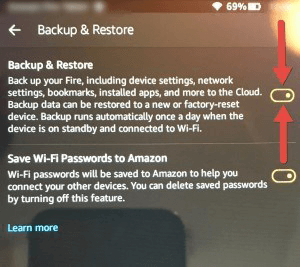
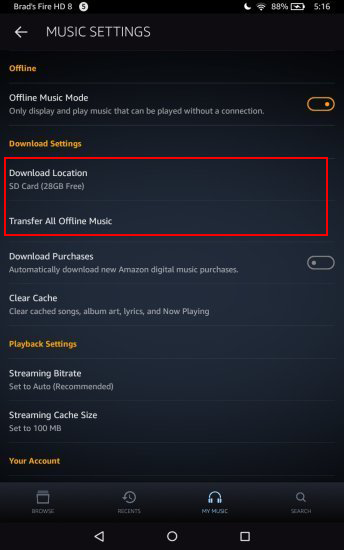
¿Cómo recuperar archivos borrados por error en Mac?

Fácil de operar Recuperación rápida con simple 3 pasos.
Múltiples modos de recuperación Recuperación de archivos, de formateos y de particiones.
Tipos de archivos Imágenes, videos, audios, documentos, correos y más.
Creación de imagen Crear imagen de una unidad para acceder rápidamente a la partición y hacer respaldo.
Varios dispositivos Tarjeta SD, memoria USB, PC, Macbook, etc.
Fácil de operar Recuperación rápida con simple 3 pasos.
Múltiples modos de recuperación Recuperación de archivos, de formateos y de particiones.
Varios dispositivos Tarjeta SD, memoria USB, PC, Macbook, etc.

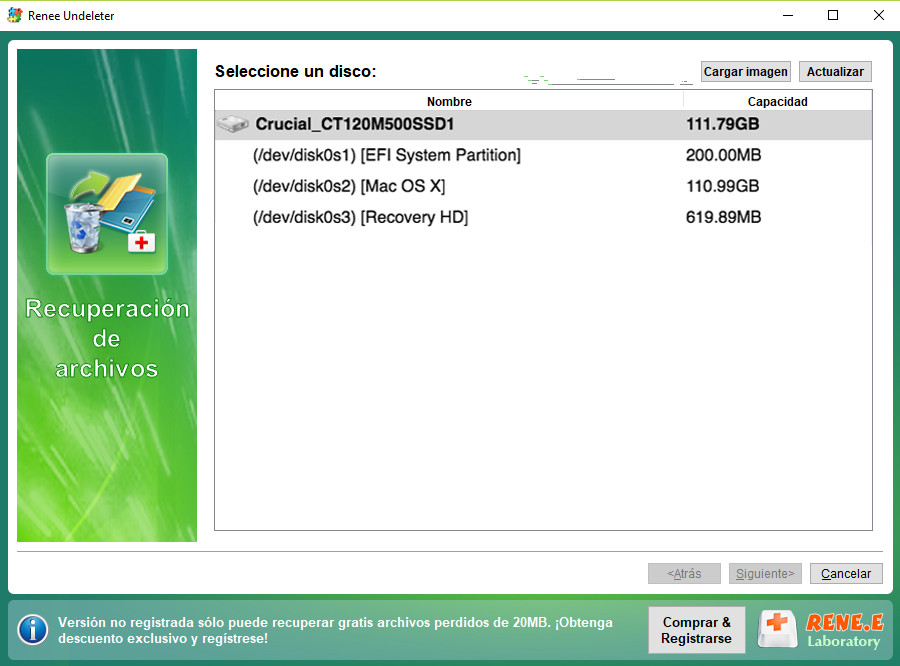

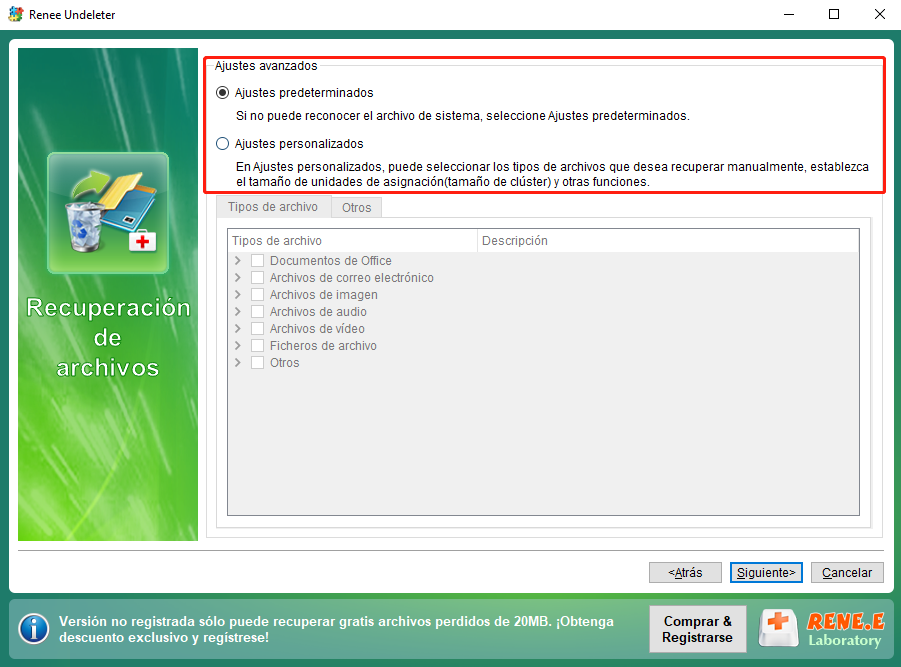
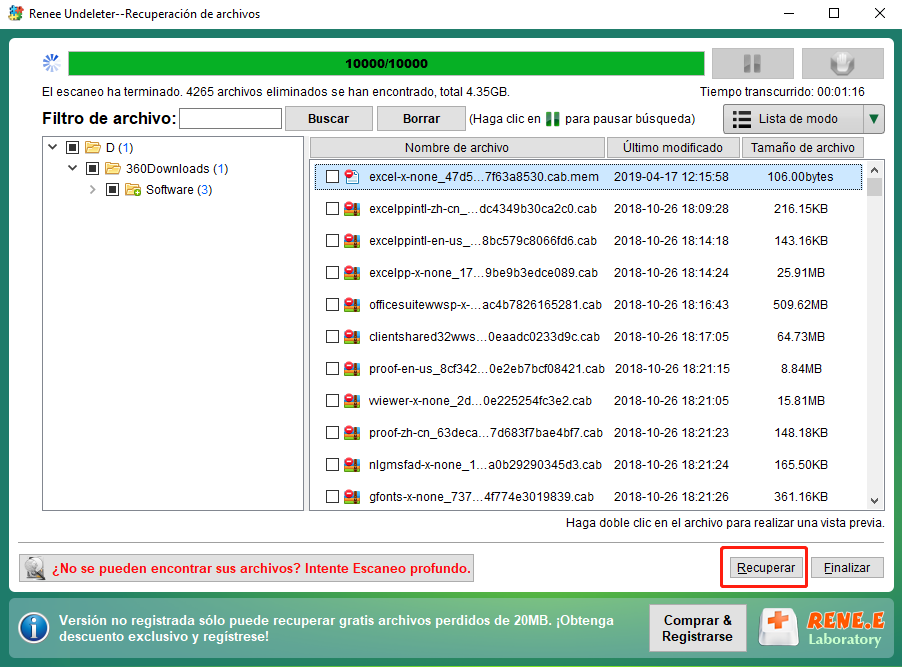
Posts Relacionados :
¿Cómo recuperar la carpeta desaparecida del escritorio en Windows?
03-06-2020
Alberte Vázquez : A veces, encuentra que la carpeta desaparece del escritorio de Windows después de iniciar sesión. Entonces, ¿cómo recuperar...
¿Cómo realizar un formateo de bajo nivel en HDD?
04-06-2020
Camila Arellano : HDD (unidad de disco duro), incluido el disco duro interno y externo, es un hardware esencial para almacenar...
¿Por qué no puedo formatear mi SD? ¡Soluciones están aquí!
06-06-2020
Estella González : Algunos usuarios pueden encontrar las situaciones: mi tarjeta SD no puede leer o escribir los datos, o no...
¿Cómo leer y escribir tarjeta SD en iPhone con lector de tarjetas?
26-05-2020
Hernán Giménez : A medida que aumentan los requisitos de memoria del teléfono móvil de los usuarios, los principales fabricantes de...
