Revelar : Aprenda cómo restablecer su ordenador portátil Asus sin contraseña
- Inicio
- Support
- Consejos-Sistema de rescate
- Revelar : Aprenda cómo restablecer su ordenador portátil Asus sin contraseña
Resumen
Restablecer ASUS portátil sin contraseña utilizando varios métodos, tales como fuera de línea NT Password & Editor del Registro, Renee PassNow, y los medios de instalación de Windows.
Tabla de contenido
Restablecer de fábrica un portátil implica restaurarlo a su configuración original, borrando datos personales y configuraciones. Esto es útil para solucionar problemas o prepararlo para la reventa. Sin embargo, dado que los datos se borran por completo, Windows requiere una contraseña de cuenta de administrador para su protección.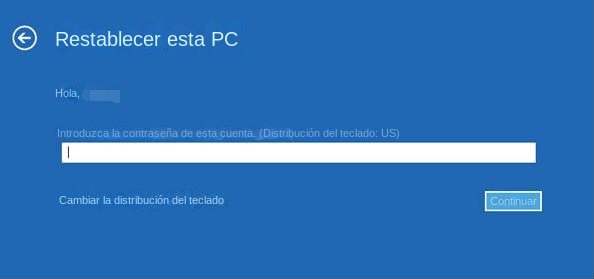
https://pogostick.net/~pnh/ntpasswd/
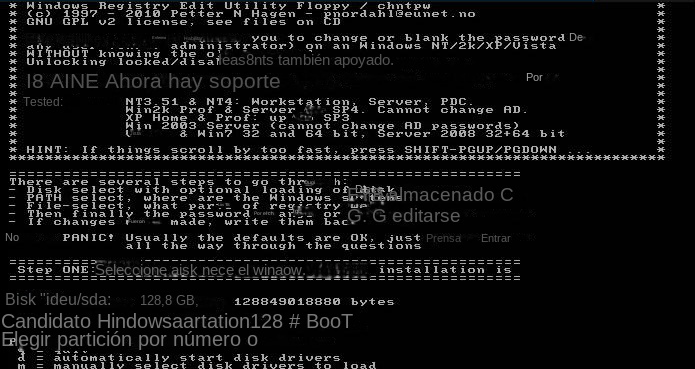
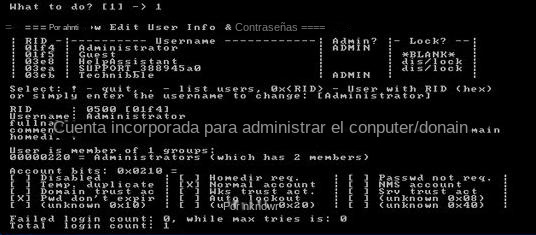
Ahora debería poder iniciar sesión en Windows con la contraseña recién restablecida.
Sin embargo, es importante tener en cuenta algunas limitaciones del uso de software de terceros como Offline NT Password & Registry Editor. En primer lugar, aunque puede ser eficaz en el restablecimiento de contraseñas, existe la posibilidad de pérdida de datos durante el proceso. Los usuarios siempre deben hacer una copia de seguridad de sus archivos importantes antes de proceder con cualquier método de restablecimiento de contraseñas.
Además, pueden surgir problemas de compatibilidad al utilizar software de terceros. Es posible que no todas las versiones de los portátiles Asus sean compatibles con Offline NT Password & Registry Editor, lo que puede provocar dificultades durante el proceso de restablecimiento de contraseñas.
- Solución confiable y eficiente para restablecer contraseña
- Accesible para una amplia gama de usuarios
- Libre de costo
- Solución cómoda y rentable
Contras:
- Posibilidad de pérdida de datos.
- Problemas de compatibilidad
Comience descargando Renee PassNow desde el sitio web oficial e instálelo en una computadora diferente a la que pueda acceder. Puede elegir la versión adecuada según el sistema operativo de su computadora.

Restablecimiento de contraseña de Windows Restablecer/eliminar la contraseña de inicio de sesión de la cuenta en tres sencillos pasos.
Rescate de archivos Rescata archivos perdidos rápidamente sin iniciar el sistema Windows.
Transferencia rápida Los archivos existentes en la computadora se pueden transferir rápidamente sin el sistema de Windows.
Arreglar la falla de arranque de Windows Puede reparar varias fallas o bloqueos de inicio de Windows.
Borrado de disco seguro Borre completamente los archivos del disco, los datos no tienen miedo de ser restaurados.
Restablecimiento de contraseña de Windows Restablecer/eliminar la contraseña de inicio de sesión de la cuenta en tres sencillos pasos.
Rescate de archivos Rescata archivos perdidos rápidamente sin iniciar el sistema Windows.
Transferencia rápida Los archivos existentes en la computadora se pueden transferir rápidamente sin el sistema de Windows.
Nota: Después de instalar y activar el software, debe descargar el archivo ISO en la interfaz.
Inicie Renee PassNow e inserte una unidad flash USB o un CD/DVD en blanco en la computadora. Seleccione la opción para crear un dispositivo de arranque. Siga las instrucciones en pantalla para completar el proceso.
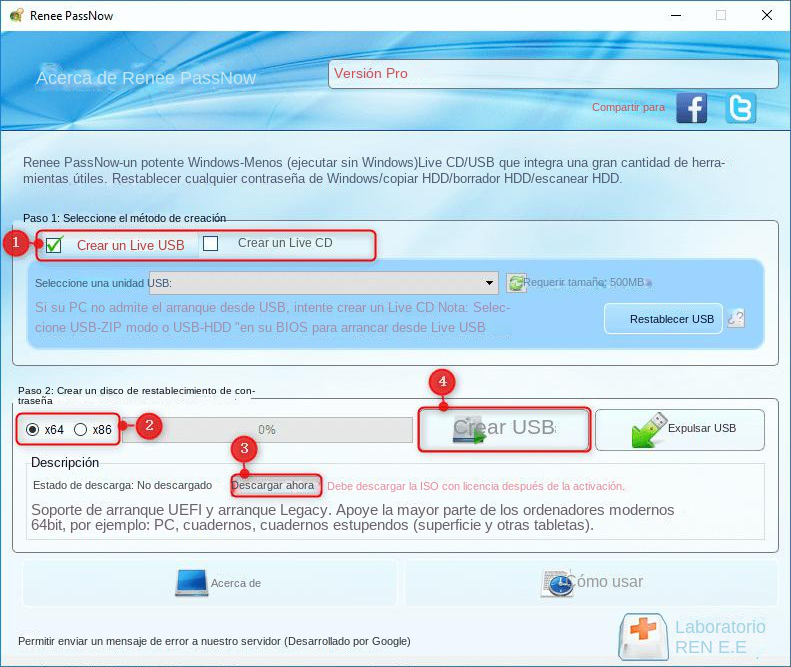
Inserte el USB o CD/DVD de arranque en la computadora con Windows bloqueada. Reinicie la computadora e ingrese a la configuración del BIOS presionando la tecla correspondiente (consulte la siguiente tabla). Configure el orden de inicio para priorizar los medios de inicio.
| Tipo de servidor | Ingrese al método del menú de inicio |
|---|---|
| DELL | Presione la tecla F12 repetidamente antes de que aparezca el logotipo de Dell en la pantalla. |
| HP | Presione la tecla F9 varias veces cuando se muestre el logotipo de HP. |
| Nombre del BIOS | Ingrese al método del menú de inicio |
|---|---|
| ASUS | DEL o F2 para PC/DEL o F2 para placas base |

Después de iniciar con éxito desde el dispositivo de inicio, se cargará Renee PassNow. Seleccionar ” ¡Pase ahora! ”Función después de iniciar desde el nuevo disco de restablecimiento de contraseña de Windows creado.
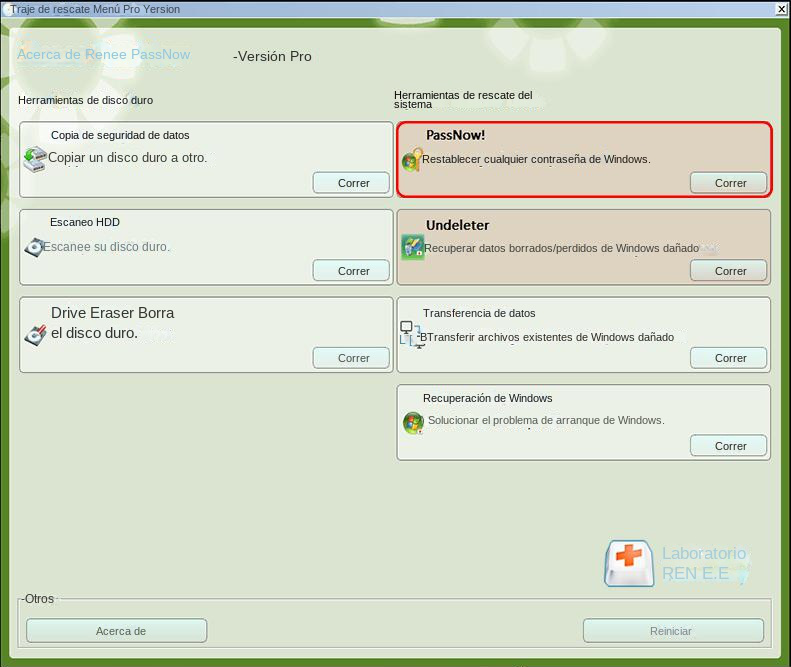
Elija la cuenta de usuario para la que desea restablecer la contraseña. Luego, haga clic en el botón “Restablecer”. Renee PassNow eliminará o restablecerá la contraseña de la cuenta de usuario seleccionada.
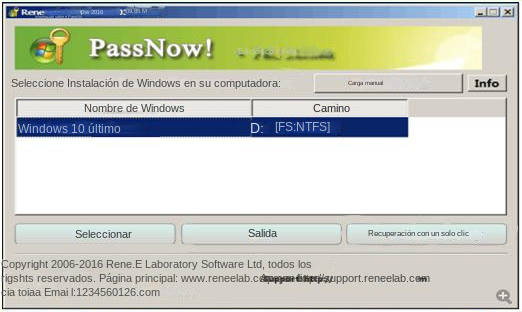
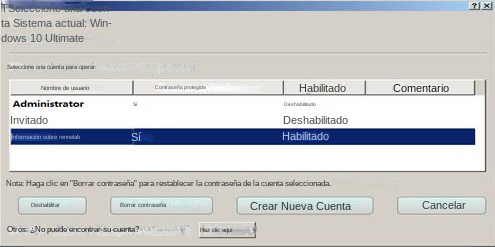
Una vez finalizado el proceso, retire el dispositivo de arranque y reinicie su computadora. Ahora puede iniciar sesión en su cuenta sin contraseña.
Para empezar, necesitarás un Medios de instalación de Windows , como una unidad USB o un DVD, que contiene los archivos necesarios para instalar el sistema operativo.
| Versión de Windows | Enlace de descarga | Requisito |
|---|---|---|
| Windows 7 | https://learn.microsoft.com/lifecycle/products/windows-7 | PC con una conexión a Internet que funcione/una unidad flash USB vacía o un DVD con al menos 8 GB de espacio de almacenamiento disponible/una clave de producto |
| Windows 8/8.1 | https://www.microsoft.com/software-download/windows8 | Lo mismo que arriba |
| Windows 10 | https://www.microsoft.com/software-download/windows10 | Lo mismo que arriba |
| Windows 11 | https://www.microsoft.com/software-download/windows11 | Lo mismo que arriba |
Una vez que tenga listo el medio de instalación, siga estos pasos:
Paso 1 : Inserte el medio de instalación de Windows en su computadora portátil Asus y reinicie el dispositivo.
Paso 2 : Durante el proceso de inicio, acceda al menú de inicio presionando la tecla apropiada (generalmente F12 o Esc) como se indica en la pantalla.
Paso 3 : En el menú de inicio, seleccione el medio de instalación de Windows como dispositivo de inicio principal.
Etapa 4 : Comenzará el proceso de instalación y se le pedirá que elija el idioma, la zona horaria y la distribución del teclado.
Paso 5 : En la siguiente pantalla, haga clic en el botón “Instalar ahora”.
Paso 6 : Acepte los términos de la licencia y continúe con el siguiente paso.
Paso 7 : Seleccione la opción de instalación “Personalizada”.
Paso 8 : Verá una lista de particiones disponibles en el disco duro de su computadora portátil Asus. Elija la partición donde está instalado actualmente el sistema operativo (generalmente etiquetada como “C:”).
Paso 9 : Haga clic en el botón “Formatear” para eliminar el sistema operativo existente y todos los datos de la partición seleccionada. Tenga en cuenta que esto borrará todos sus archivos, así que asegúrese de hacer una copia de seguridad de todos los datos importantes de antemano.
Paso 10 : Una vez que se complete el formateo, continúe con el proceso de instalación siguiendo las instrucciones en pantalla.
Paso 11 : Una vez que Windows haya terminado de instalarse, se le pedirá que configure su cuenta. Aquí es donde puede crear una nueva contraseña para su computadora portátil Asus.
Paso 12 : Una vez que haya configurado su cuenta, su computadora portátil Asus se restablecerá a su configuración de fábrica y podrá comenzar a usarla sin restricciones de contraseña.
Usar un medio de instalación de Windows para reinstalar el sistema operativo es un método poderoso para restablecer la contraseña en su computadora portátil Asus y realizar un restablecimiento de fábrica. Sin embargo, tenga en cuenta que este proceso eliminará todos sus archivos, por lo que es fundamental tener una copia de seguridad de antemano. Además, este método se recomienda para usuarios experimentados que se sientan cómodos reinstalando el sistema operativo.
Posts Relacionados :
Rápido y Fácil: Factory Reset ASUS Laptop Windows 7 sin Contraseña
02-09-2023
Camila Arellano : Aprende a realizar fácilmente un restablecimiento de fábrica en tu portátil ASUS con Windows 7, incluso si has...
02-09-2023
Alberte Vázquez : Descubra cómo restablecer una computadora portátil Asus sin contraseña utilizando administradores integrados, software de terceros, partición de recuperación...
Proceso de restablecimiento de fábrica sin contraseña para una laptop ASUS con Windows 8
30-12-2023
Alberte Vázquez : Aprende cómo realizar un restablecimiento de fábrica en una laptop ASUS con Windows 8 sin contraseña, utilizando el...
Elija el mejor disco de restablecimiento de contraseña para sus portátiles ASUS
02-09-2023
Hernán Giménez : Aprenda cómo crear y utilizar un disco de restablecimiento de contraseña de Asus, así como explorar opciones alternativas...

