Rápido y Fácil: Factory Reset ASUS Laptop Windows 7 sin Contraseña
- Inicio
- Support
- Consejos-Sistema de rescate
- Rápido y Fácil: Factory Reset ASUS Laptop Windows 7 sin Contraseña
Resumen
Aprende a realizar fácilmente un restablecimiento de fábrica en tu portátil ASUS con Windows 7, incluso si has olvidado la contraseña.
Tabla de contenido
Restablecer de fábrica un portátil ASUS implica restaurarlo a su configuración original, borrando datos personales y configuraciones. Esto es útil para solucionar problemas o para prepararlo para la reventa. Sin embargo, dado que los datos se borran por completo, Windows requiere una contraseña de cuenta de administrador para su protección.
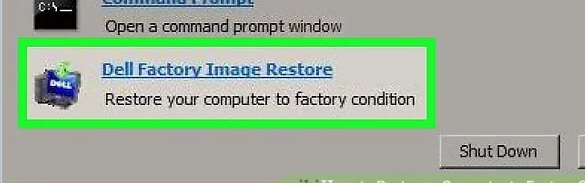
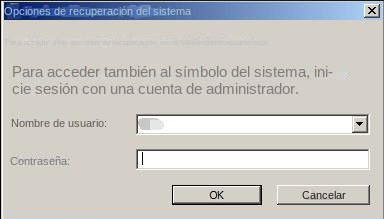
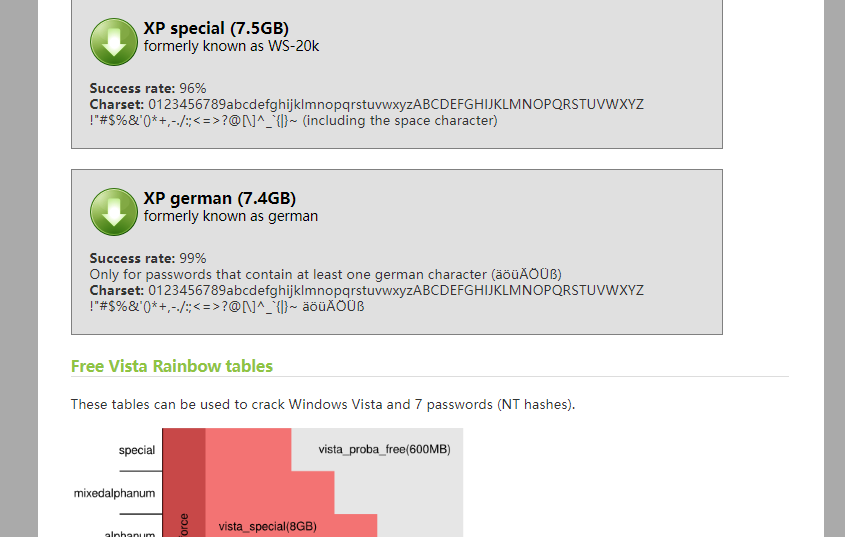
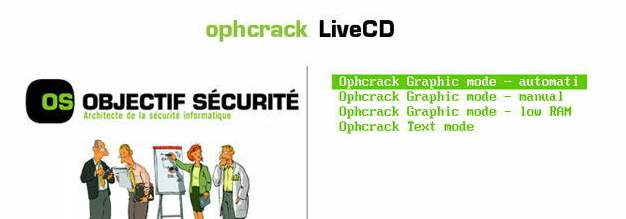
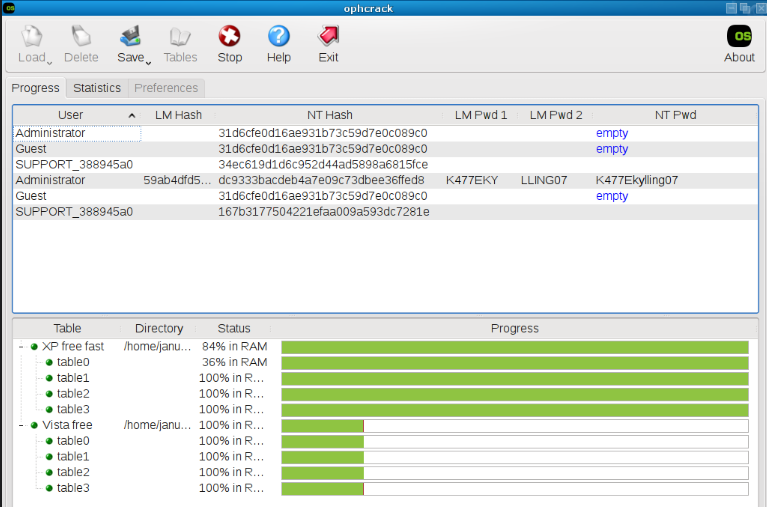
Ophcrack utiliza algoritmos avanzados para descifrar la contraseña de Windows analizando los hashes de contraseña almacenados en el archivo SAM (Security Account Manager). Emplea una técnica llamada tablas arco iris, que son tablas precalculadas que contienen un gran número de posibles combinaciones de contraseñas. Estas tablas aceleran considerablemente el proceso de descifrado.
Una vez que Ophcrack completa su análisis, mostrará una lista de cuentas de usuario y sus contraseñas correspondientes, si se han descifrado con éxito. En este punto, puedes tomar nota de la contraseña correspondiente a la cuenta con la que deseas restablecer de fábrica el portátil ASUS.
Es importante tener en cuenta que el uso de Ophcrack para eludir el requisito de contraseña sólo debe hacerse si usted es el propietario legítimo de la computadora portátil o tiene permiso para restablecerlo. Esta herramienta está destinada a fines legítimos y puede ser un salvavidas cuando usted se encuentra bloqueado de su ordenador portátil ASUS sin saber la contraseña.
Renee PassNow ofrece una interfaz sencilla y fácil de usar, por lo que es accesible incluso para aquellos con conocimientos técnicos limitados. La herramienta permite crear un USB o CD/DVD de arranque utilizando otro ordenador accesible, que puede utilizarse para restablecer la contraseña del portátil Asus bloqueado.
Comience descargando Renee PassNow desde el sitio web oficial e instálelo en una computadora diferente a la que pueda acceder. Puede elegir la versión adecuada según el sistema operativo de su computadora.

Restablecimiento de contraseña de Windows Restablecer/eliminar la contraseña de inicio de sesión de la cuenta en tres sencillos pasos.
Rescate de archivos Rescata archivos perdidos rápidamente sin iniciar el sistema Windows.
Transferencia rápida Los archivos existentes en la computadora se pueden transferir rápidamente sin el sistema de Windows.
Arreglar la falla de arranque de Windows Puede reparar varias fallas o bloqueos de inicio de Windows.
Borrado de disco seguro Borre completamente los archivos del disco, los datos no tienen miedo de ser restaurados.
Restablecimiento de contraseña de Windows Restablecer/eliminar la contraseña de inicio de sesión de la cuenta en tres sencillos pasos.
Rescate de archivos Rescata archivos perdidos rápidamente sin iniciar el sistema Windows.
Transferencia rápida Los archivos existentes en la computadora se pueden transferir rápidamente sin el sistema de Windows.
Nota: Después de instalar y activar el software, debe descargar el archivo ISO en la interfaz.
Inicie Renee PassNow e inserte una unidad flash USB o un CD/DVD en blanco en la computadora. Seleccione la opción para crear un dispositivo de arranque. Siga las instrucciones en pantalla para completar el proceso.
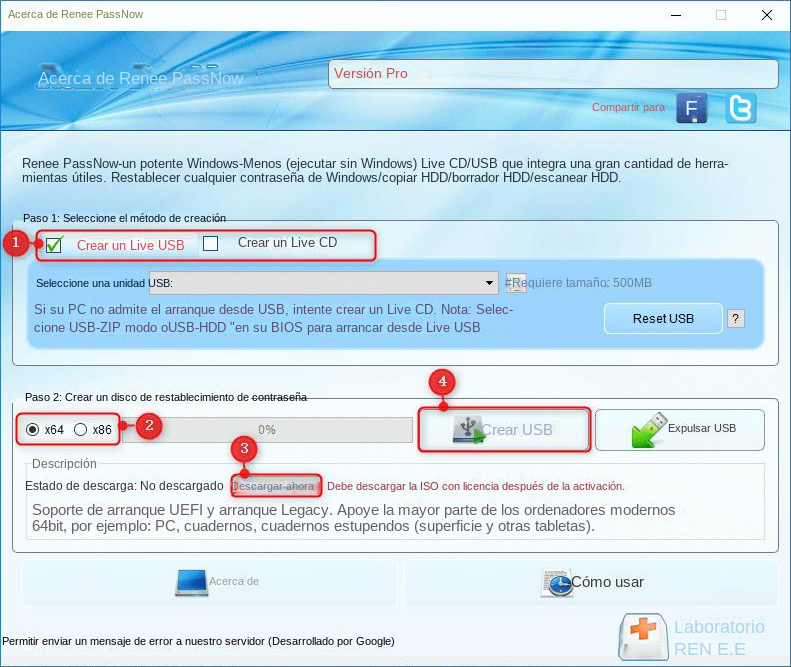
Inserte el USB o CD/DVD de arranque en la computadora con Windows bloqueada. Reinicie la computadora e ingrese a la configuración del BIOS presionando la tecla correspondiente (consulte la siguiente tabla). Configure el orden de inicio para priorizar los medios de inicio.
| Tipo de servidor | Ingrese al método del menú de inicio |
|---|---|
| DELL | Presione la tecla F12 repetidamente antes de que aparezca el logotipo de Dell en la pantalla. |
| HP | Presione la tecla F9 varias veces cuando se muestre el logotipo de HP. |
| Nombre del BIOS | Ingrese al método del menú de inicio |
|---|---|
| ASUS | DEL o F2 para PC/DEL o F2 para placas base |

Después de iniciar con éxito desde el dispositivo de inicio, se cargará Renee PassNow. Seleccionar ” ¡Pase ahora! ”Función después de iniciar desde el nuevo disco de restablecimiento de contraseña de Windows creado.
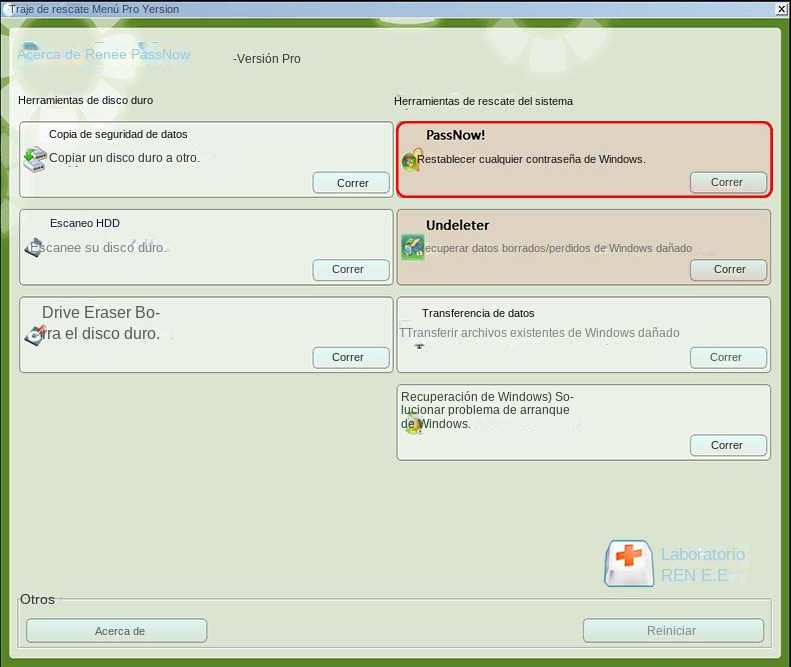
Elija la cuenta de usuario para la que desea restablecer la contraseña. Luego, haga clic en el botón “Restablecer”. Renee PassNow eliminará o restablecerá la contraseña de la cuenta de usuario seleccionada.
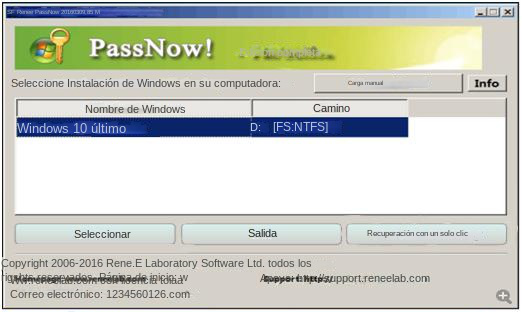
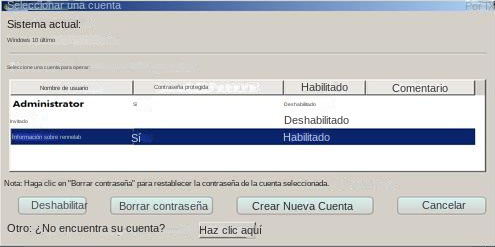
Una vez finalizado el proceso, retire el dispositivo de arranque y reinicie su computadora. Ahora puede iniciar sesión en su cuenta sin contraseña.
Es importante tener en cuenta que el uso de Renee PassNow para eludir el requisito de contraseña debe hacerse de forma responsable y sólo en ordenadores de su propiedad o a los que tenga acceso legal. Esta herramienta está destinada a fines de recuperación de contraseña y no debe utilizarse para actividades maliciosas….
- Si no se abre el menú Opciones avanzadas de arranque, reinicie el ordenador e inténtelo de nuevo.
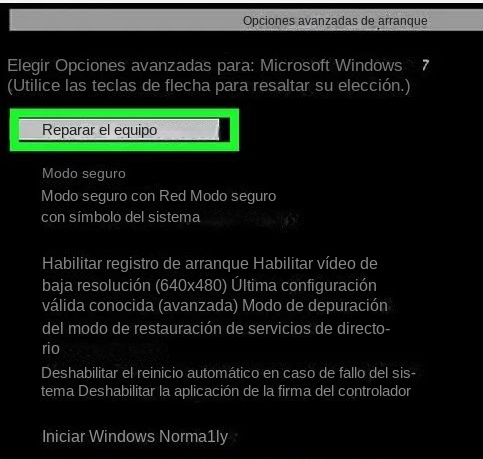
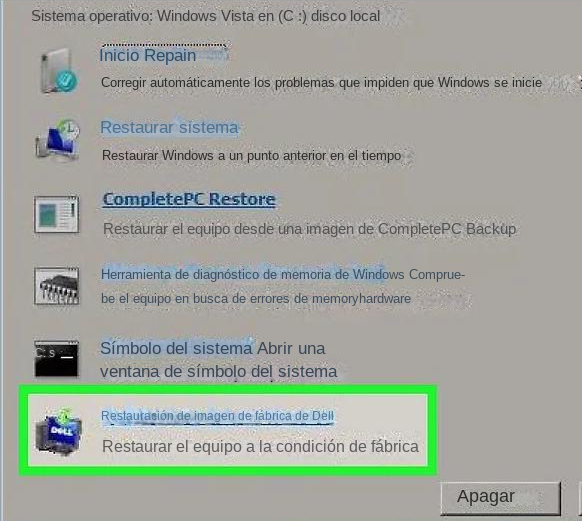
Hay varias formas de realizar copias de seguridad de sus archivos, según sus preferencias y la cantidad de datos que necesita guardar. Una opción es transferir sus archivos a un disco duro externo o una unidad flash USB. Esto le permite restaurarlos fácilmente una vez que se completa el restablecimiento de fábrica. Alternativamente, puede utilizar soluciones de almacenamiento en la nube como Renée Becca, Dropbox o Google Drive para cargar y almacenar sus archivos de forma segura en línea.

Fácil de usar La copia de seguridad de datos y la clonación de disco duro necesitan solo unos clics.
Varias funciones Copia de seguridad, restauración, clonación, migración del sistema.
Copia de seguridad soporta Sistemas, particiones, discos duros, archivos y clonación de discos y particiones.
Tecnología avanzada Copia de seguridad de archivos incrementales / diferenciales, no copias de seguridad duplicadas.
Compatibles con Windows 10, 8.1, 8, 7, Vista y XP.
Fácil de usar La copia de seguridad de datos y la clonación de disco duro necesitan solo unos clics.
Varias funciones Copia de seguridad, restauración, clonación, migración del sistema.
Tecnología avanzada Copia de seguridad de archivos incrementales / diferenciales, no copias de seguridad duplicadas.
Prueba gratisPrueba gratis ¡Ya hemos proporcionado a 800 usuarios prueba gratis !Si tiene en cuenta estos consejos y precauciones adicionales, podrá minimizar las posibilidades de pérdida de datos y garantizar un proceso de restablecimiento de fábrica sin problemas. Recuerda que siempre es mejor prevenir que curar, así que invierte un poco de tiempo en hacer copias de seguridad de tus archivos y en mantener el portátil encendido durante el restablecimiento.
Posts Relacionados :
16-01-2024
Camila Arellano : BootCD de Hiren es una solución autorizada para restablecer contraseñas de Windows 10. Incluye contraseña NT sin conexión...
Recuperador de datos gratuito en Windows 10-Renee Undeleter
10-08-2017
Alberte Vázquez : Renee Undeleter, el recuperador de datos gratuito en Windows 10, puede recuperar cualquier tipo de archivos perdido de...
Programa para grabar voz en Windows 10-Renee Audio Recorder Pro
26-06-2017
Hernán Giménez : ¿Está buscando un programa para grabar voz en Windows 10? Pruebe Renee Audio Recorder Pro, que le permite...
¿Se le olvidó la contraseña de Windows 10? Renee PassNow le ayuda
28-10-2020
Hernán Giménez : ¿Se le olvidó la contraseña de Windows 10? ¿No desea reinstalar el sistema operativo? Entonces pruebe Renee PassNow...

