¿Qué es y para qué sirve el comando SFC?
- Inicio
- Support
- Consejos-Sistema de rescate
- ¿Qué es y para qué sirve el comando SFC?
Resumen
Aprende a usar el comando SFC para reparar fallos del sistema en Windows. Además, transfiere o recupera datos importantes sin ingresar al sistema operativo para evitar la pérdida de archivos.

sfc /? en el símbolo del sistema y obtener una introducción detallada de los parámetros del comando SFC.parámetro | ilustrar | Cómo ingresar en el símbolo del sistema |
/scannow | Escanea el integridad de todos los archivos del sistema protegidos y repara los archivos que contienen problemas cuando es posible. | sfc /scannow |
/verifyonly | Analiza la integridad de todos los archivos de sistema protegidos sin realizar reparaciones. | sfc /verifyonly |
/scanfile <file> | Analiza el archivo especificado para comprobar su integridad (ruta completa y nombre de archivo) e intenta reparar cualquier problema detectado. | sfc /scanfile=<archivo> Nota: <archivo> debe reemplazarse con la ruta completa y el nombre del archivo, como sfc /scanfile=c:\windows\system32\kernel32.dll |
/verifyfile <file> | Verifique la integridad (ruta completa y nombre de archivo) del archivo especificado sin realizar reparaciones. | sfc /verifyfile=<archivo> Ejemplo: sfc /verifyfile=c:\windows\system32\kernel32.dll |
/offwindir <directorio de Windows sin conexión> | Especifica la ubicación del directorio de Windows sin conexión para la reparación sin conexión. | sfc /offwindir=<directorio de Windows sin conexión> Ejemplo: sfc /scannow /offbootdir=D:\ /offwindir=D:\windows |
/offbootdir <directorio de arranque sin conexión> | Especifica la ubicación del directorio de arranque sin conexión para la reparación sin conexión. | sfc /offbootdir=<directorio de arranque sin conexión> |
cmd en el cuadro de búsqueda de la barra de tareas, luego haz clic derecho en Símbolo del sistema en los resultados de búsqueda y selecciona Ejecutar como administrador .
SFC en el símbolo del sistema y presiona la tecla .sfc /scannow es un comando comúnmente utilizado que puede escanear la integridad de todos los archivos del sistema protegidos y reparar archivos problemáticos. Si usas Windows 10, Windows 8.1 o, antes de ejecutar el comando sfc para reparar archivos del sistema dañados o faltantes, ejecuta el comando DISM.exe /Online /Cleanup-image /Restorehealth y luego sfc /scannow. Si aparece el mensaje "Windows Resource Protection cannot perform the requested operation" después de ejecutar sfc /scannow, haz clic aquí para más detalles.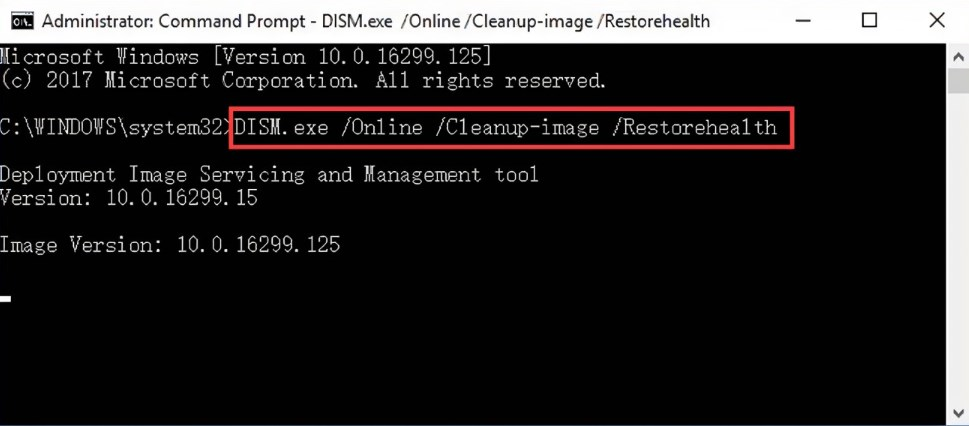



sfc requerido, como sfc /scannow /offbootdir=D:\ /offwindir=D:\windows, y presiona la tecla Enter . La exploración puede tardar aproximadamente entre 5 y 20 minutos en completarse. Una vez finalizada la exploración, retira el disco de instalación de Windows y reinicia el equipo para ver si el problema se ha resuelto.sfc /scannow /offbootdir=D:\ /offwindir=D:\windows se utiliza para escanear la integridad de los archivos del sistema y reparar archivos problemáticos. El parámetro /offbootdir especifica la ubicación del directorio de arranque sin conexión para la reparación, mientras que el parámetro /offwindir especifica la ubicación del directorio de Windows sin conexión para la reparación. Los valores de en /offbootdir=D:\ y /offwindir=D:\windows se pueden ajustar según sea necesario.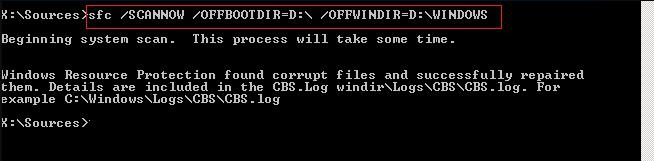
SFC. Cuando el sistema falla y no se puede acceder normalmente, para evitar la pérdida de datos en el ordenador, puedes consultar la segunda parte para aprender cómo transferir o restaurar datos sin entrar en Windows .
Fácil de usar Transfiere cualquier archivo rápidamente en solo 3 pasos.
Transferir archivos Transfiere archivos existentes en la computadora sin el sistema operativo Windows.
Vista previa Puede tener una vista previa del contenido del archivo al transferir archivos.
Multifuncional Migración de archivos, recuperación de archivos, reparación de inicio, etc.
Compatibles con Windows 10, 8.1, 8, 7, Vista et XP.
Fácil de usar Transfiera cualquier archivo rápidamente en solo 3 pasos.
Transferir archivos Transferir archivos existentes en la computadora sin el sistema operativo Windows.
Vista previa Puede tener una vista previa del contenido del archivo al transferir archivos.
Prueba gratisPrueba gratis ¡Ya hemos proporcionado a 89820 usuarios prueba gratis !Nota: Después de instalar y activar el software, debe descargar el archivo ISO en la interfaz.
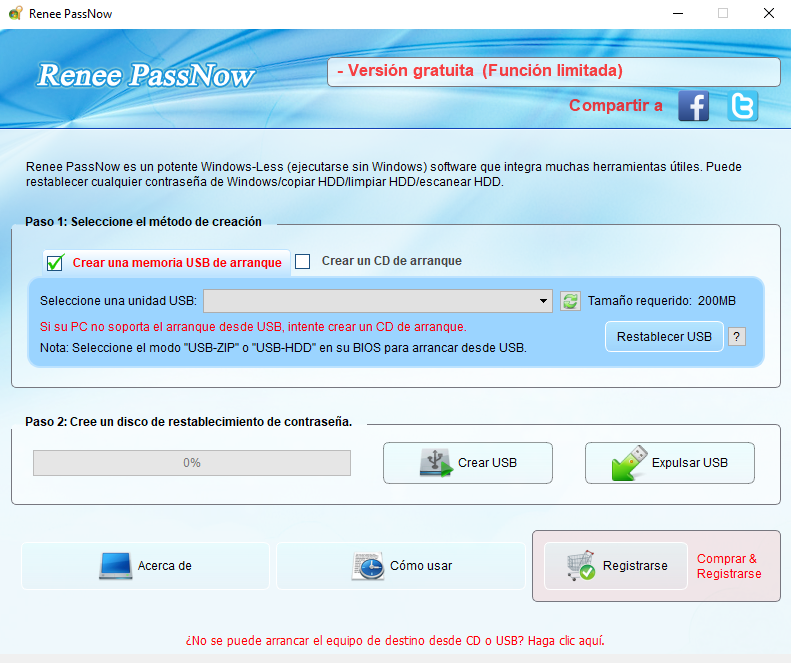
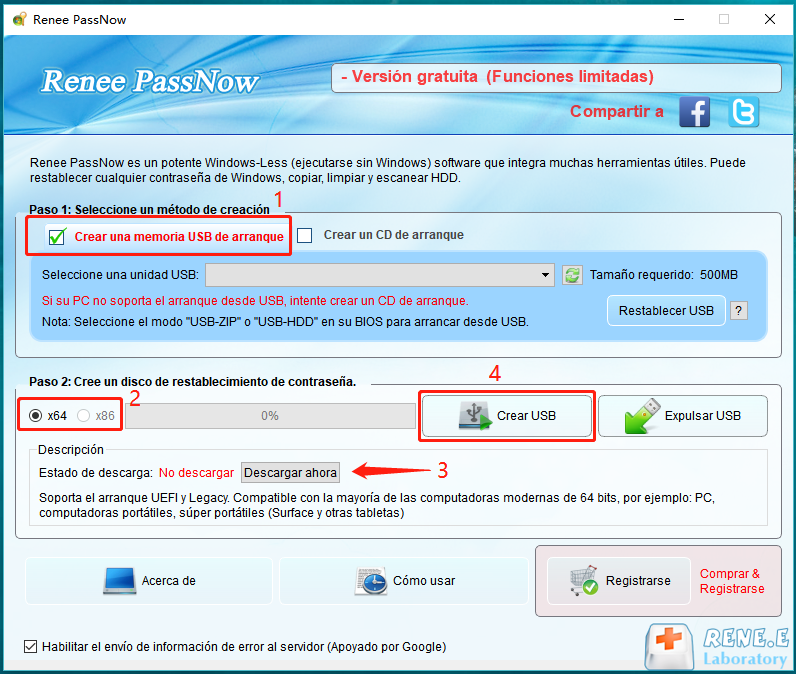
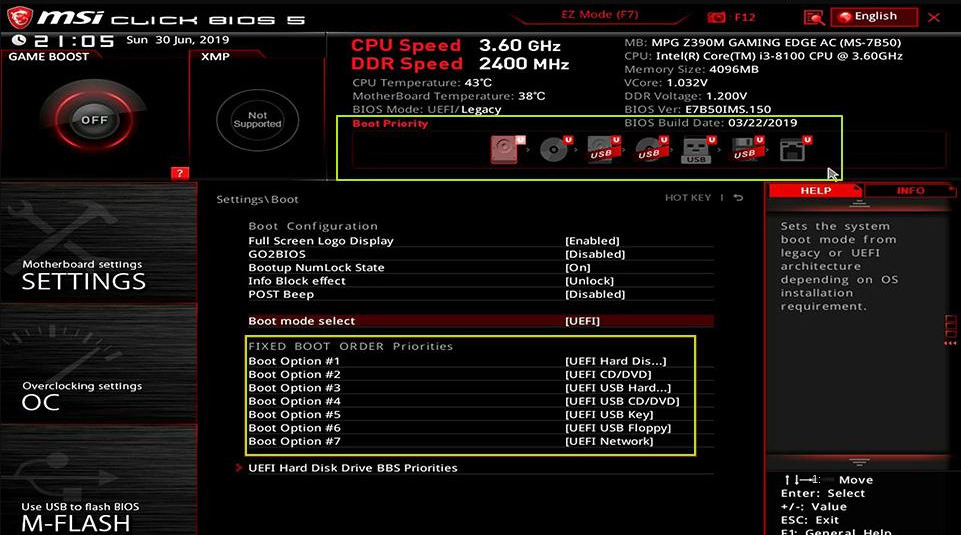
símbolo del sistema como administrador, puedes utilizar la función "Crear Nuevo Usuario" en Renee PassNow para establecer una nueva cuenta de administrador.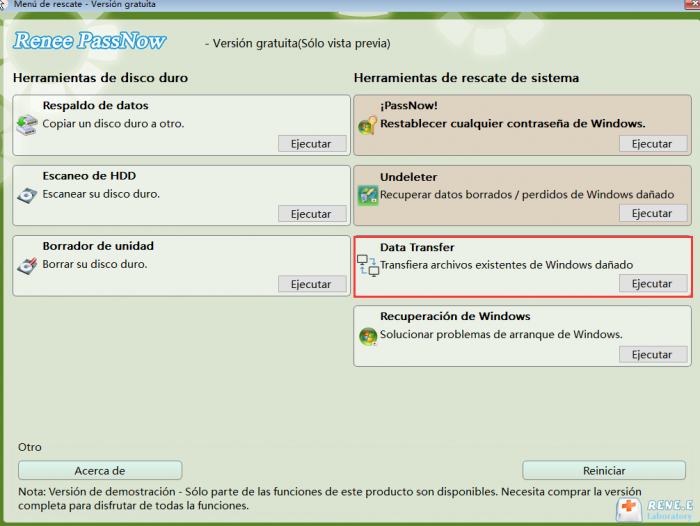

Undeleter en la interfaz principal de la función y haga clic en el botón Run .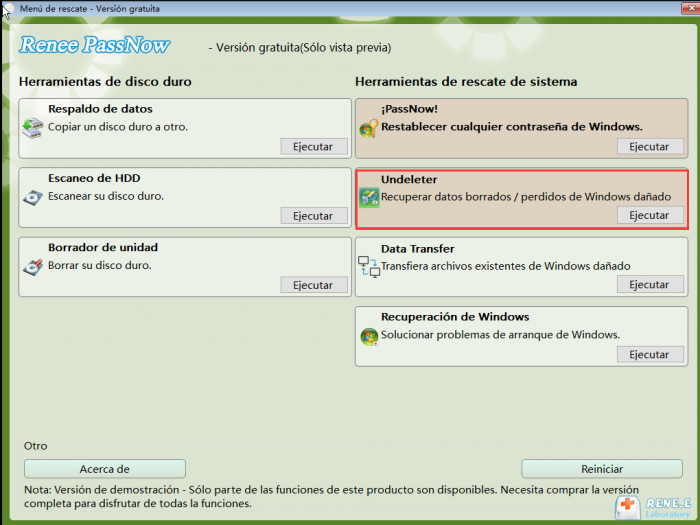
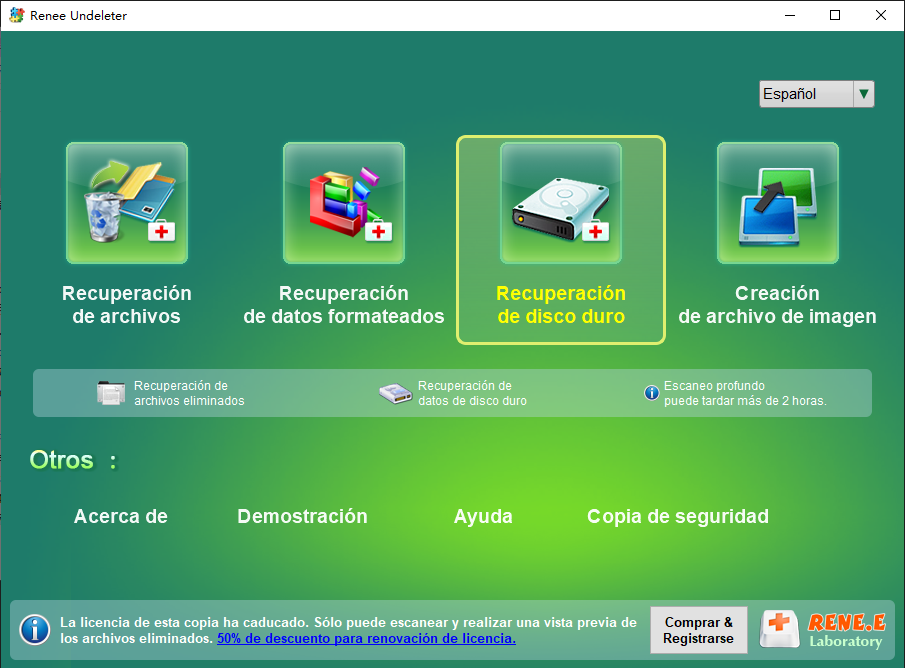
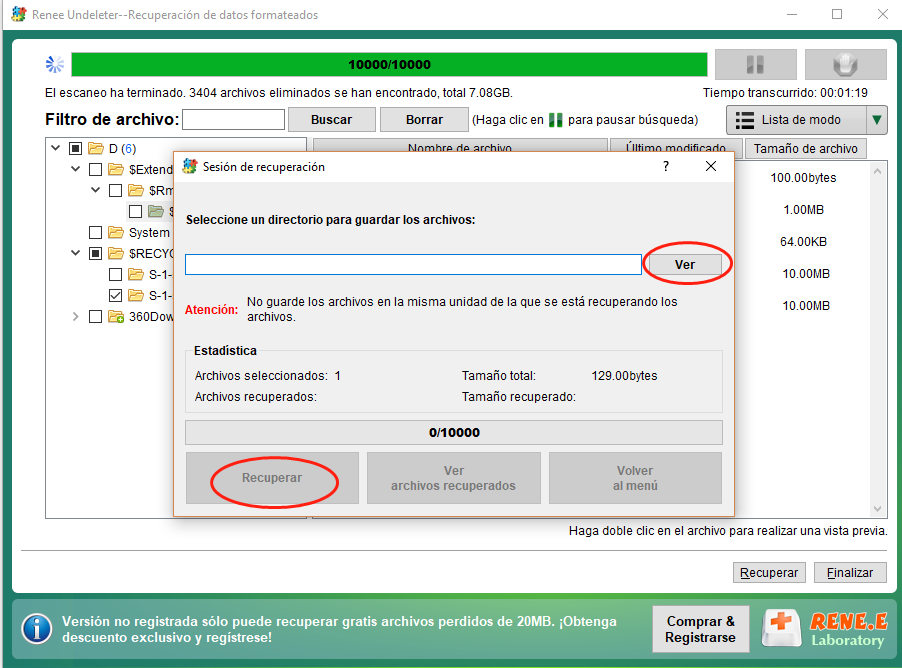
Posts Relacionados :
Guía Fácil para Reparar Windows 10 con Comandos
07-07-2024
Alberte Vázquez : Aprende a utilizar los comandos de reparación de Windows 10 para solucionar fallos comunes del sistema, incluidos problemas...
Cómo usar SFC / Scannow en Windows 10
26-10-2020
Hernán Giménez : Sfc / scannow es un comando de ejecución de sfc (comprobador de archivos del sistema). Con este comando,...
¿rstrui.exe no funciona? Descubre soluciones fáciles
24-09-2024
Hernán Giménez : Aprende a solucionar el error de rstrui.exe que no funciona con esta útil guía. No es difícil resolver...
Solución Rápida: Corrupción del Sistema de Archivos en Disco Local C en Windows
08-09-2024
Alberte Vázquez : El artículo aborda el error "Windows ha detectado corrupción en el sistema de archivos en el disco local...

