Cómo usar SFC / Scannow en Windows 10
- Inicio
- Support
- Consejos-Sistema de rescate
- Cómo usar SFC / Scannow en Windows 10
Resumen
Sfc / scannow es un comando de ejecución de sfc (comprobador de archivos del sistema). Con este comando, puede escanear todos los archivos de sistema protegidos y reparar automáticamente los archivos de sistema problemáticos. Lea este artículo y aprenda usar SFC / Scannow en Windows 10.

Sobre SFC
Sintaxis del comando Sfc:
sfc /scannow: Examina todos los archivos protegidos del sistema operativo y reparar los archivos dañados.
sfc /verifyonly: Escanea todos los archivos protegidos del sistema operativo pero no repara los dañados.
sfc /scanfile: Escanea todos los sistemas operativos protegidos y repara los archivos dañados con la ruta específica.
sfc /verifyfile: Comprueba los archivos con la ruta completa pero no repara los dañados.
sfc /offbootdir:Define la ubicación del directorio de inicio sin conexión.
sfc /offwindir:Define la ubicación del directorio de Windows sin conexión.
sfc /logfile:Define archivos de registro y habilita selectivamente el registro cuando se usa sfc sin conexión.
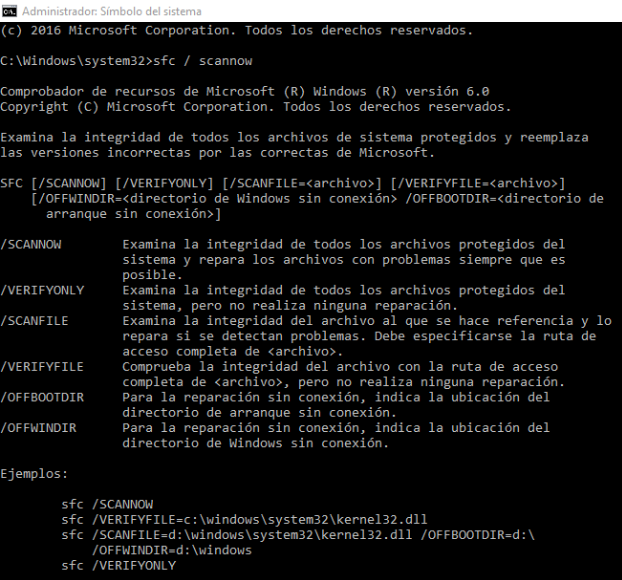
Funciones de sfc /scannow

¿Cómo reparar archivos de sistema de Windows 10 usando SFC / Scannow?

Activar/crear nueva cuenta Crea nueva cuenta Windows y habilita las cuentas deshabilitadas (incluidas las de administrador, local, etc.) con un solo clic.
Restablecar contraseña de Windows Cinco minutos para restablecer contraseña de Windows sin perder ningún datos, es 100% seguro.
Borrar la contraseña de Windows Soporta para eliminar directamente contraseña de la cuenta local y del administrador de Windows 10 / 8.1 / 8/7 / XP / Vista.
Fácil de operar No se requiere conocimiento profesional ni disco de restablecimiento de contraseña para eliminar contraseña.
Solucionar casi todos los problemas de Windows Clonación de disco, migración de archivos, borrado de disco, problemas de inicio de Windows, detección de disco y más.
Activar/crear nueva cuenta Crea nueva cuenta Windows y habilita las cuentas deshabilitadas (incluidas las de administrador, local, etc.) con un solo clic.
Borrar la contraseña de Windows – Soporta para eliminar directamente contraseña de la cuenta local y del administrador de Windows 10 / 8.1 / 8/7 / XP / Vista.
Restablecar contraseña de Windows Cinco minutos para restablecer contraseña de Windows sin perder ningún datos, es 100% seguro.
Nota: Después de instalar y activar el software, debe descargar el archivo ISO en la interfaz.
Crear cuenta de administrador con Renee PassNow




Ejecutar SFC / Scannow cuando Windows 10 arranca normalmente

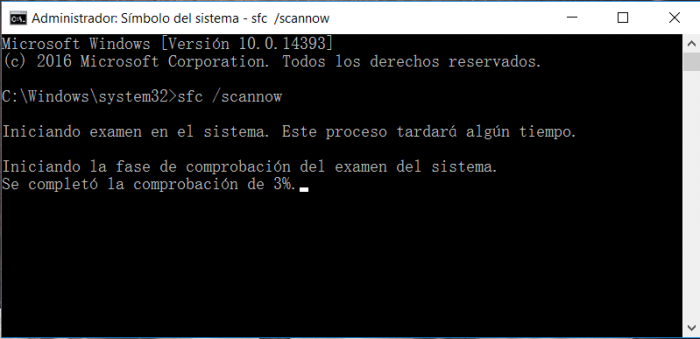
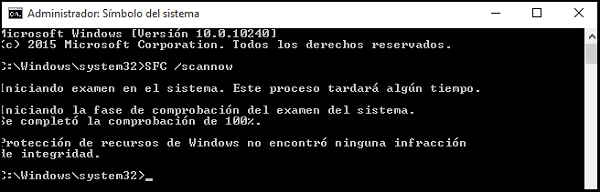
Cuando escriba sfc / scannow, tenga en cuenta que hay un espacio entre sfc y / scannow. Además, la ejecución de este comando lleva algún tiempo. Por favor espere pacientemente.
Ejecutar SFC / Scannow en Windows 10 cuando Windows 10 no arranca normalmente




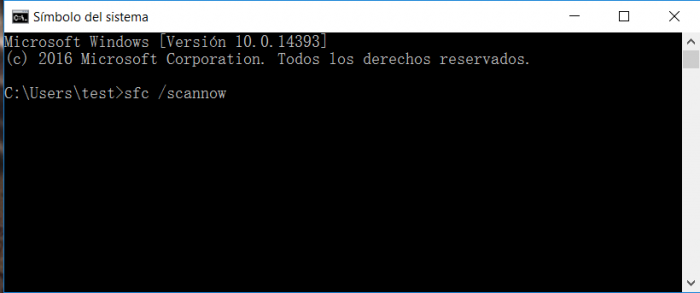
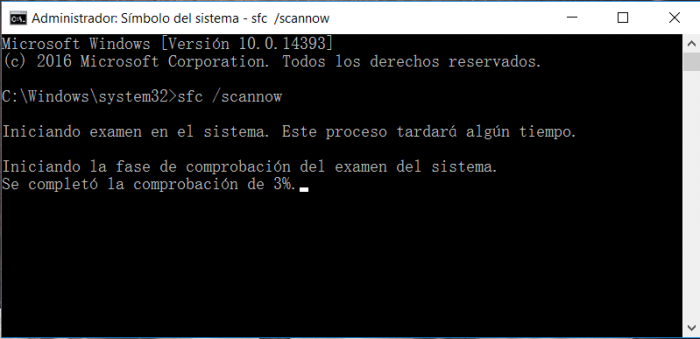
Posts Relacionados :
Ventajas y configuraciones de código PIN de Windows 10
28-10-2020
Alberte Vázquez : En Windows 10, podemos iniciar sesión en la cuenta con el código Pin en lugar de la contraseña...
¿No pedir contraseña al inicio de Windows 10 es posible?
28-10-2020
Camila Arellano : ¿No pedir contraseña al inicio de Windows 10 es posible? Sí, el comando netplwiz es una buena herramienta....
Soluciones de contraseña de Windows 10 incorrecta
27-10-2020
Estella González : Es posible que nos encontremos con las siguientes situaciones al usar Windows 10: recibir la notificación de que...
Las causas y soluciones de pantalla negra al iniciar Windows 10
27-10-2020
Hernán Giménez : ¿Iniciar la computadora de Windows 10 pero solo entrar en pantalla negra con o sin el cursor parpadeando?...
