Soluciones para svchost.exe host de servicio: sistema local (red restringida)
- Inicio
- Support
- Consejos-Sistema de rescate
- Soluciones para svchost.exe host de servicio: sistema local (red restringida)
Resumen
Algunos usuarios se encuentran con el error svchost.exe host de servicio: sistema local (red restringida) que ocupa demasiado procesador y ralentiza la computadora, incluso daña algunos programas. En este artículo, presentaremos algunos métodos efectivos para resolver este problema.
Parte 1: Acerca de svchost.exe
1.¿Qué es svchost.exe?
El proceso svchost.exe está organizado por grupo lógico. Estos grupos lógicos generalmente se agrupan de acuerdo con las cuentas requeridas, como el sistema, el servicio local y el servicio de red. El servicio se compila en un archivo .dll. Dado que es un servicio, se ejecuta en segundo plano hasta que lo necesite, incluso si ningún usuario ha iniciado sesión o el sistema está apagado.
2. Causa del error svchost.exe
El error a menudo aparece en Windows 8 y Windows 10. Si su computadora funciona lentamente o se bloquea debido a este error, consulte los métodos a continuación para solucionarlo.

Fácil de usar Transfiere cualquier archivo rápidamente en solo 3 pasos.
Transferir archivos Transfiere archivos existentes en la computadora sin el sistema operativo Windows.
Vista previa Puede tener una vista previa del contenido del archivo al transferir archivos.
Multifuncional Migración de archivos, recuperación de archivos, reparación de inicio, etc.
Compatibles con Windows 10, 8.1, 8, 7, Vista et XP.
Fácil de usar Transfiera cualquier archivo rápidamente en solo 3 pasos.
Transferir archivos Transferir archivos existentes en la computadora sin el sistema operativo Windows.
Vista previa Puede tener una vista previa del contenido del archivo al transferir archivos.
Prueba gratisPrueba gratis ¡Ya hemos proporcionado a 89820 usuarios prueba gratis !Nota: Después de instalar y activar el software, debe descargar el archivo ISO en la interfaz.
Parte 2: Verificar la computadora y identificar el proceso de svchost.exe antes de reparar
En algunos casos este error es causado por un ataque de virus. Dado que este es un proceso del sistema, las aplicaciones portados por virus a menudo están ocultadas con el nombre svchost. Si este archivo está en Windows / system32, básicamente no es un virus. Sin embargo, se recomienda escanear su computadora con un software antivirus primero.
2. Abrair el Administrador de tareas
① Presione las teclas Ctrl+ Shift + Esc para abrir el Administrador de tareas. Haga clic en la pestaña Procesos y busque Procesos de Windows.
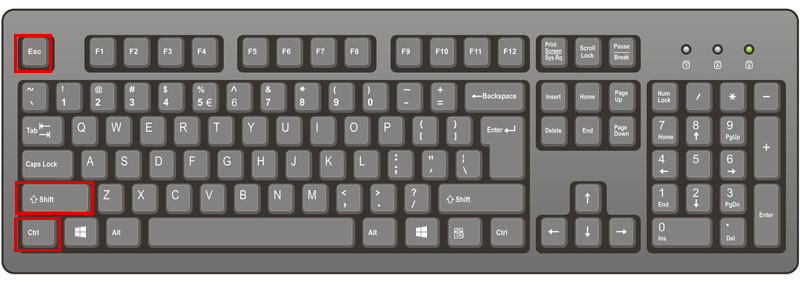
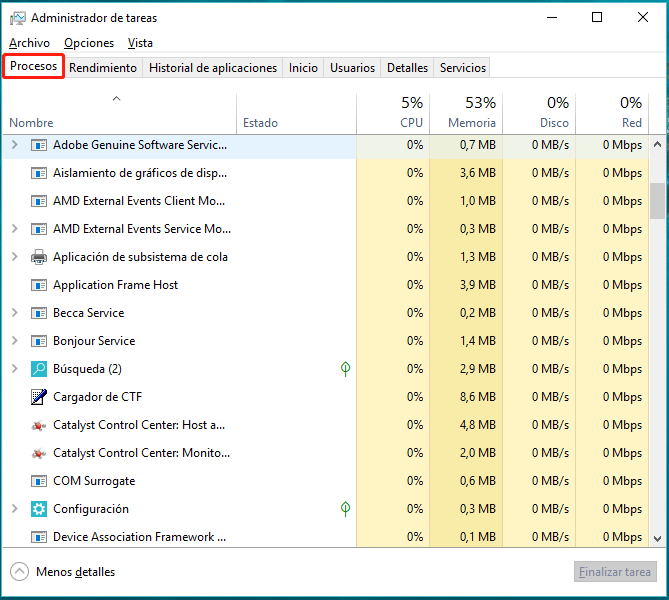
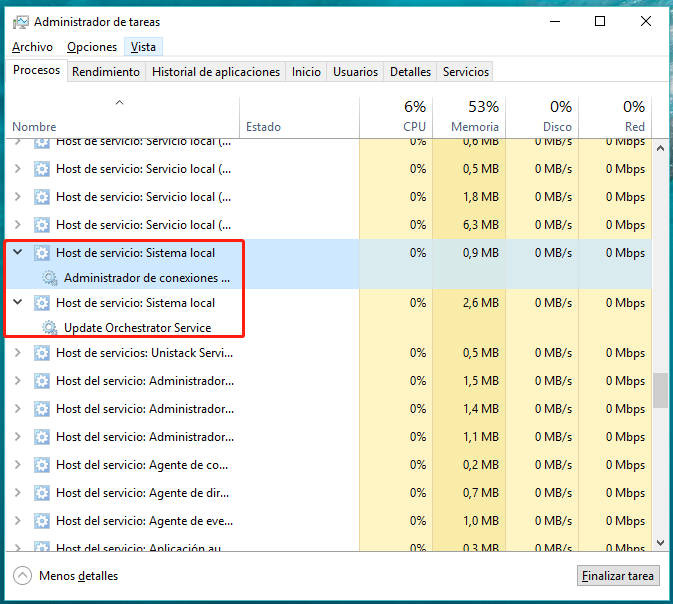
Parte 3: Métodos para reparar el error svchost.exe
Método 1:Detener el servicio Superfetch
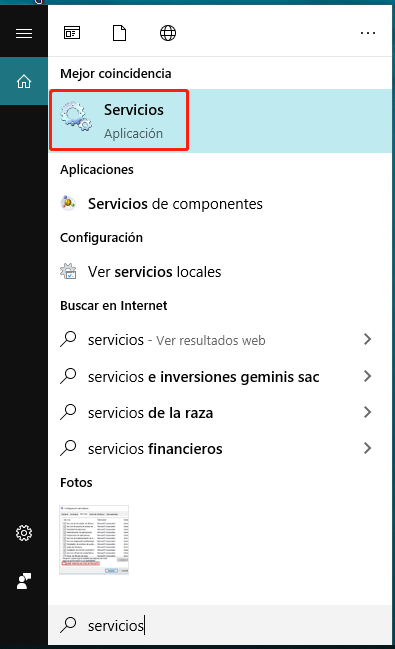
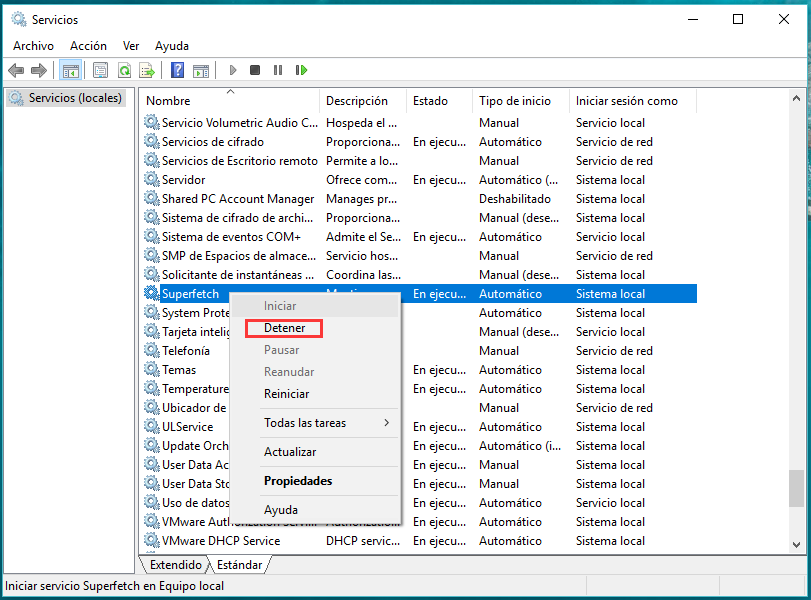
Método 2: Escanear la computadora con SFC y DISM
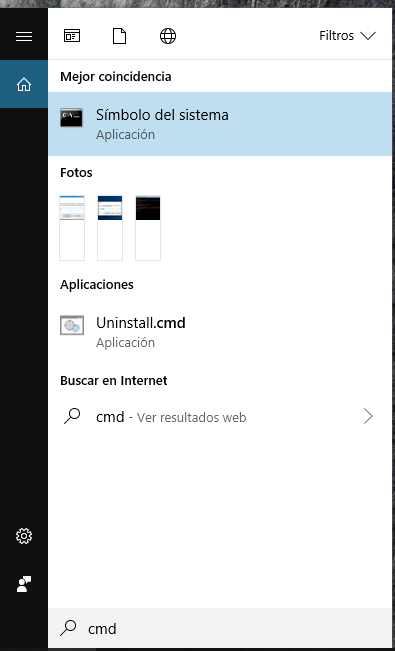
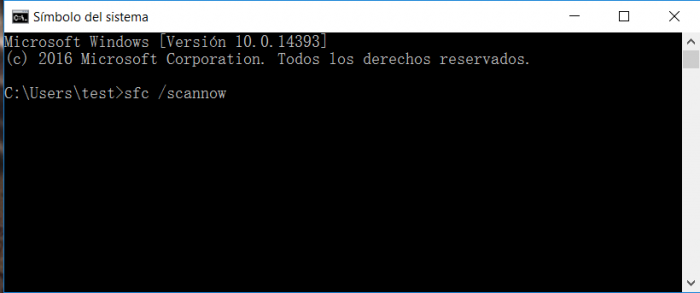
Ejecute el símbolo del sistema como administrador nuevamente, pero escriba el siguiente comando y presione Enter:Dism /Online /Cleanup-Image /RestoreHealth. Después de unos minutos, si el problema no se ha resuelto, continúe con el tercer método.
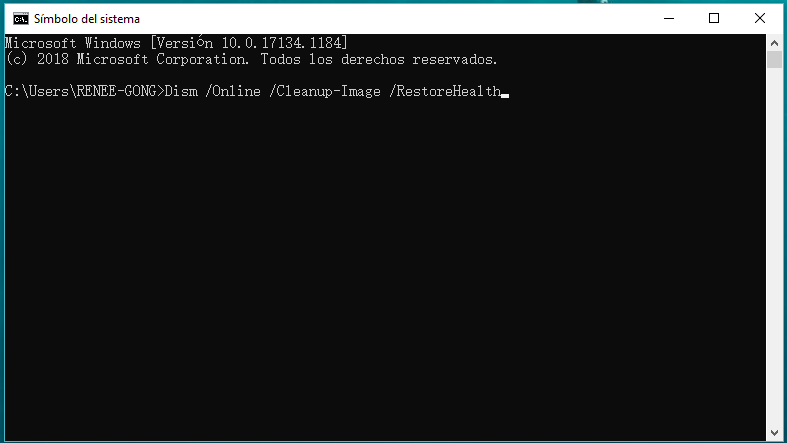
Método 3: Ejecutar el Solucionador de problemas
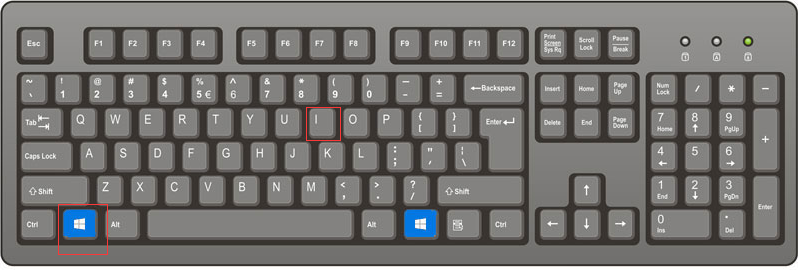
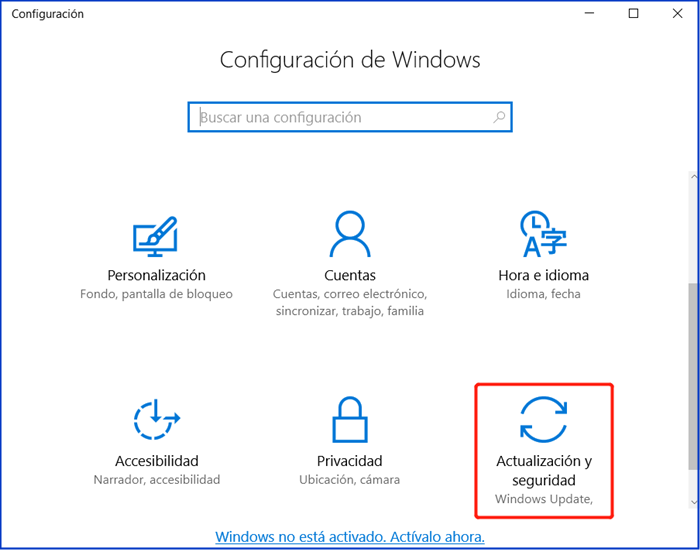
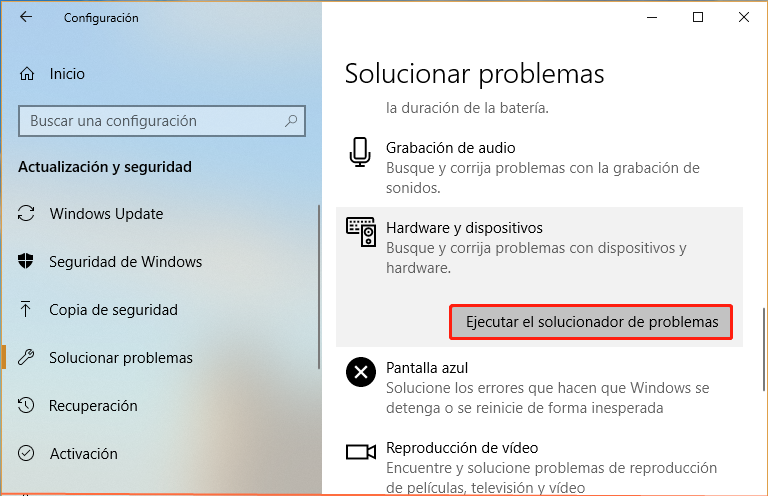
Posts Relacionados :
¿Cómo activar Windows 10 gratis?
23-10-2020
Alberte Vázquez : Si desea usar todas las funciones del sistema Windows 10 sin límite, es necesario activar Windows 10. Además...
Métodos para optimizar y acelerar windows 10
07-01-2020
Estella González : Es muy común que Windows 10 se ejecute cada vez más lento, o que se inicie lentamente después...
¿Cómo resolver el error 0x8000ffff en Windows 10?
23-10-2020
Hernán Giménez : Al actualizar Windows 10, a menudo encontramos el error 0x8000ffff. Entonces, ¿cómo resolver este error? Lea este artículo...
¿Cómo resolver KERNEL DATA INPAGE ERROR en Windows?
23-10-2020
Camila Arellano : Los usuarios de Windows pueden haber encontrado el KERNEL DATA INPAGE ERROR al usar Windows. Una vez que...
