¿Qué es Bootsect? Guía Paso a Paso para Dominarlo en Windows
- Inicio
- Support
- Consejos-Sistema de rescate
- ¿Qué es Bootsect? Guía Paso a Paso para Dominarlo en Windows
Resumen
Aprende sobre el programa Bootsect.exe, incluyendo su definición, ámbito de uso y cómo utilizarlo. Además, descubre cómo hacer copias de seguridad de tus datos para evitar pérdidas en caso de fallos del sistema.
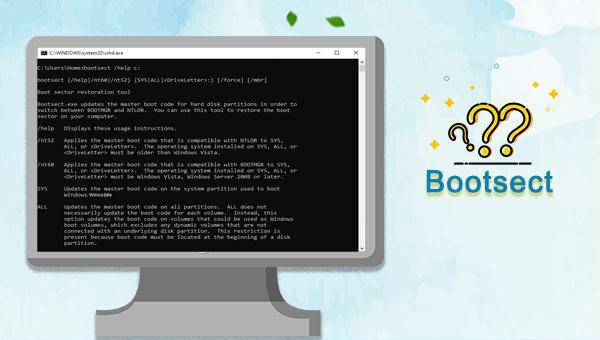
Bootsect.exe es un programa incluido en el sistema Windows, llamado herramienta de reparación del sector de arranque, que puede reparar el sector de arranque en la computadora. Es adecuado para los sistemas Windows XP, Vista, Windows 7, Windows 8/8.1 y Windows 10.| Orden | describir |
| /ayuda | Mostrar estas instrucciones de uso. |
| /nt52 | Aplica el código de arranque maestro compatible con NTLDR a SYS, ALL o .El sistema operativo instalado en SYS, ALL o debe ser una versión del sistema anterior a Windows Vista. |
| /nt60 | Aplique el código de arranque maestro compatible con BOOTMGR a SYS, ALL o .El sistema operativo instalado en SYS, ALL o debe ser Windows Vista y sus versiones de sistema posteriores, como Windows 7, Windows 8, Windows Server 2012 o versiones más nuevas. |
| SISTEMA | Actualiza el código de arranque maestro en la partición del sistema utilizada para arrancar Windows. |
| TODA | Actualizar el código de arranque maestro en todas las particiones.ALL no necesariamente actualiza el código de arranque de cada volumen.En cambio, esta opción actualiza el código de arranque en los volúmenes que se pueden usar como volúmenes de arranque de Windows, excluyendo cualquier volumen dinámico que no esté conectado a una partición de disco subyacente.Esta limitación existe porque el código de arranque debe estar al principio de la partición de disco. |
| Actualice el código de arranque maestro en el volumen asociado con esta letra de unidad.Si la no está asociada con un volumen o si la está asociada con un volumen que no está conectado a la partición del disco subyacente, el código de arranque no se actualizará. | |
| /fuerza | Forzar el desmontaje del volumen durante la actualización del código de arranque.Debe utilizar esta opción con precaución. |
Si Bootsect.exe no puede obtener acceso exclusivo al volumen, el sistema de archivos puede sobrescribir el código de arranque antes del siguiente reinicio.Bootsect.exe siempre intenta bloquear y desmontar volúmenes antes de cada actualización.Cuando se especifica /force, se intentará un desmontaje forzado si falla el intento de bloqueo inicial.Por ejemplo, el bloqueo puede fallar si otro programa abre el archivo en el volumen de destino.
Si se realiza correctamente, el desmontaje forzado permite el acceso exclusivo al volumen y actualizaciones fiables del código de arranque incluso si falla el bloqueo inicial.Además, un desmontaje forzado invalida todos los identificadores abiertos de los archivos en el volumen de destino.Esto puede provocar un comportamiento inesperado en los programas que abren estos archivos.Por lo tanto, utilice esta opción con precaución.
A. Si tienes un medio de instalación del sistema, puedes referirte al siguiente método para usar el programa Bootsect, los pasos específicos son los siguientes:
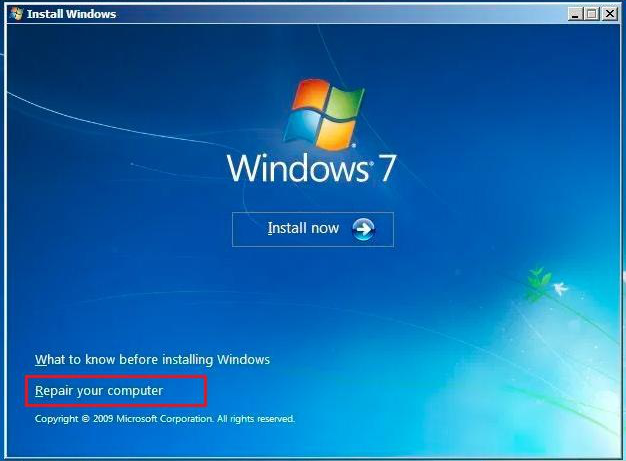
Símbolo del sistema.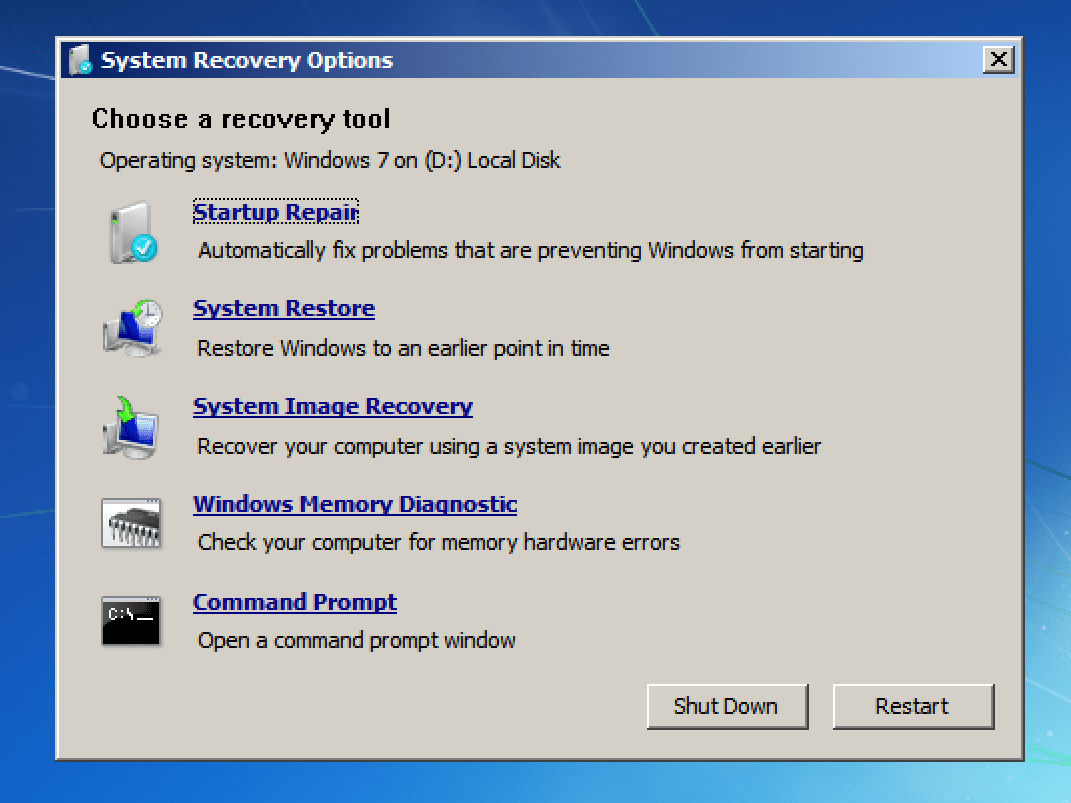
bootsect /nt60 sys y presiona Enter para ejecutar el programa Bootsect .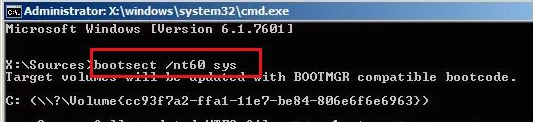
B. Si no dispone de un medio de instalación del sistema, puede consultar el siguiente método para utilizar el programa Bootsect, los pasos específicos son los siguientes:
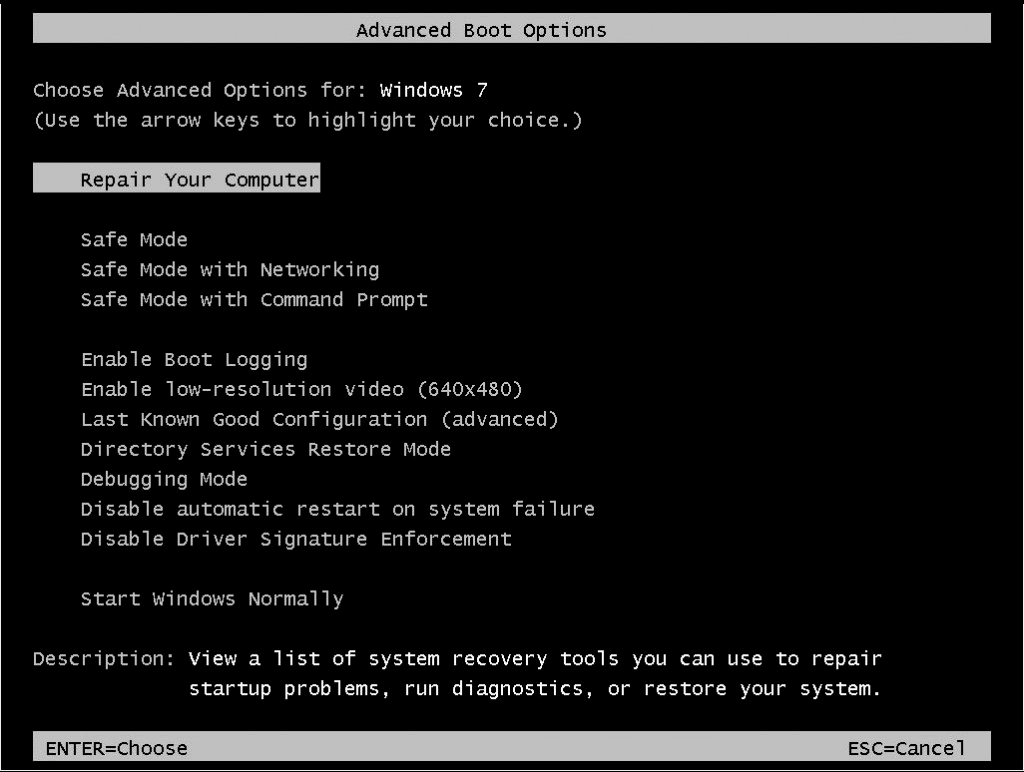
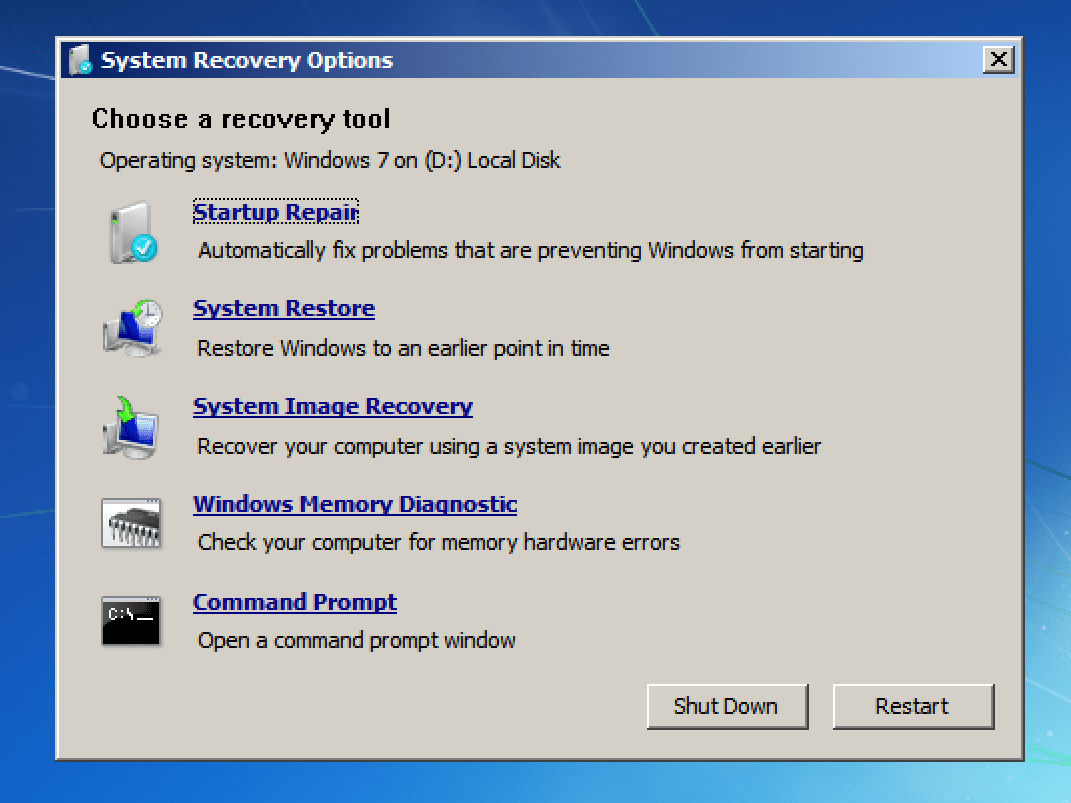
bootsect /nt60 sys y presiona Enter para ejecutar el programa Bootsect .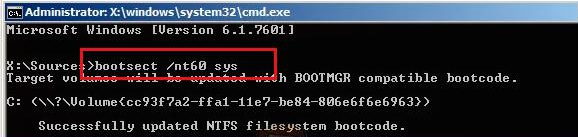
A. Si tiene el medio de instalación del sistema Windows 8/10, puede consultar el siguiente método para utilizar el programa Bootsect, los pasos específicos son los siguientes:


bootsect /nt60 sys y presiona la tecla Enter para ejecutar el programa Bootsect .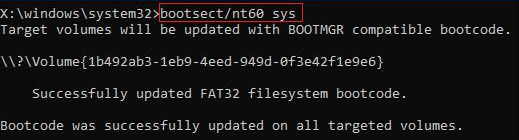
B. Si no tiene el medio de instalación del sistema Windows 8/10, puede consultar el siguiente método para utilizar el programa Bootsect, los pasos específicos son los siguientes:
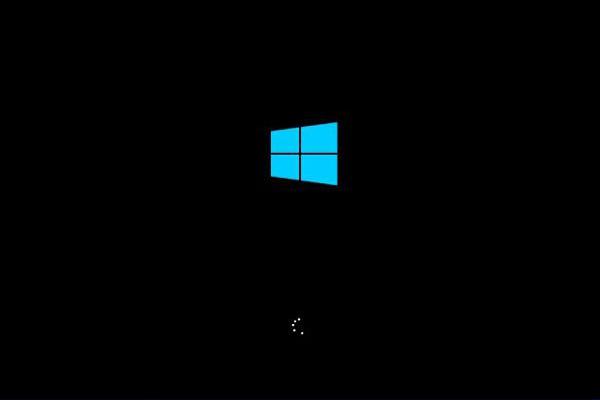

bootsect /nt60 sys y presiona la tecla Enter para ejecutar el programa Bootsect .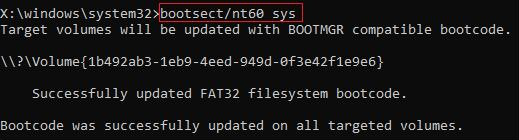

Fácil de usar Transfiere cualquier archivo rápidamente en solo 3 pasos.
Transferir archivos Transfiere archivos existentes en la computadora sin el sistema operativo Windows.
Vista previa Puede tener una vista previa del contenido del archivo al transferir archivos.
Multifuncional Migración de archivos, recuperación de archivos, reparación de inicio, etc.
Compatibles con Windows 10, 8.1, 8, 7, Vista et XP.
Fácil de usar Transfiera cualquier archivo rápidamente en solo 3 pasos.
Transferir archivos Transferir archivos existentes en la computadora sin el sistema operativo Windows.
Vista previa Puede tener una vista previa del contenido del archivo al transferir archivos.
Prueba gratisPrueba gratis ¡Ya hemos proporcionado a 89820 usuarios prueba gratis !Nota: Después de instalar y activar el software, debe descargar el archivo ISO en la interfaz.
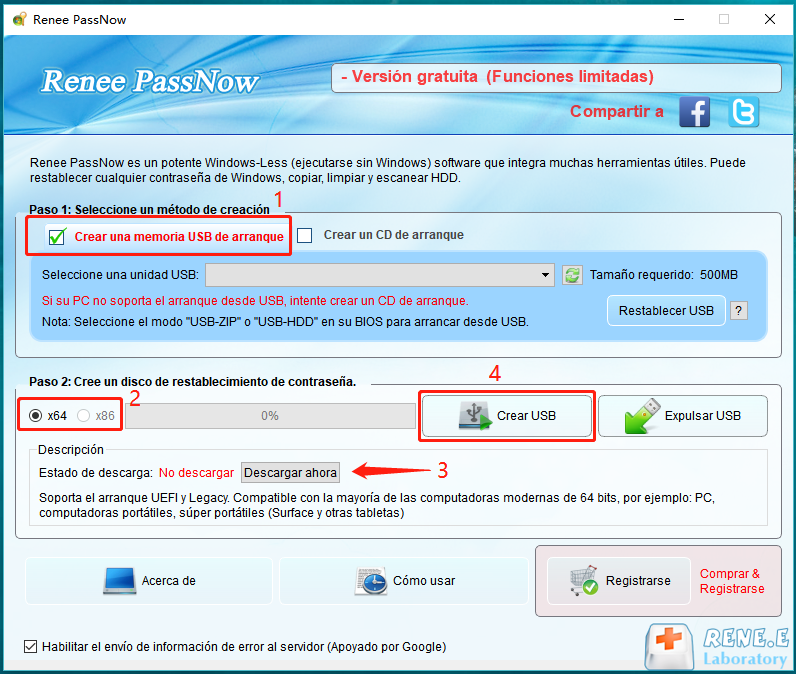
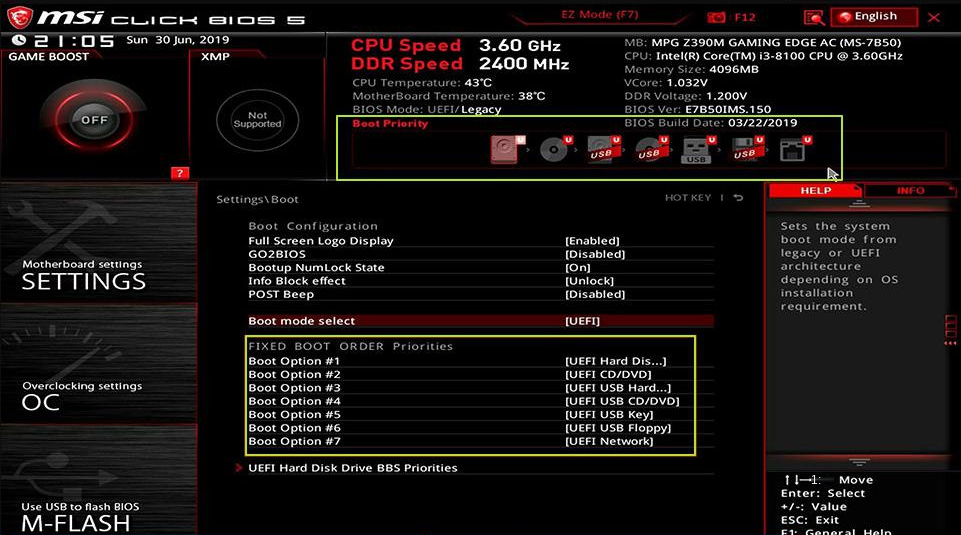
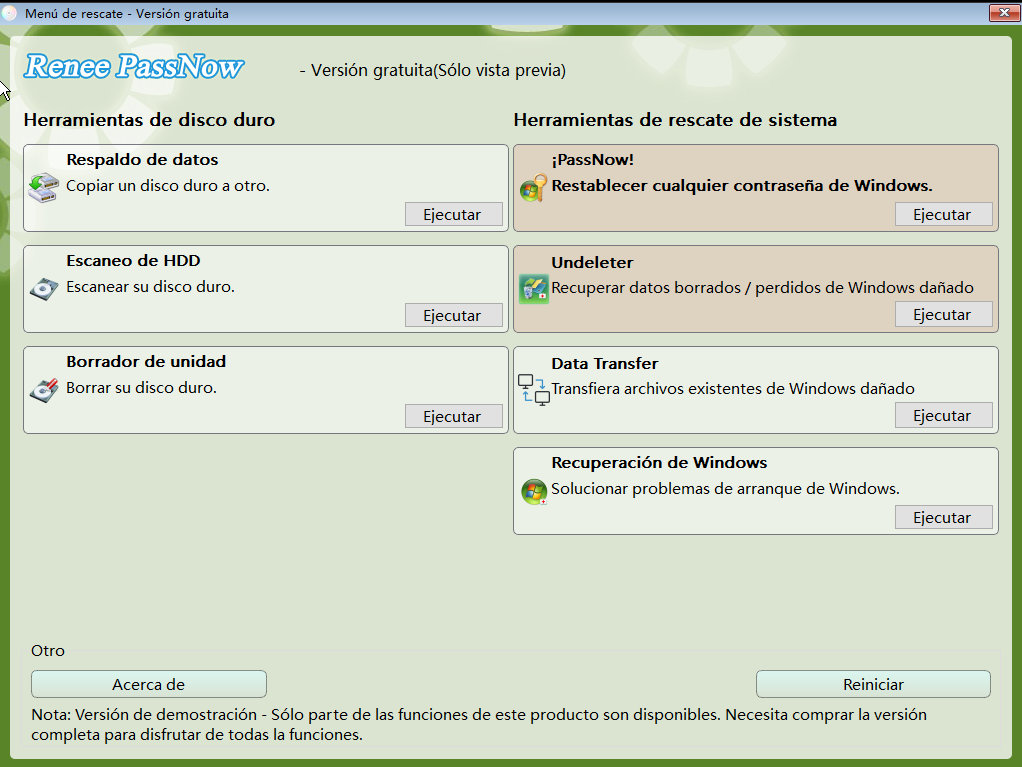

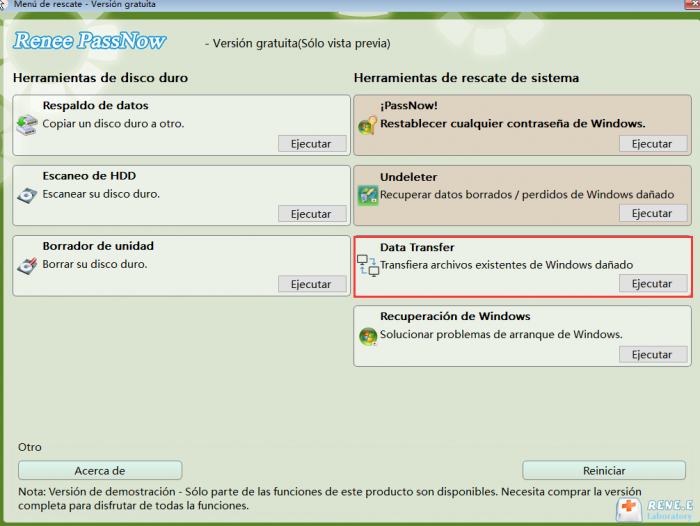

Posts Relacionados :
Descubre los Secretos de la Partición EFI
10-07-2024
Estella González : La Partición del Sistema EFI (ESP) es un elemento crucial en sistemas que utilizan firmware UEFI, esencial para...

