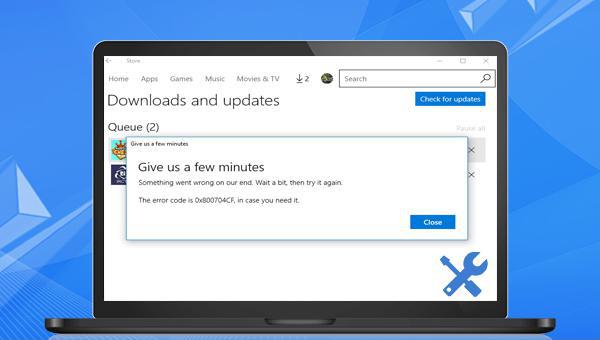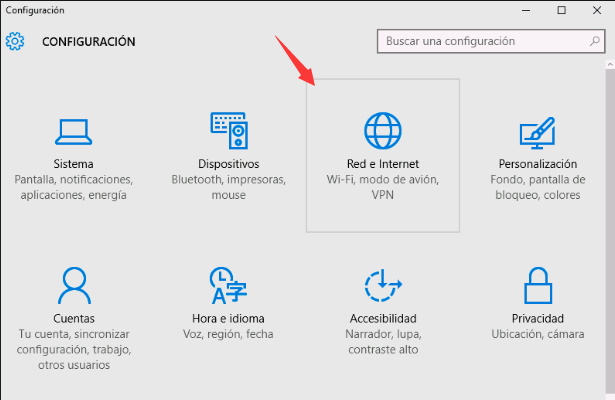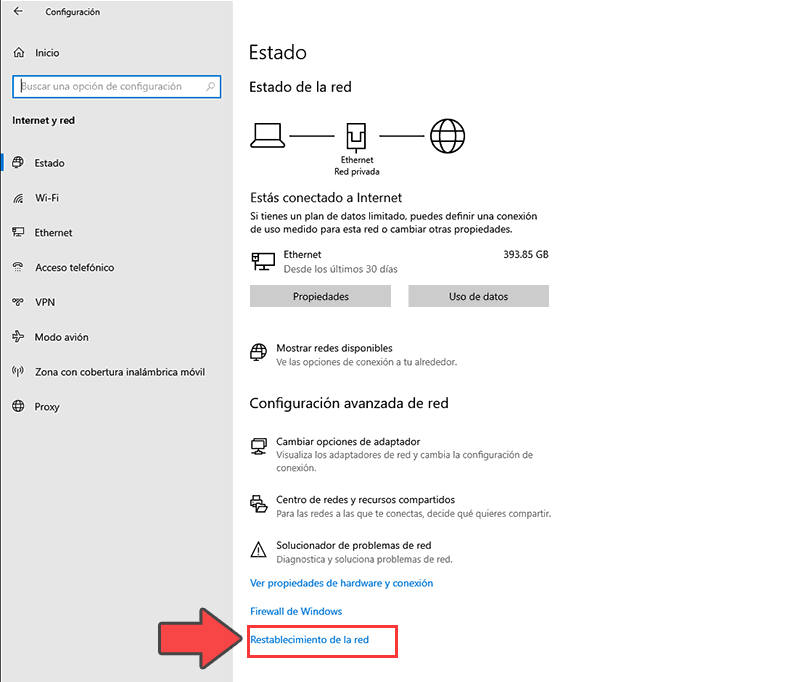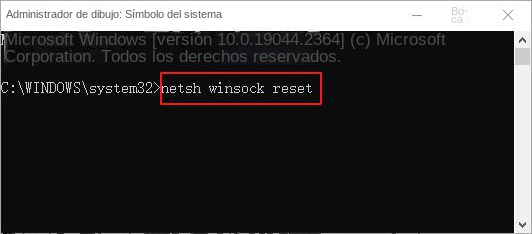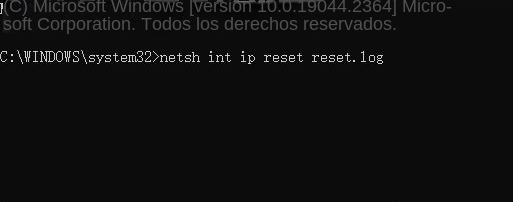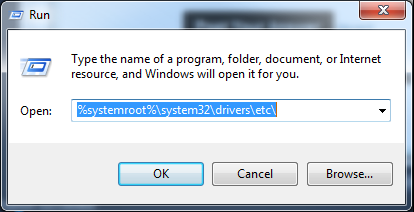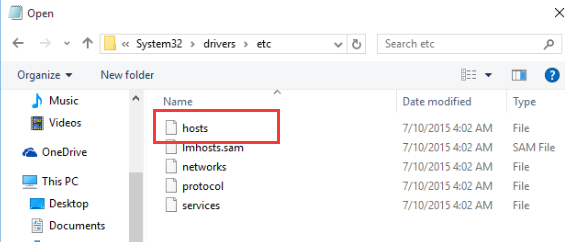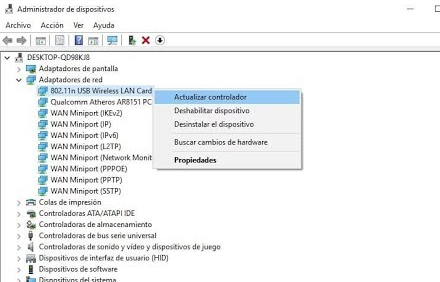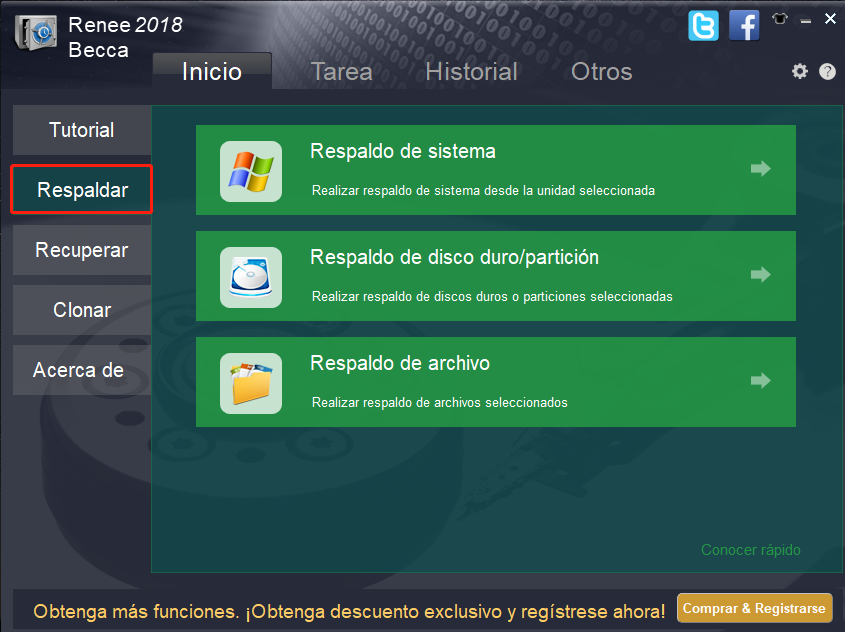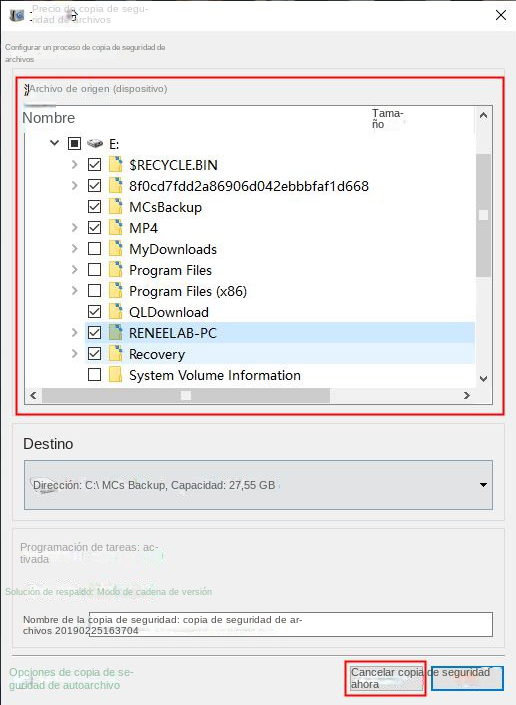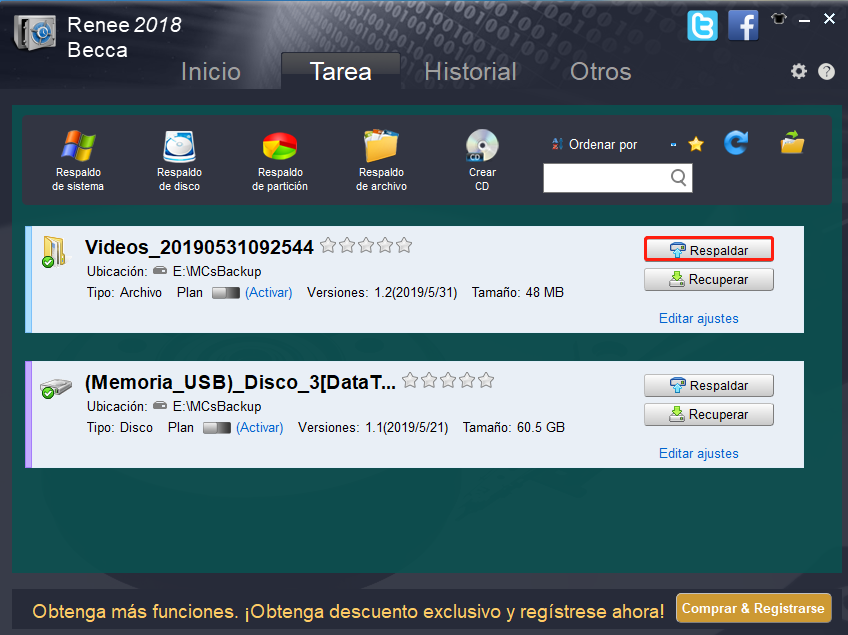I. ¿Cómo resolver el código de error de Windows 10 0x800704CF?
El error 0x800704CF en la Tienda Windows, que impide el inicio de sesión y la descarga de aplicaciones, está relacionado con la red. Puede ser causado por una configuración de red incorrecta, un servidor proxy que altera la fuente del proxy en el sistema, o una falla del controlador de red. A continuación, ofrecemos algunas soluciones para resolver este problema. Si te preocupa la seguridad de los datos, se recomienda hacer una copia de seguridad de los archivos importantes antes de proceder. Consulta la segunda parte para más detalles.
1. Realice un restablecimiento de red
Windows ofrece una opción de restablecimiento de red que permite eliminar todas las configuraciones de red del usuario y restaurarlas a su estado original. Esta función puede ser útil para resolver problemas de red anormal o de conexión deficiente.
Paso 1: Haga clic en (Inicio) - (Configuración), seleccione la opción (Red e Internet).
Paso 2: En la interfaz de configuración (Estado), haga clic en (Restablecer red).
Paso 3: finalmente haga clic en (Restablecer ahora). Luego, intente iniciar sesión en la Tienda Windows y descargue aplicaciones para ver si se resolvió el problema.
2. Cambia la fuente del proxy
Algunos usuarios utilizan un servidor proxy para sus necesidades laborales y académicas. Este servidor proxy puede cambiar la fuente de proxy predeterminada (la predeterminada es Internet Explorer), lo que puede impedir que el sistema se conecte al servidor de la Tienda Windows. En este caso, es necesario restablecer la fuente del proxy a Internet Explorer.
Paso 1: ingrese (cmd) en el cuadro de búsqueda de la barra de tareas, haga clic con el botón derecho en (Símbolo del sistema) y seleccione (Ejecutar como administrador).
Paso 2: Ingrese el comando (netsh winhttp import proxy source=ie) en el símbolo del sistema abierto y presione (Enter). Luego verifique si el problema está resuelto.
netsh winhttp import proxy source=ie
Si el método de cambiar la fuente del proxy no resulta efectivo, puedes intentar restablecer la IP. Algunos usuarios han reportado que el problema del código de error 0x800704CF se solucionó tras realizar este restablecimiento.
Paso 1: ingrese (cmd) en el cuadro de búsqueda de la barra de tareas, haga clic con el botón derecho en (Símbolo del sistema) y seleccione (Ejecutar como administrador).
Paso 2: Ingrese el comando (
) en el símbolo del sistema abierto y presione (Enter), luego se le pedirá que reinicie la computadora, ignore el mensaje en este momento.
Paso 3: luego escriba (
netsh int ip reset reset.log
) y presione (Enter), luego cierre todas las aplicaciones y reinicie la computadora para verificar si el problema está resuelto.
4. Encienda y apague el software proxy nuevamente
Si no cerraste el software del servidor proxy antes del último apagado, es posible que algunas configuraciones de red se vean afectadas. Te recomendamos abrir y cerrar nuevamente el software del proxy, luego intenta iniciar sesión en la Tienda Windows y descargar aplicaciones para verificar si se ha resuelto el problema.
5. Eliminar el archivo de hosts
Si tienes instalado algún software descifrado en tu computadora, es posible que se hayan agregado o modificado los hosts, lo cual puede afectar el inicio de sesión y la descarga de aplicaciones en la Tienda Windows. Este problema puede resolverse eliminándolo. A continuación, se detallan los pasos específicos:
Paso 1: haga clic con el botón derecho en (Inicio), seleccione (Ejecutar), ingrese (%SystemRoot%\system32\drivers\etc) en el cuadro de texto y haga clic en (Aceptar) para abrir la carpeta donde se encuentran los hosts.
Paso 2: Copia y pega el archivo de hosts en otro lugar, renombra el archivo de hosts copiado a (hosts.bat), y luego vuelve a copiarlo y pegarlo en la ubicación original. A continuación, elimina el archivo de hosts original y verifica si se ha resuelto el problema. Si necesitas restaurar el archivo de hosts más adelante, puedes renombrar el archivo hosts.bat a (hosts).
6. Actualice el controlador del adaptador de red
Paso 1: Haga clic derecho en (Inicio), seleccione (Administrador de dispositivos).
Paso 2: Expanda (Adaptadores de red), haga clic con el botón derecho en el dispositivo de red y seleccione (Actualizar controlador). También puede elegir (Desinstalar dispositivo), luego reiniciar la computadora, volver a abrir el Administrador de dispositivos y hacer clic en (Operación)-(Buscar cambios de hardware) en la parte superior. Luego observe si el problema está resuelto.
Lo anterior es la solución al código de error 0x800704CF. Además, en el caso de algunas fallas inexplicables en el sistema, se recomienda que haga una copia de seguridad de sus archivos a tiempo para emergencias. A continuación se toma a
Renee Becca como ejemplo para presentar las operaciones específicas de copia de seguridad y restauración de datos.