¿Qué hacer si recibe el mensaje “chkdsk no está disponible para unidades raw” al reparar la tarjeta SD?
- Inicio
- Support
- Consejos-Recuperación de datos
- Recuperación de la tarjeta SD
- ¿Qué hacer si recibe el mensaje “chkdsk no está disponible para unidades raw” al reparar la tarjeta SD?
Resumen
Al reparar la tarjeta SD con el comando chkdsk, se muestra un mensaje de error " Chkdsk no está disponible para unidades raw "y la tarjeta SD no se puede reparar. ¿Por qué aparece este error? ¿Cómo podemos arreglarlo?
Sobre el error - Chkdsk no está disponible para unidades raw
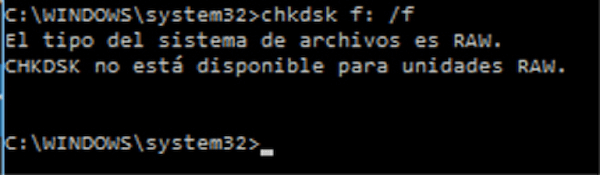
- La tarjeta SD no está formateada.
- El sistema de archivos de la tarjeta SD no es compatible con el sistema operativo actual.
- Hay muchos errores de datos o bloques defectuosos en la tarjeta SD.
- El sistema de archivos dañado contiene fallas lógicas.
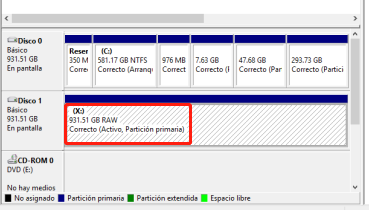
Recuperar datos de la tarjeta SD con Renee Undeleter

Fácil de manejar Solo unos simples pasos para recuperar datos.
Modos de recuperación Recuperación de archivos, de datos formateados y de disco duro.
Multiples tipos de archivos Imágenes, videos, audios, archivos comprimidos, etc.
Varios dispositivos Aparte de la tarjeta SD, también es compatible con disco duro, PC de Windows, PC Mac y etc.
Sistemas soportados Windows 10, 8.1, 8, 7, Vista, XP, 2000, Mac OS X10.6, 10.7, 10.8.
Fácil de manejar Solo unos simples pasos para recuperar datos.
Modos de recuperación – Recuperación de archivos, recuperación de datos formateados y recuperación de disco duro.
Multiples tipos de archivos Imágenes, videos, audios, archivos comprimidos, etc.
Prueba gratisPrueba gratisPrueba gratis ¡Ya hemos proporcionado a 158841 usuarios prueba gratis !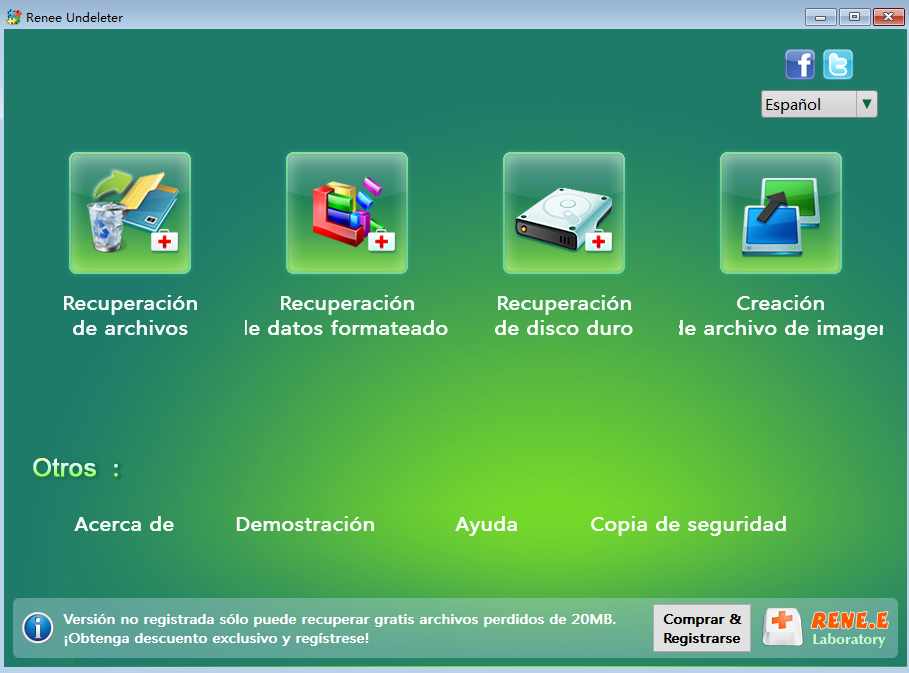
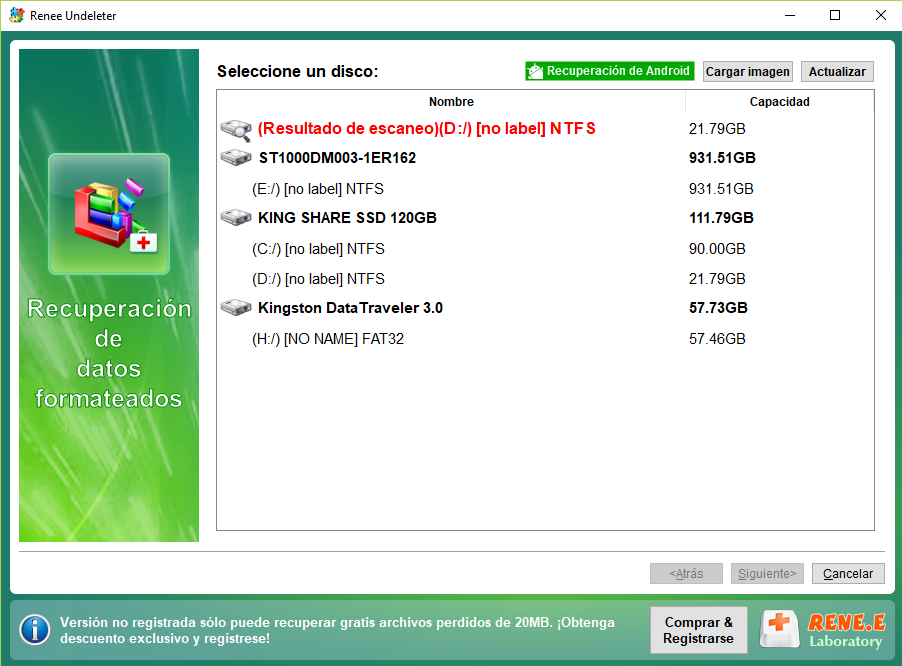

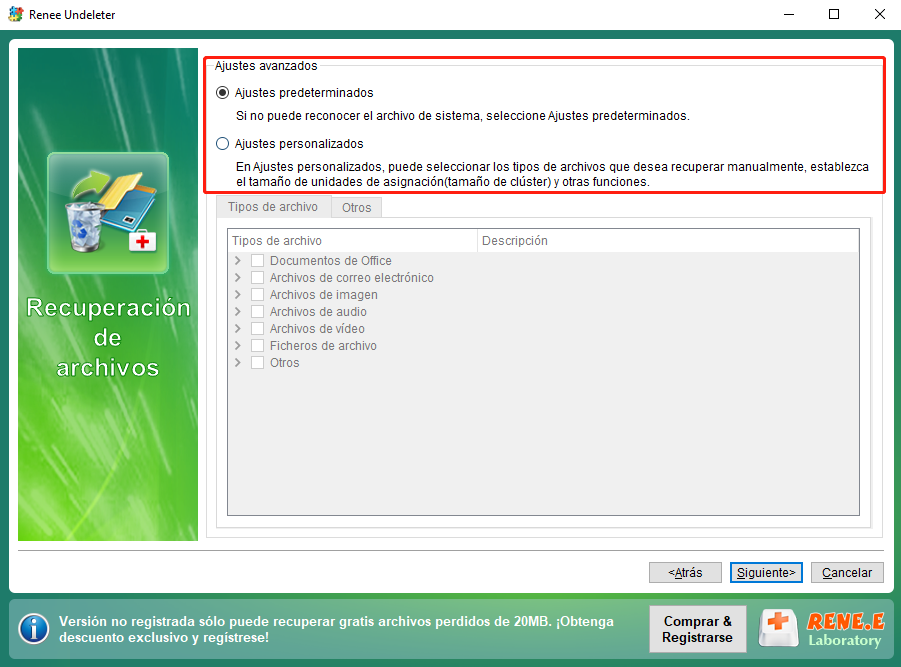
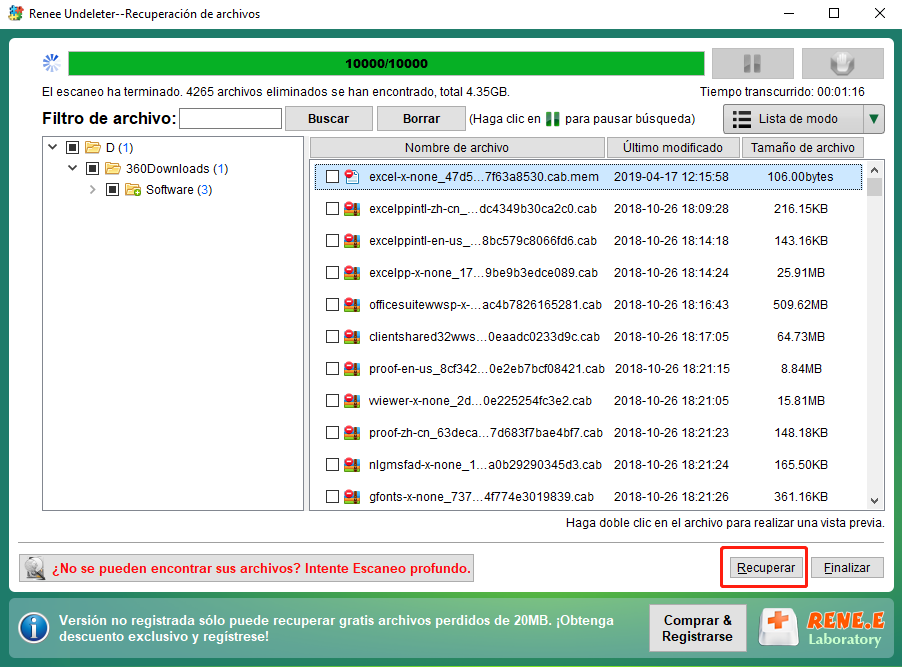
Reparar el error - Chkdsk no está disponible para unidades raw de la tarjeta SD
Formatear la tarjeta SD
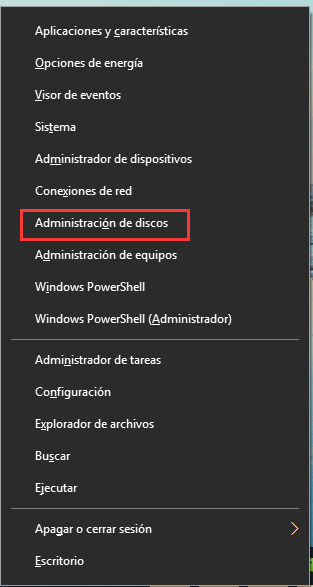
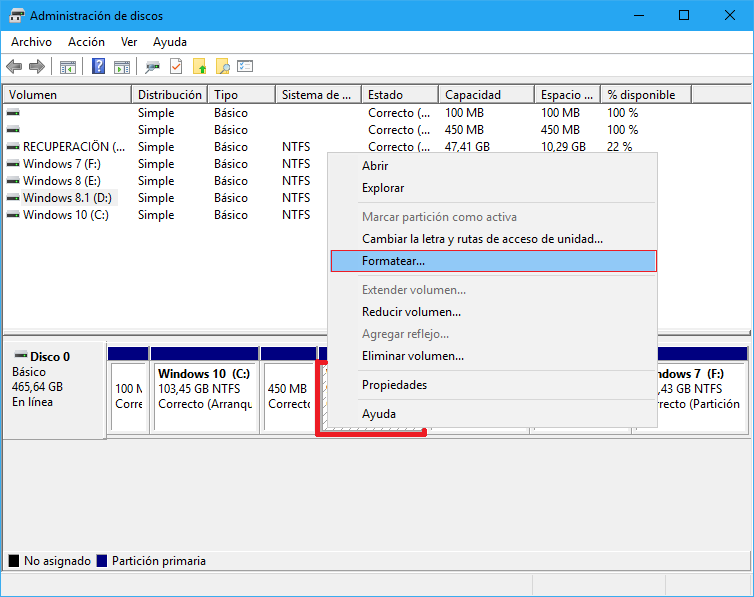
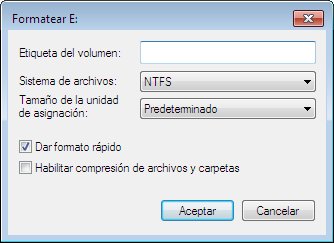
Utilizar el comando diskpart
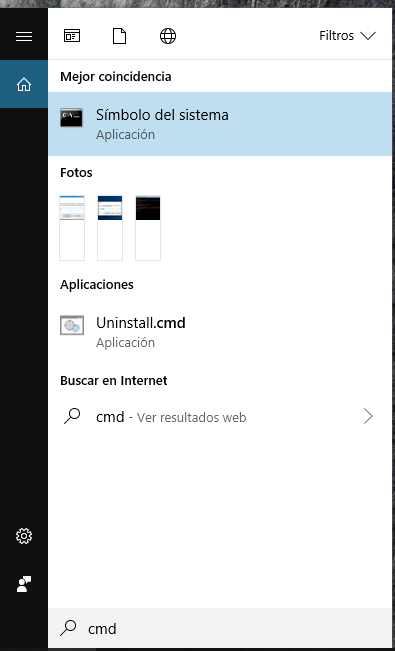

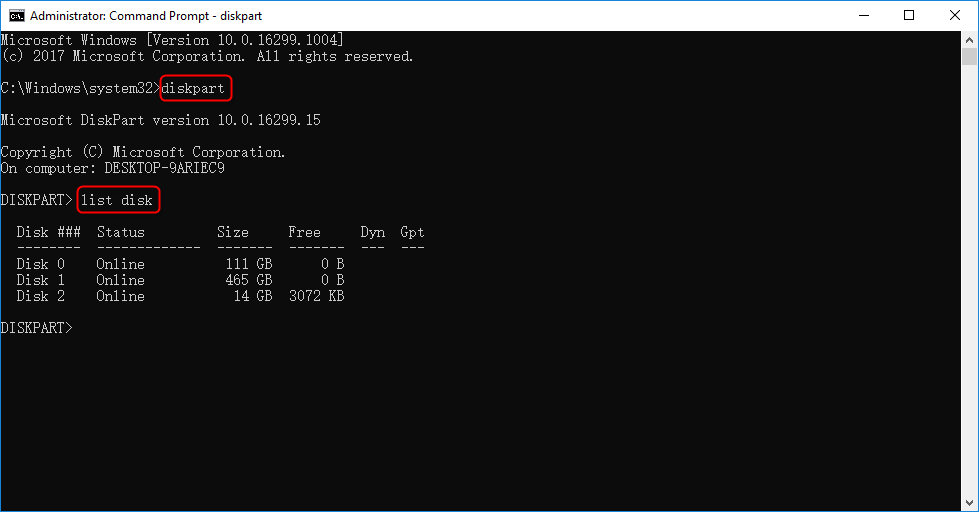
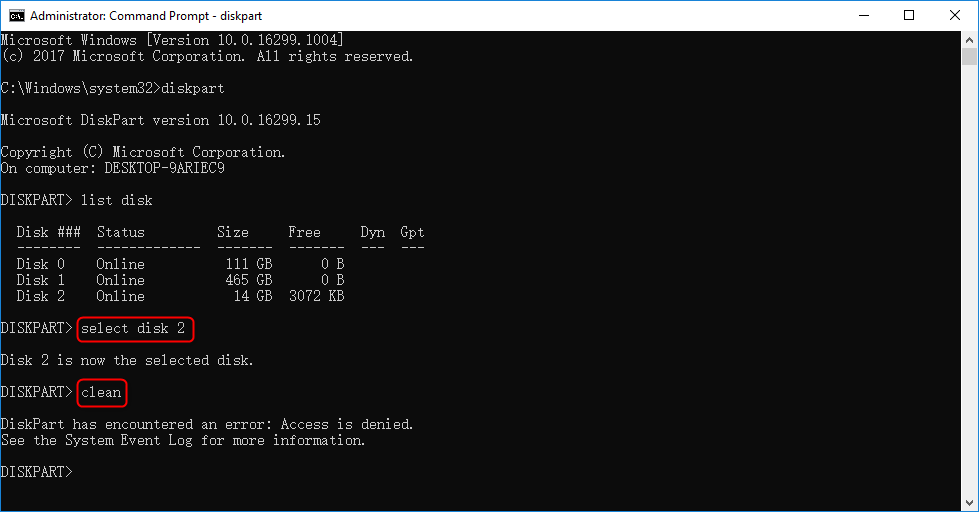
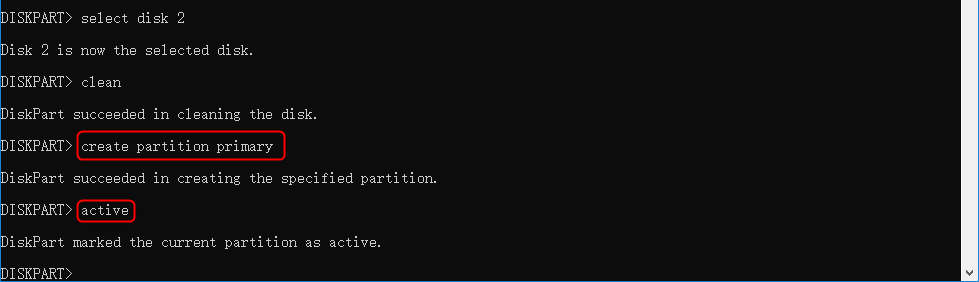
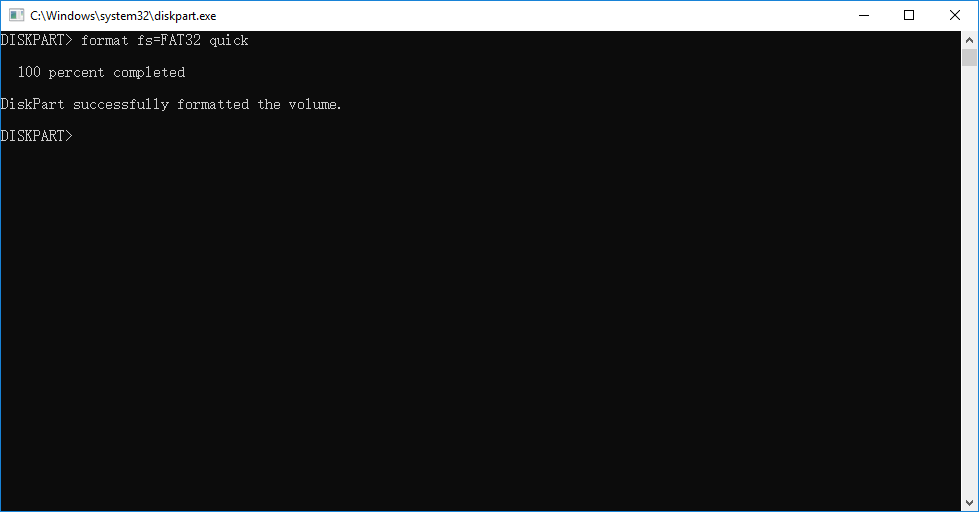
Posts Relacionados :
Cómo recuperar error “Tarjeta SD en blanco o su sistema de archivos incompatible”
27-05-2019
Alberte Vázquez : La tarjeta SD, una herramienta de aumentar la capacidad de almacenamiento interno del teléfono móvil para que pueda...
Cómo reparar una tarjeta Micro SD no reconocida rápidamente
10-05-2019
Camila Arellano : La tarjeta Micro SD tiene el tamaño más pequeño y la memoria no volátil entre las tarjetas SD....
¿Cómo guardar fotos de WhatsApp en una tarjeta SD?
30-05-2019
Estella González : Ahora, cada día más personas utilizan WhatsApp como media social, con lo que se pueden enviar fotos, videos...
Soluciones para recuperar la tarjeta SD que muestra menos capacidad
20-06-2019
Hernán Giménez : Si la tarjeta SD muestra menos capacidad que su capacidad original, es posible que no pueda utilizarla para...
