Cómo reparar el código de error 0xc0000225 en Windows 10
- Inicio
- Support
- Consejos-Sistema de rescate
- Cómo reparar el código de error 0xc0000225 en Windows 10
Resumen
A veces, encontramos con la pantalla negra o azul con un código de error 0xc0000225 al iniciar la PC. A continuación se presentarán las soluciones para este tipo de código de error.
BCD (Datos de Configuración de Inicio) es una tabla importante de información del sistema que contiene información sobre las entradas del menú del sistema operativo, el sistema operativo en sí, la configuración, los parámetros y cualquier programa de arranque necesario para que la computadora se comenzó correctamente. Esta tabla ha existido desde el inicio de Windows 7. Puede encontrar esta tabla en la partición activa del sistema, que suele ser la partición C:. Una vez que la computadora se inicia, lee la tabla BCD para averiguar qué programas necesita para iniciarse correctamente. Si esta tabla está corrupta o no se puede encontrar, puede presentar el error 0xc0000225.
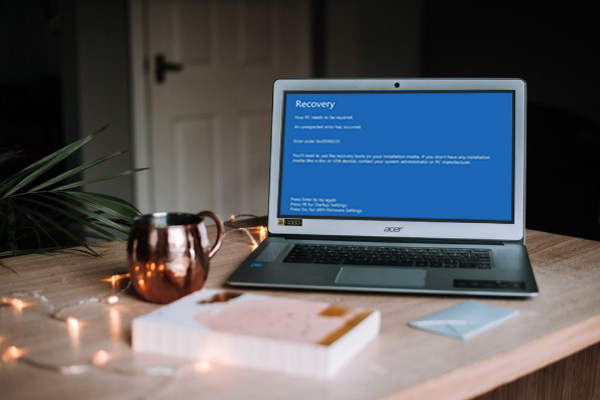
Cátalogo
Análisis de causas de código de error 0xc0000225
Soluciones para el código de error 0xc0000225 en Windows 10
- 1. Chequear hardware, cable de alimentación, dispositivos externos, software malicioso
- 2. Reparación de inicio en el entorno de recuperación de Windows
- 3. Cheqear el disco y los archivos del sistema
- 4. Reconstruir el archivo BCD manualmente
- 5. Restaurar o reinstalar el sistema de Windows
- 6. Formatear y volver a crear una partición del sistema EFI
Análisis de causas de código de error 0xc0000225
Hay varias situaciones que pueden dañar el archivo BCD, como ampliar la partición activa del sistema, un apagado inesperado, una pantalla azul u otros errores que requieren un reinicio, una falla del disco duro o un ataque de virus. Cuando el BCD se corrompe o se daña, el resultado es a menudo que Windows 10/8/7 no puede arrancar y se produce uno de los errores de BCD mencionados anteriormente.Para reparar los archivos BCD de Windows 10, hay varias opciones, pero una de las más comunes es acceder a una ventana del símbolo de sistema a través de la opción de Solucionar problemas. Una vez en el simbolo de sistema, es necesario teclear ciertos comandos para solucionar el problema.Es importante tener en cuenta que los problemas del BCD pueden ser causados por diferentes factores y pueden requerir diferentes soluciones. Por lo tanto, es recomendable analizar su PC para errores del registro relacionados con BCD y considerar la instalación de software como WinThruster para ayudar a solucionar los problemas. En cualquier caso, siempre es recomendable hacer una copia de seguridad de sus datos importantes antes de realizar cualquier reparación del sistema.
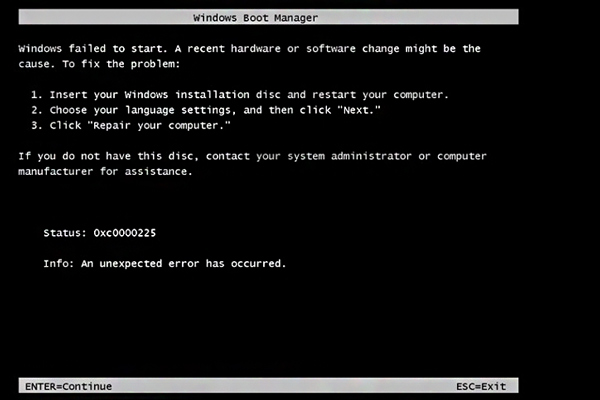
Para solucionar este tipo de problemas, los usuarios pueden seguir algunos pasos básicos. En primer lugar, es importante identificar el origen del problema mediante la revisión de los registros de errores y la verificación de si hay algún patrón de comportamiento. A continuación, se debe analizar la configuración del hardware para determinar si hay algún conflicto, como la presencia de dispositivos defectuosos o controladores desactualizados.Si es necesario, se puede actualizar el hardware instalando nuevos dispositivos o controladores. También se pueden ejecutar pruebas de diagnóstico para comprobar que todos los dispositivos funcionan correctamente. En algunos casos, puede ser necesario llevar la computadora a un servicio técnico especializado para solucionar el conflicto de hardware.Para evitar futuros conflictos de hardware, es importante mantener el sistema actualizado y realizar limpiezas periódicas de la computadora. También es recomendable evitar la instalación de programas desconocidos o sospechosos, ya que pueden causar fallos en el sistema.
En conclusión, los conflictos de hardware son una de las principales causas de errores y fallas en el sistema operativo de una computadora. Aunque pueden ser difíciles de identificar y solucionar, los usuarios pueden seguir algunos pasos básicos para resolver los problemas y evitar futuros conflictos de hardware.
Además, el código de error 0xc0000225 también puede ser causado por un cable de datos dañado, falla de hardware, software malicioso, dispositivos externos, etc. Pero una de las causas más comunes de este error es que el archivo BCD está dañado o perdido. Esto podría deberse a errores de escritura en el disco, cortes de energía, virus del sector de arranque o errores causados por BCD configurados manualmente.


Fácil de usar Transfiere cualquier archivo rápidamente en solo 3 pasos.
Transferir archivos Transfiere archivos existentes en la computadora sin el sistema operativo Windows.
Vista previa Puede tener una vista previa del contenido del archivo al transferir archivos.
Multifuncional Migración de archivos, recuperación de archivos, reparación de inicio, etc.
Compatibles con Windows 10, 8.1, 8, 7, Vista et XP.
Fácil de usar Transfiera cualquier archivo rápidamente en solo 3 pasos.
Transferir archivos Transferir archivos existentes en la computadora sin el sistema operativo Windows.
Vista previa Puede tener una vista previa del contenido del archivo al transferir archivos.
Prueba gratisPrueba gratis ¡Ya hemos proporcionado a 89820 usuarios prueba gratis !Nota: Después de instalar y activar el software, debe descargar el archivo ISO en la interfaz.
Soluciones para el código de error 0xc0000225 en Windows 10
Solución 1: Chequear hardware, cable de alimentación, dispositivos externos, software malicioso
En primer lugar, chequee el cable de alimentación y el hardware: Retíralos de la PC y conéctelos de nuevo. Se sugiere reemplazarlos de inmediato por otros nuevos si están dañados. Además, si hay dos sistemas instalados en la PC, el código de error 0xc0000225 también ocurre cuando haya algún problema con el disco de uno de los sistemas.


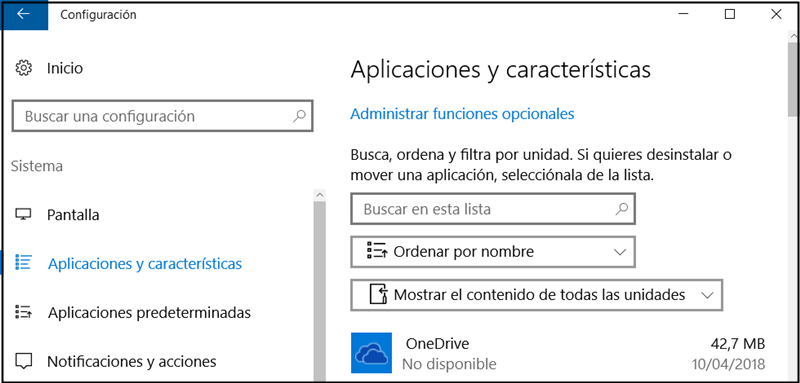
Solución 2: Reparación de inicio en el entorno de recuperación de Windows
Reparación de inicio puede efectivamente solucionar muchos problemas. Al realizar la reparación de arranque, se escanea el sistema de la computadora e intenta reparar los archivos dañados para corregir las anomalías en el BCD.
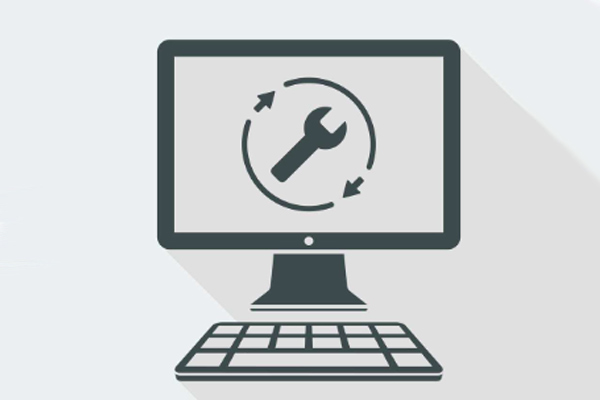
https://www.microsoft.com/en-gb/software-download/windows10


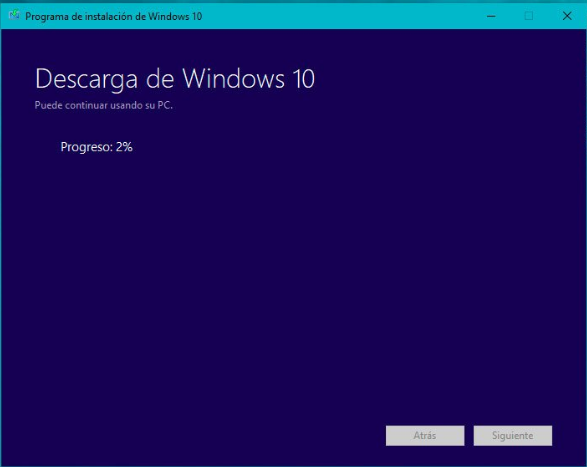


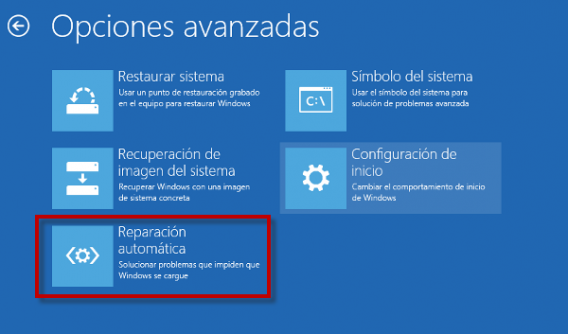
Solución 3: Cheqear el disco y los archivos del sistema
Paso 1: Repita la solución 2. Seleccione “Símbolo del sistema” en “Opciones avanzadas”.

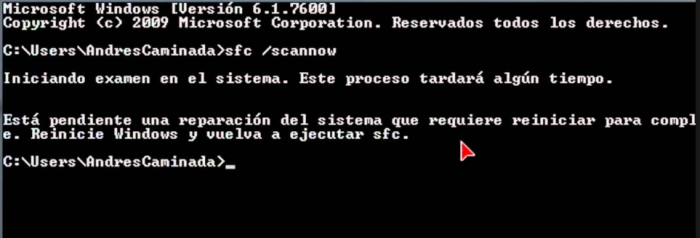
Solución 4: Reconstruir el archivo BCD manualmente
Paso 1: Repita la solución 2. Seleccione “Símbolo del sistema” en “Opciones avanzadas”.


Solución 5: Restaurar o reinstalar el sistema de Windows
Si el código de error 0xc0000225 aparece recientemente y las formas anteriores aún no pueden resolver el problema, intente restaurar el sistema.
Paso 1: Repita la solución 2. Seleccione “Restaurar sistema” cuando vaya a “Opciones avanzadas”. Luego escriba el nombre y la contraseña de la cuenta del administrador y luego siga las instrucciones en pantalla.
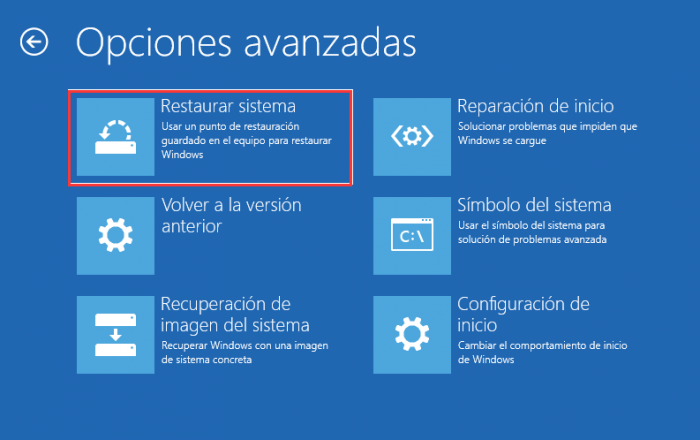
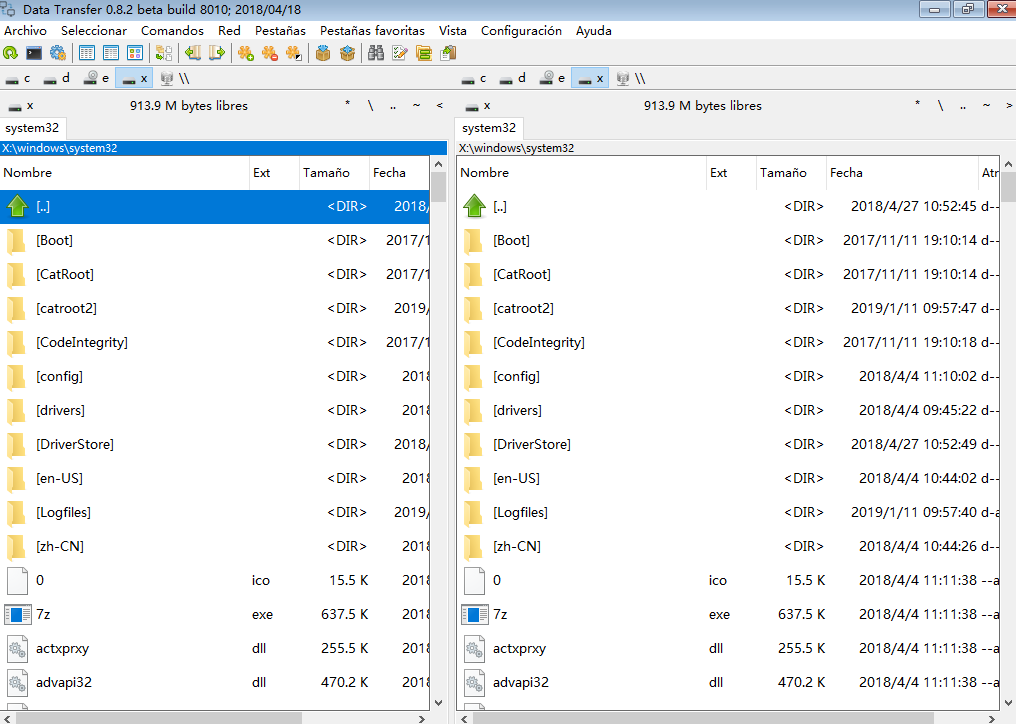
Solución 6: Formatear y volver a crear una partición del sistema EFI
Paso 1: Repita los pasos del Método 2 y vaya a “Opciones avanzadas”. Y luego seleccione “Símbolo del sistema”.


Escriba sucesivamente los comandos a continuación. Cada vez que escribe un comando, presione Enter.
Escriba “List disk” y presione Enter para mostrar todos los discos del sistema.
Escriba “select disk n” y presiona Enter. (La letra n significa el número del disco de arranque. Ingrese de acuerdo a su situación. )
Escriba “list volume” y presione Enter para mostrar todas las particiones en el disco seleccionado.
Escriba “select volume m” y presione Enter. (La letra m significa la letra del volumen de la partición EFI. )
Escriba “assign letter=N:” y presione Enter. (La letra N se puede reemplazar por una letra de partición no utilizada). Escriba “Exit” y presione Enter para salir de la herramienta Diskpart.
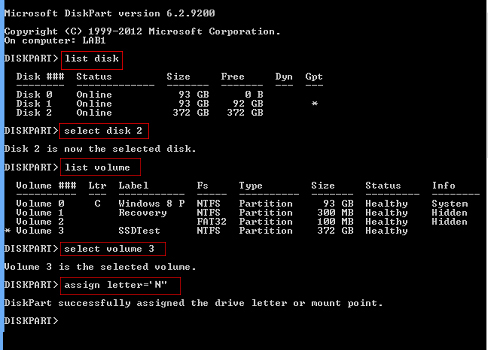
Escriba “N:” y presione Enter. La letra N es la letra de unidad asignada previamente.
Escriba “format N: /FS:FAT32″ y presione Enter.
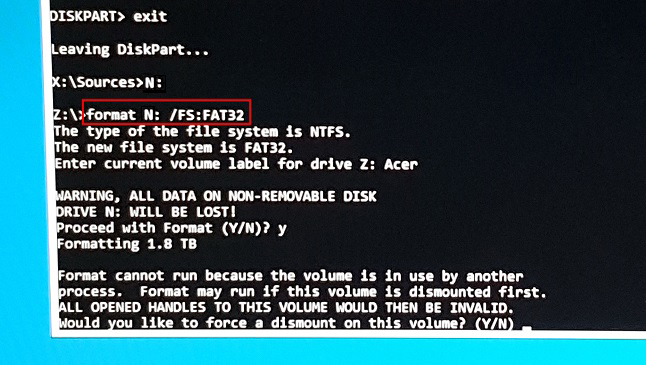
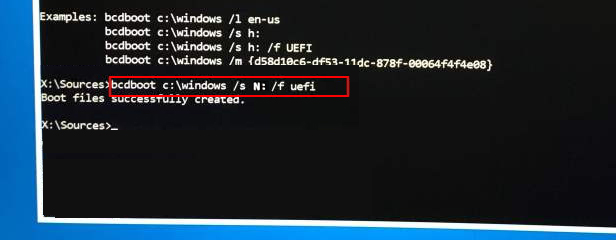
Si su Windows 10 tiene el código de error 0xc0000001, puede consultar Cómo reparar el código de error 0xc0000001 en Windows 10. Si tiene el código de error 0xc000000f, consulte Cómo reparar el código de error 0xc000000f en el inicio.
Posts Relacionados :
Cómo reparar el código de error 0xc0000001 en Windows 10
11-05-2023
Hernán Giménez : El código de error 0xc0000001 en el inicio de Windows 10 es un problema que preocupa a muchos...
Cómo reparar el código de error 0xc000000f en el inicio
27-10-2020
Alberte Vázquez : ¿Recibe el código de error 0xc000000f al iniciar la computadora? ¿Cómo resolverlo? Aquí, se proporcionará soluciones para reparar...
