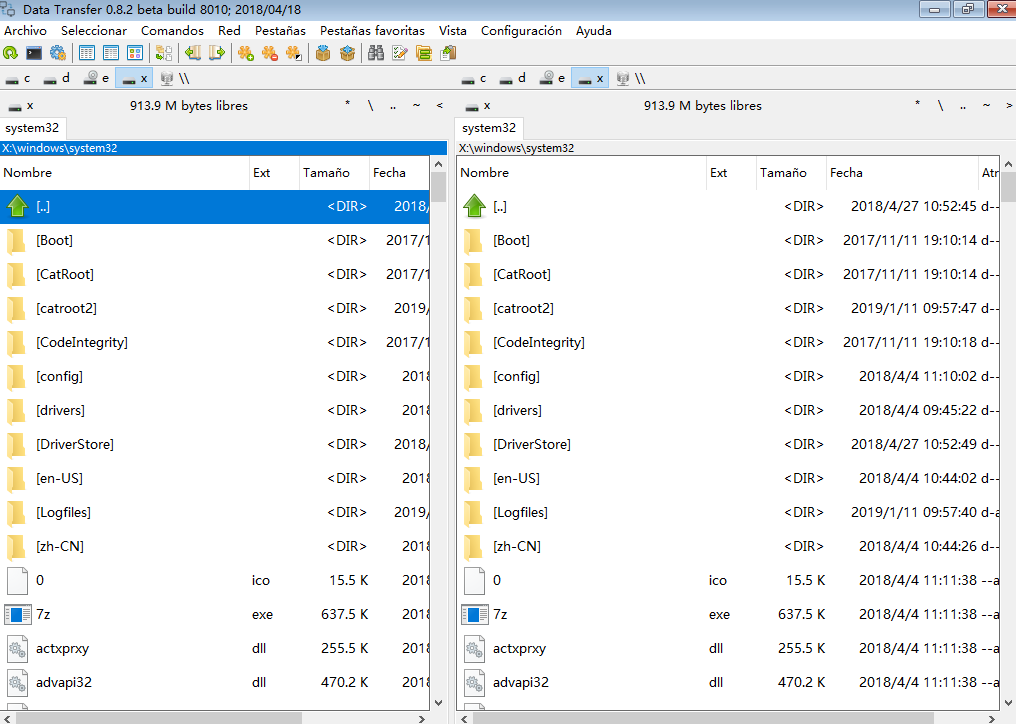Cómo reparar el código de error 0xc0000001 en Windows 10
- Inicio
- Support
- Consejos-Sistema de rescate
- Cómo reparar el código de error 0xc0000001 en Windows 10
Resumen
El código de error 0xc0000001 en el inicio de Windows 10 es un problema que preocupa a muchos usuarios. Entonces, ¿Lo que podemos hacer es reinstalar el sistema? De hecho, puede probar otras soluciones primero. A continuación, le proporcionaremos varias soluciones para este problema.
Aquí presentamos una guía paso a paso para resolver el error 0xc0000001 en Windows 10 rápida y fácilmente. Windows 10 es el sistema operativo más nuevo y más desarrollado por Microsoft. Se lanzó en julio de 2015 y está equipado con muchas características poderosas que mejoran significativamente la interoperabilidad, la seguridad y la eficacia. En consecuencia, hay muchos usuarios que usan Windows 10 a diario.Sin embargo, pueden surgir algunos problemas desafortunados que hacen que las computadoras funcionen mal o no respondan a la interfaz de usuario. El código de error 0xc0000001 en Windows 10 es uno de esos errores desafortunados. Esto ocurre cuando uno arranca su equipo y se ve un mensaje como "No se puede cargar la aplicación o el sistema operativo porque falta un archivo necesario o este contiene errores". Para solucionar este problema, los usuarios generalmente tienen que recurrir a herramientas de recuperación.En esta guía, abordaremos todos los posibles factores detrás del código de error 0xc0000001 en Windows 10 y ofreceremos algunos consejos útiles sobre cómo arreglarlo con sencillez. Ayudaremos a los usuarios a recuperarse de esta situación desesperada rápidamente sin dañar sus datos y archivos. Por lo tanto, los usuarios deben leer atentamente para aprender todo lo relacionado con el código de error 0xc0000001 en Windows 10.El error 0xc0000001 en Windows 10 es un problema común producido cuando alguien inicia su computadora. Este código de error significa que su computadora no puede iniciarse con normalidad y aparece el siguiente mensaje “No se puede cargar la aplicación o el sistema operativo porque falta un archivo necesario o este contiene errores”. Esto significa que los usuarios tendrán que utilizar herramientas de recuperación para arreglarlo. Estas herramientas generalmente se encuentran en el medio de instalación, como discos o dispositivos

Análisis de causas de código de error 0xc0000001
Una de las posibles causas de este error es un conflicto de hardware. Si el sistema operativo detecta que hay algún problema en la memoria RAM, la tarjeta gráfica o el disco duro, puede generar este error al iniciar el sistema. Los síntomas de un problema de hardware pueden incluir pantallas azules, reinicios inesperados o problemas para acceder a ciertos archivos o programas.Otra posible causa del error 0xc0000001 es una actualización de software fallida o incompleta. Si el sistema operativo intenta actualizar una aplicación o un controlador y algo sale mal durante el proceso, puede generar este error al reiniciar el sistema. Los síntomas pueden incluir mensajes de error específicos al intentar abrir ciertas aplicaciones o programas.
También puede haber problemas con el sistema de archivos del disco duro que generen este error. Si hay sectores dañados o archivos corruptos en el disco duro, el sistema operativo puede generar este error al intentar acceder a ellos durante el inicio del sistema. Los síntomas pueden incluir problemas para acceder a determinados archivos o una longitud general en el rendimiento del sistema.En resumen, identificar las posibles causas del error 0xc0000001 y los síntomas asociados es fundamental para solucionar este problema en un sistema operativo Windows 10. A través de técnicas como el análisis de raíz o el uso de diagramas de espina de pescado, es posible identificar las posibles causas de este error y tomar medidas para prevenirlo en el futuro. Sin embargo, es importante tener en cuenta que en algunos casos el error puede ser el resultado de una falla más compleja y requiere la asistencia de un experto en informática para su solución.
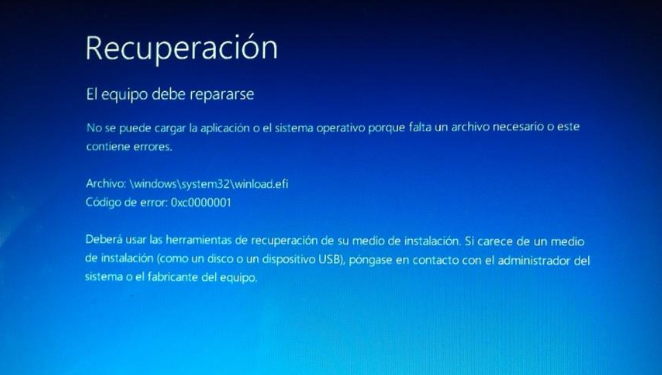

Fácil de usar Transfiere cualquier archivo rápidamente en solo 3 pasos.
Transferir archivos Transfiere archivos existentes en la computadora sin el sistema operativo Windows.
Vista previa Puede tener una vista previa del contenido del archivo al transferir archivos.
Multifuncional Migración de archivos, recuperación de archivos, reparación de inicio, etc.
Compatibles con Windows 10, 8.1, 8, 7, Vista et XP.
Fácil de usar Transfiera cualquier archivo rápidamente en solo 3 pasos.
Transferir archivos Transferir archivos existentes en la computadora sin el sistema operativo Windows.
Vista previa Puede tener una vista previa del contenido del archivo al transferir archivos.
Prueba gratisPrueba gratis ¡Ya hemos proporcionado a 89820 usuarios prueba gratis !Nota: Después de instalar y activar el software, debe descargar el archivo ISO en la interfaz.
Soluciones para el código de error 0xc0000001 en Windows 10
Solución 1: Desinstalar software problemático en modo seguro

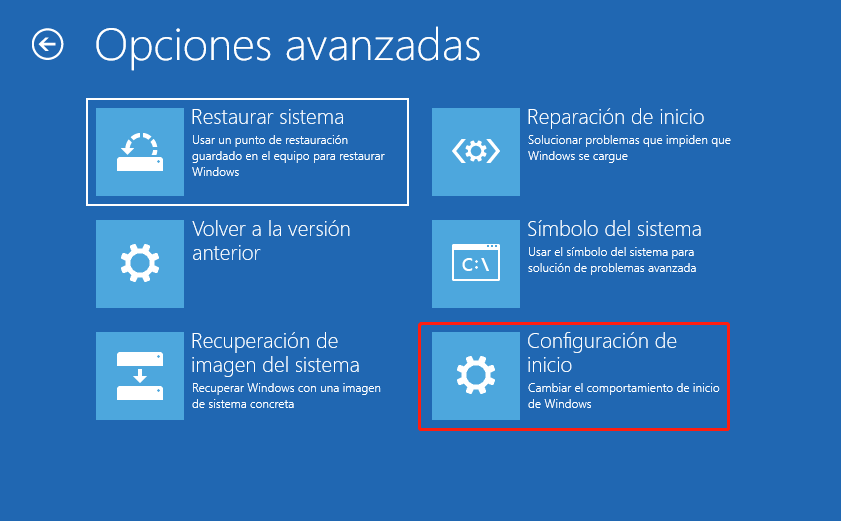
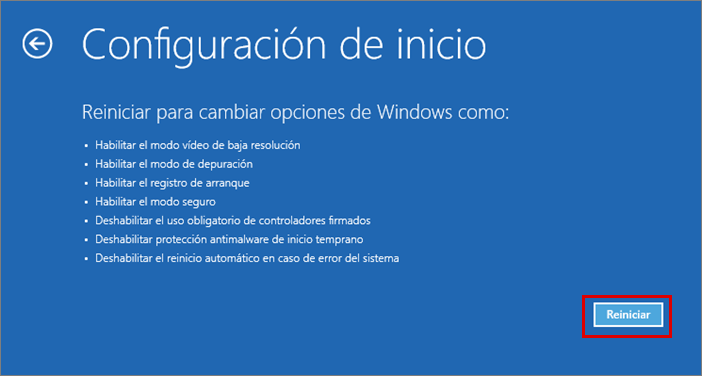
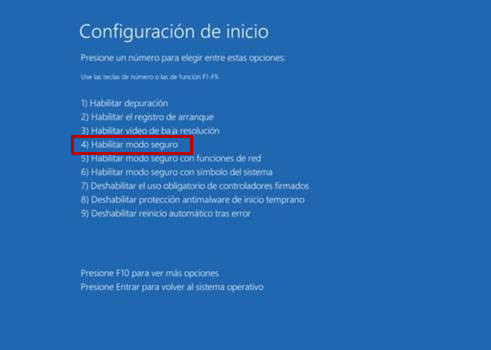
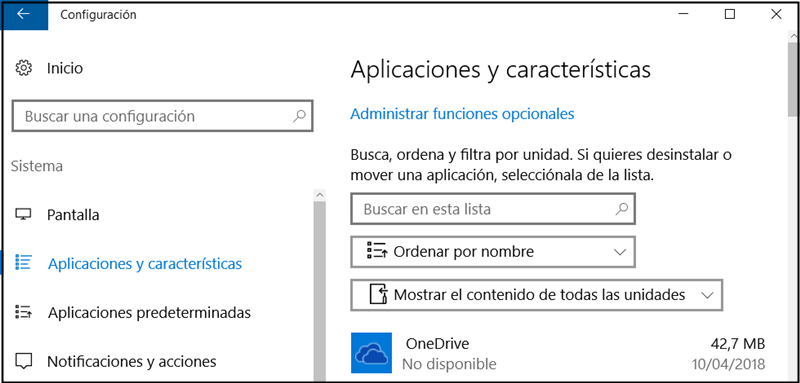
Solución 2: Reparación de inicio en el Entorno de Recuperación de Windows


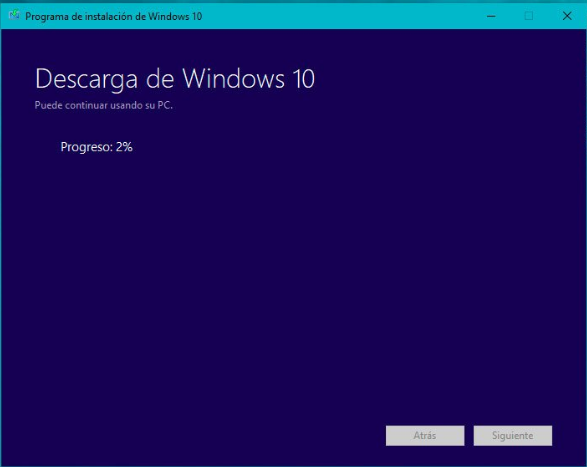


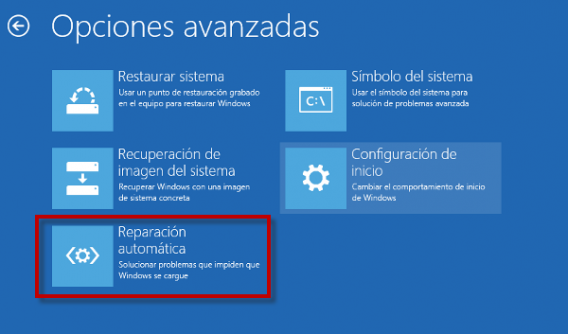
Solución 3: Restaurar el sistema con el Entorno de Recuperación de Windows

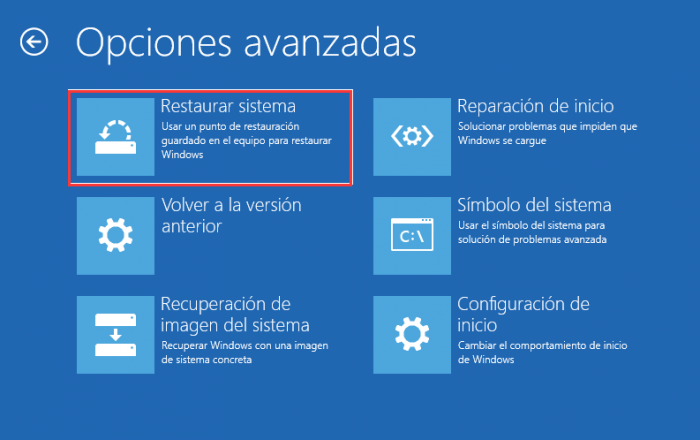
¿Tiene miedo de perder datos y archivos importantes? Renee PassNow puede ayudarle. Utilice Renee PassNow para crear una unidad USB de arranque y luego podrá transferir todos sus archivos o datos importantes.
Solución 4: Escanear y detectar sectores defectuosos del disco duro
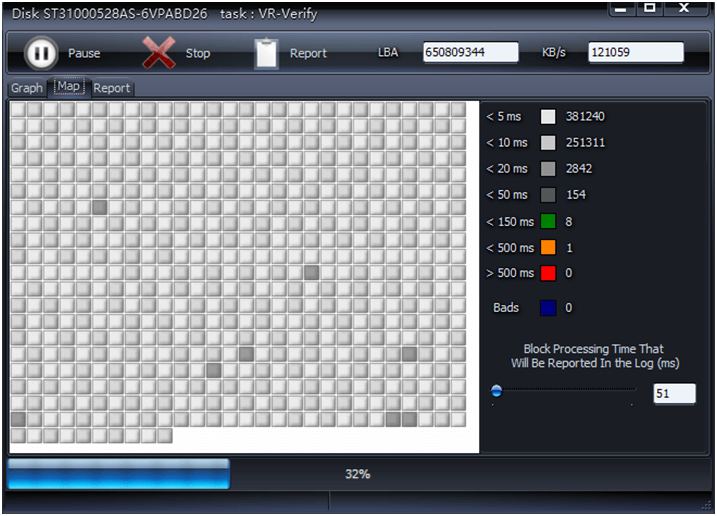
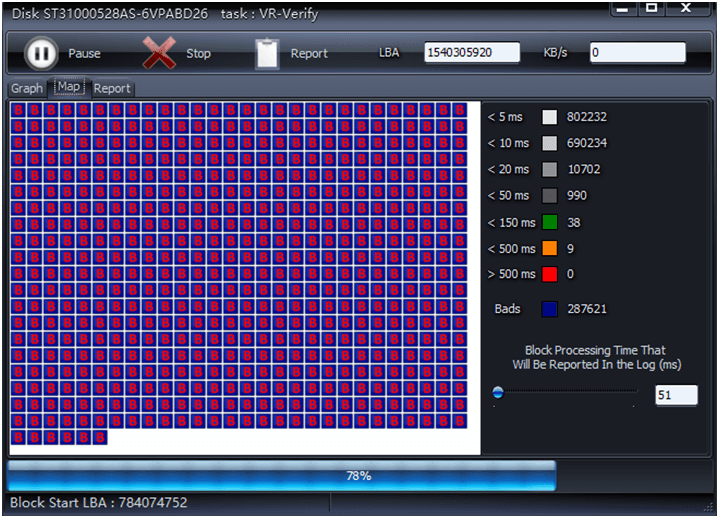
Posts Relacionados :
Cómo reparar el código de error 0xc000000f en el inicio
27-10-2020
Alberte Vázquez : ¿Recibe el código de error 0xc000000f al iniciar la computadora? ¿Cómo resolverlo? Aquí, se proporcionará soluciones para reparar...
Soluciones: Pantalla negra después de inicio de sesión en Windows 10
10-05-2023
Hernán Giménez : Generalmente, la pantalla negra en Windows 10 resulta del hardware o sistema de la computadora. Se proporcionarán varias...