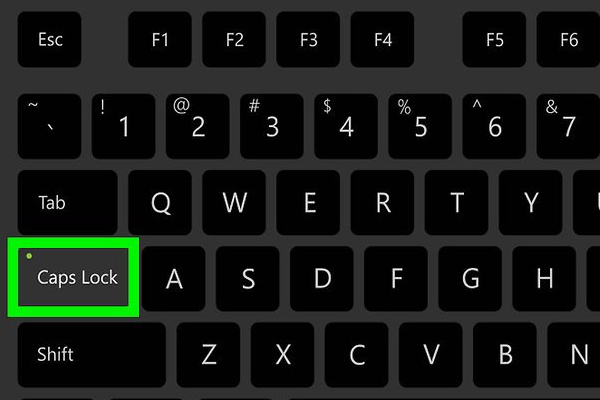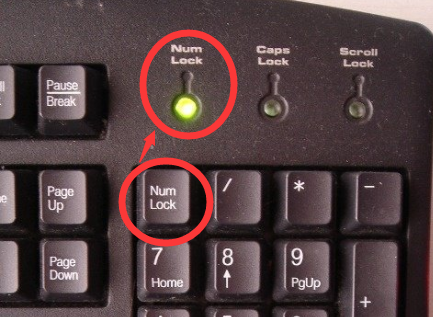Soluciones de contraseña de Windows 10 incorrecta
- Inicio
- Support
- Consejos-Sistema de rescate
- Soluciones de contraseña de Windows 10 incorrecta
Resumen
Es posible que nos encontremos con las siguientes situaciones al usar Windows 10: recibir la notificación de que la contraseña de Windows 10 es incorrecta al inicio o el mensaje de error "El nombre de usuario o la contraseña son incorrectos, inténtelo de nuevo" después de actualizar y reiniciar, etc. Todos estos problemas son irritantes. Se proporcionarán soluciones útiles para su referencia.
Contraseña de Windows 10 incorrecta
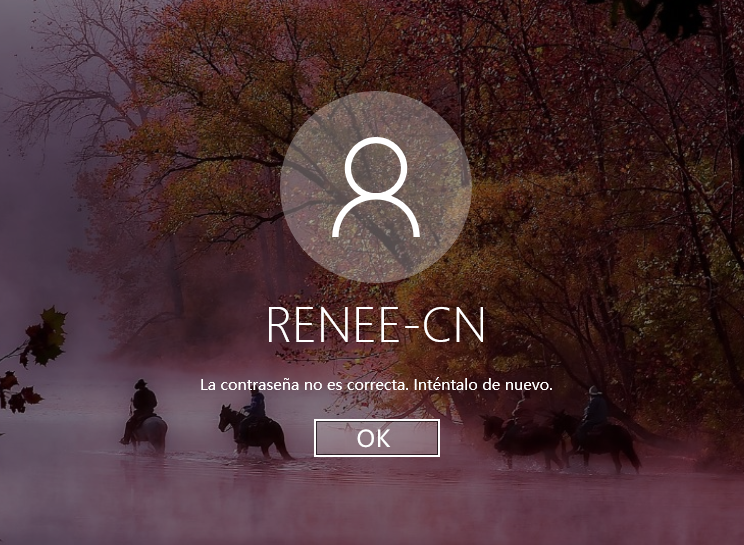
Situación 1: Comprobar los estados de CapsLock y NumLock
Las contraseñas de Windows distinguen entre mayúsculas y minúsculas. Si el interruptor “Bloqueo de mayúsculas” está activado, todas las letras ingresadas se pondrán en mayúsculas automáticamente, lo que provocará que Windows solicite un error de contraseña de Windows 10 incorrecta en el inicio.
1. Haga clic en el botón Inicio y luego en “Configuración”.
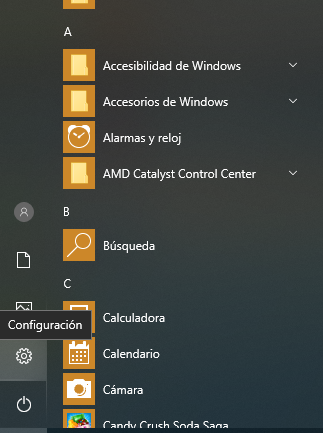
2. Haga clic en “Cuentas” en la interfaz de configuración.
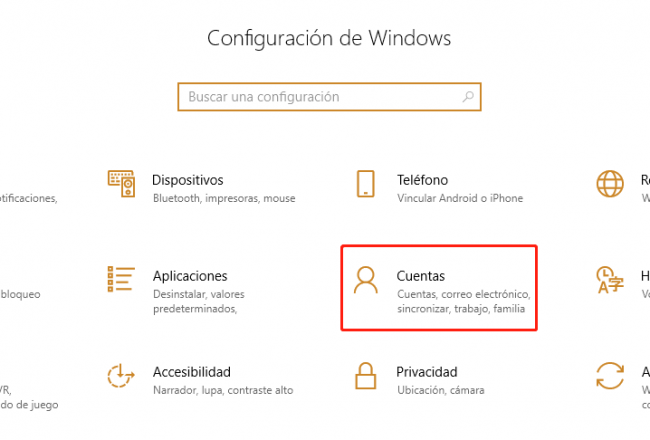
3. Haga clic en “Opciones de inicio de sesión” y seleccione “Nunca” en las opciones bajo “Requiere inicio de sesión”.
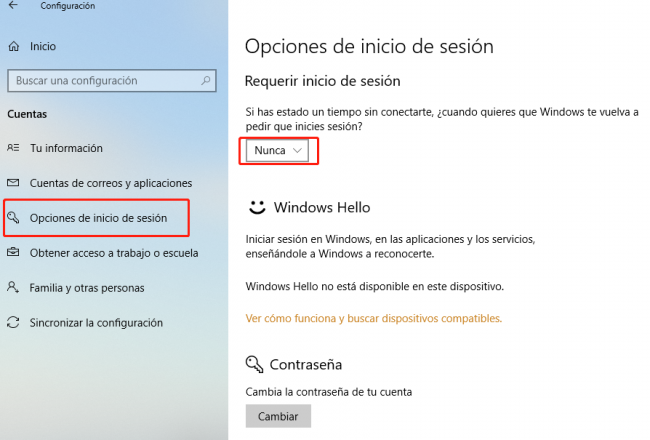
Solución 2: software de restablecimiento de contraseña —Renee Passnow

Activar/crear nueva cuenta Crea nueva cuenta Windows y habilita las cuentas deshabilitadas (incluidas las de administrador, local, etc.) con un solo clic.
Restablecar contraseña de Windows Cinco minutos para restablecer contraseña de Windows sin perder ningún datos, es 100% seguro.
Borrar la contraseña de Windows Soporta para eliminar directamente contraseña de la cuenta local y del administrador de Windows 10 / 8.1 / 8/7 / XP / Vista.
Fácil de operar No se requiere conocimiento profesional ni disco de restablecimiento de contraseña para eliminar contraseña.
Solucionar casi todos los problemas de Windows Clonación de disco, migración de archivos, borrado de disco, problemas de inicio de Windows, detección de disco y más.
Activar/crear nueva cuenta Crea nueva cuenta Windows y habilita las cuentas deshabilitadas (incluidas las de administrador, local, etc.) con un solo clic.
Borrar la contraseña de Windows – Soporta para eliminar directamente contraseña de la cuenta local y del administrador de Windows 10 / 8.1 / 8/7 / XP / Vista.
Restablecar contraseña de Windows Cinco minutos para restablecer contraseña de Windows sin perder ningún datos, es 100% seguro.
Nota: Después de instalar y activar el software, debe descargar el archivo ISO en la interfaz.
Paso 1: Inicie la computadora y modifique la secuencia de inicio en el BIOS para iniciar la computadora desde el dispositivo de restablecimiento de contraseña creado por Renee Passnow.

Paso 2: Después de iniciar con éxito el dispositivo de inicio, seleccione el idioma y luego seleccione “PassNow”.

Paso 3: Seleccione el sistema de destino.
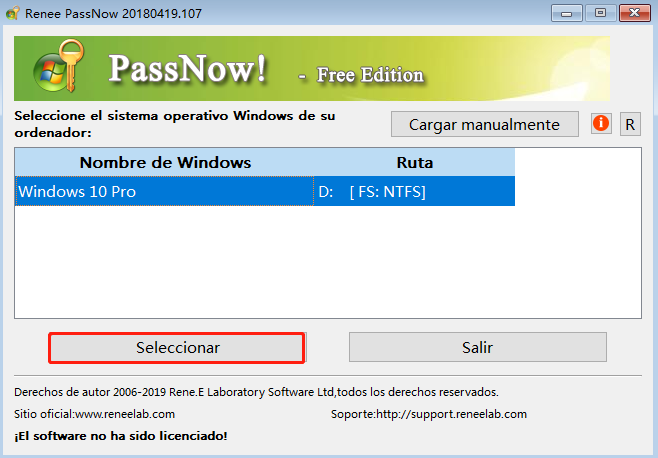
Paso 4: Seleccione y restablezca la contraseña para la cuenta de destino.
También es posible restablecer la cuenta de Microsoft en Windows 10, pero en lugar de eliminar la contraseña de la cuenta de Microsoft, la cuenta se convierte en una cuenta local y se conserva la información de archivos. Si el software solicita que la contraseña se restablezca correctamente, aún debe ingresar la contraseña cuando inicie sesión. En este punto, puede intentar presionar Enter directamente para iniciar sesión.
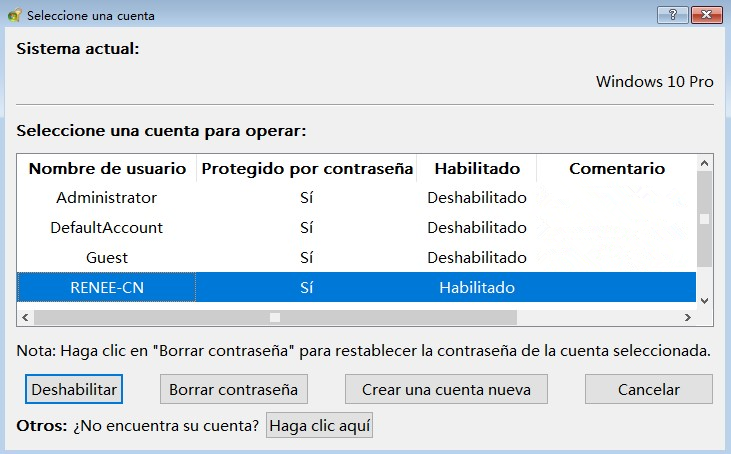
Beneficios de usar Renee Passnow:
- El proceso de restablecimiento toma solo 5 minutos, y los archivos en la cuenta no están dañados, 100% seguro.
- Fácil de operar, sin conocimientos profesionales, también puede completar todo el proceso de restablecimiento.
- También puede crear una nueva cuenta de administrador con Renee PassNow y también tener acceso rápido a su computadora. Sólo haga clic en “Crear nuevo usuario”.
Tip: Cómo desactiva el inicio de sesión automático después de la actualización de Windows 10
2. Haga clic en “Opciones de inicio de sesión” en la columna izquierda, luego desplácese hacia abajo hasta la sección “Privacidad” y cierre la opción “Actualizar o reiniciar, use mi información de inicio de sesión para automatizar la configuración del dispositivo”.
3. Ahora reinicie la computadora y nunca verá “el nombre de usuario o la contraseña son incorrectos, inténtelo de nuevo” este mensaje de error. Si introduce una contraseña de Windows 10 incorrecta en el inicio, aparecerá el mensaje de error.
Resumen de Renee
Posts Relacionados :
Requisitos de la contraseña de Windows 7/10 y métodos para establecer políticas de contraseña
28-10-2020
Alberte Vázquez : Para proteger la seguridad y la privacidad de las computadoras personales de una mejor manera, generalmente habilitamos "La...
Razones y soluciones: pantalla negra del ordenador portátil
28-10-2020
Estella González : Con la popularidad de las computadoras portátiles, hemos encontrado varios problemas en el proceso de usar computadoras portátiles,...