Rendimiento de nivel superior: Cómo copiar la unidad C a una nueva SSD para mejorar la experiencia del usuario
- Inicio
- Support
- Consejos-Copia de seguridad
- Rendimiento de nivel superior: Cómo copiar la unidad C a una nueva SSD para mejorar la experiencia del usuario
Resumen
Copie la unidad C a una nueva unidad SSD para mejorar el rendimiento del PC: tiempos de arranque más rápidos, carga de aplicaciones más rápida y velocidades de transferencia de archivos mejoradas. Podemos transferir la unidad C a un nuevo SSD con Renee Becca. También es importante optimizar el SSD para un rendimiento óptimo después de la transferencia de la unidad C.


En primer lugar, copiar la unidad C a una SSD da como resultado tiempos de arranque considerablemente más rápidos . Con los discos duros tradicionales, el sistema operativo tarda más en cargarse e inicializarse. Sin embargo, con un SSD, este proceso se vuelve significativamente más rápido, lo que le permite comenzar a usar su PC casi al instante. Ya sea que tenga prisa o simplemente esté impaciente, este aumento en el tiempo de arranque puede ahorrarle valiosos minutos todos los días.
Además, transferir la unidad C a una SSD puede mejorar enormemente la capacidad de respuesta general de su PC . Tareas como abrir aplicaciones, acceder a archivos e iniciar programas se vuelven notablemente más ágiles con un SSD. Esto se debe a que los SSD utilizan tecnología de memoria flash, que elimina la necesidad de piezas mecánicas, a diferencia de los discos duros tradicionales. Como resultado, los datos se pueden leer y escribir mucho más rápido, lo que en última instancia conduce a una experiencia de usuario más fluida y eficiente.
Otra ventaja de copiar la unidad C a un SSD es la reducción de los tiempos de carga de juegos y aplicaciones de gran tamaño . Los jugadores, en particular, pueden beneficiarse enormemente de esta actualización, ya que permite cargas de pantalla más rápidas y una jugabilidad fluida. Al minimizar el tiempo de espera y los posibles retrasos, podrás sumergirte por completo en tus sesiones de juego sin interrupciones.
Además de una velocidad y capacidad de respuesta mejoradas, una SSD también proporciona mayor durabilidad y confiabilidad en comparación con los discos duros tradicionales. Dado que los SSD carecen de piezas móviles, son menos susceptibles a sufrir daños físicos causados por golpes o vibraciones. Esto significa que sus datos valiosos están mejor protegidos, lo que garantiza una vida útil más larga para su dispositivo de almacenamiento.

Método de respaldo avanzado Respaldo incremental, diferencial y automático para hacer una copia de seguridad solo de los archivos agregados y diferentes.
Crear archivo de imagen de disco Guarda todos los datos de un disco duro como archivo de imagen de disco.
Borrar permanentemente el disco duro Soporta 17 estándares de borrado diferentes, como DoD 5220.22 emitido por el Departamento de Defensa del Estado.
Respaldo rápido La velocidad de la copia de seguridad puede alcanzar hasta 3000 Mbps.
Varios tipos de archivos Soporta cualquier formato de archivo y cualquier tipo de dispositivo de almacenamiento.
Varios tipos de archivos Soporta cualquier formato de archivo y cualquier tipo de dispositivo de almacenamiento.
Método de respaldo avanzado Respaldo incremental, diferencial y automático para hacer una copia de seguridad solo de los archivos agregados y diferentes.
Respaldo rápido La velocidad de la copia de seguridad puede alcanzar hasta 3000 Mbps.
Transferir el sistema operativo Windows, junto con los programas y configuraciones instalados, a un SSD usando Renee Becca es un método eficiente y confiable para mejorar la experiencia del usuario. Renee Becca ofrece una solución integral para transferir datos, incluidos archivos, aplicaciones/programas, cuentas de usuario y configuraciones .
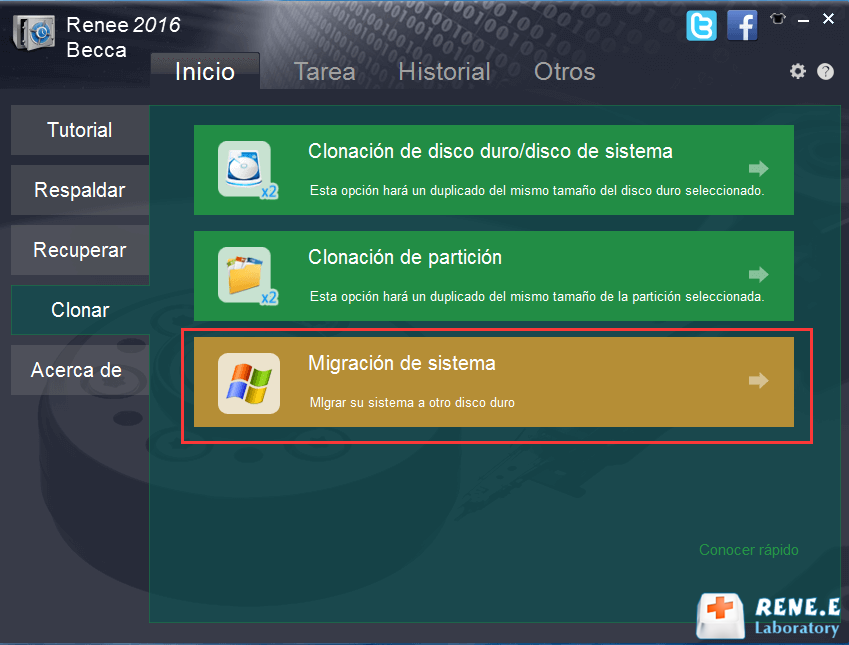
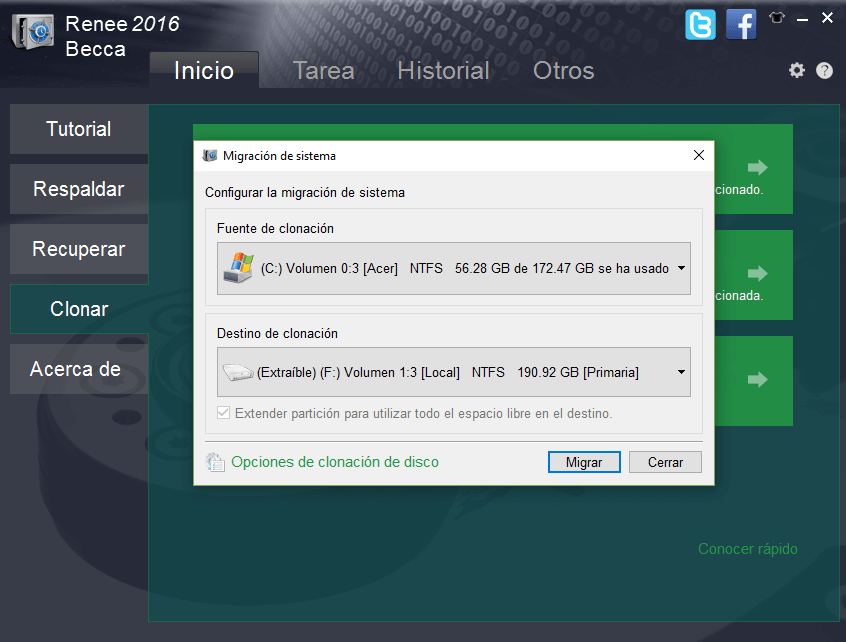
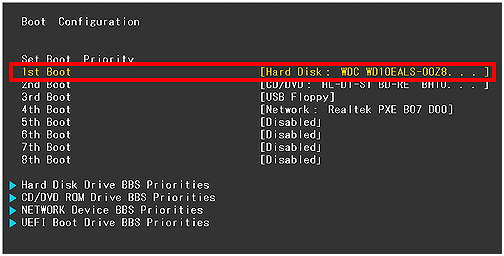
| Nombre del BIOS | Método | La llave o llaves |
|---|---|---|
| Acer | Presione Del o F2 inmediatamente después de encender | Del/F2 |
| Compaq | Presione F10 mientras el cursor en la esquina superior derecha de la pantalla parpadea | F10 |
| Dell | Presione F2 cuando aparezca el logotipo de Dell o presione cada pocos segundos hasta que aparezca el mensaje Ingresando a la configuración. | F2 |
| máquinas electrónicas | Presione Tab o Supr mientras el logotipo de eMachine aparece en la pantalla | Tabulador/Supr |
| fujitsu | Presione F2 una vez que aparezca el logotipo de Fujitsu | F2 |
| Puerta | Presione la tecla F1 repetidamente después de reiniciar la computadora | F1 |
| caballos de fuerza | Presione la tecla F1/F10/o F11 después de reiniciar la computadora | F1/F10/F11 |
| IBM | Presione F1 inmediatamente después de encender la computadora | F1 |
| lenovo | Presione F1 o F2 después de encender la computadora | F1/F2 |
| Comité ejecutivo nacional | Presione F2 para ingresar a la configuración del BIOS | F2 |
| Packard Bell | Presione F1/ F2/ o Supr para ingresar al BIOS | F1/ F2/ Supr |
| Samsung | Presione F2 para iniciar la utilidad de configuración del BIOS | F2 |
| Afilado | Presione F2 después de que se inicie la computadora | F2 |
| sony | Presione F1/ F2/ o F3 después de encender la computadora | F1/F2/F3 |
| toshiba | Presione F1 o Esc después de encender para acceder al BIOS | F1/Esc |
| ARLT | Presione Del o F11 cuando se muestre el mensaje respectivo. | Del/F11 |
Si desea clonar todo el disco duro, incluidas las unidades C, D, E, F…, en un SSD, puede utilizar la función Hard Disk Clone de Renee Becca. Después de la clonación, podrás tener un SSD con los mismos datos del disco duro original.
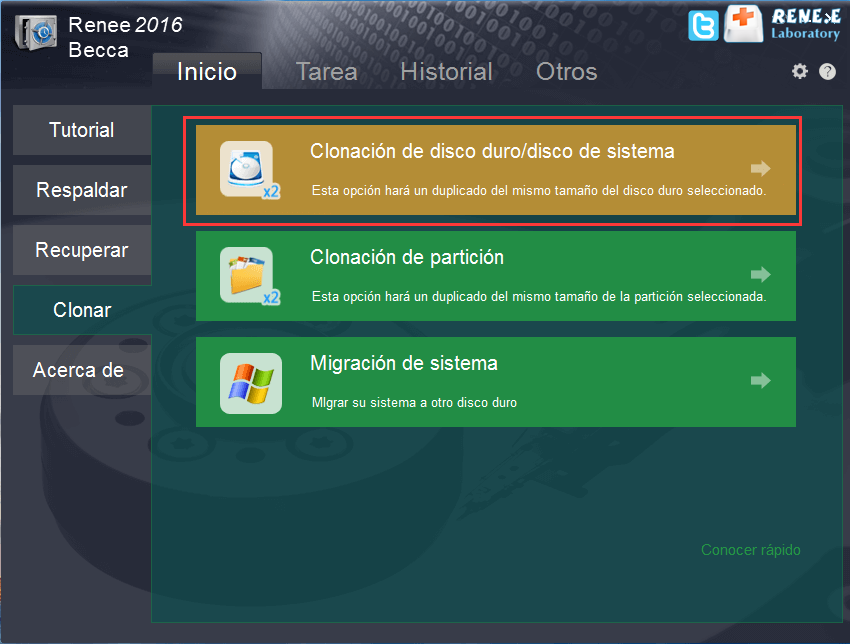
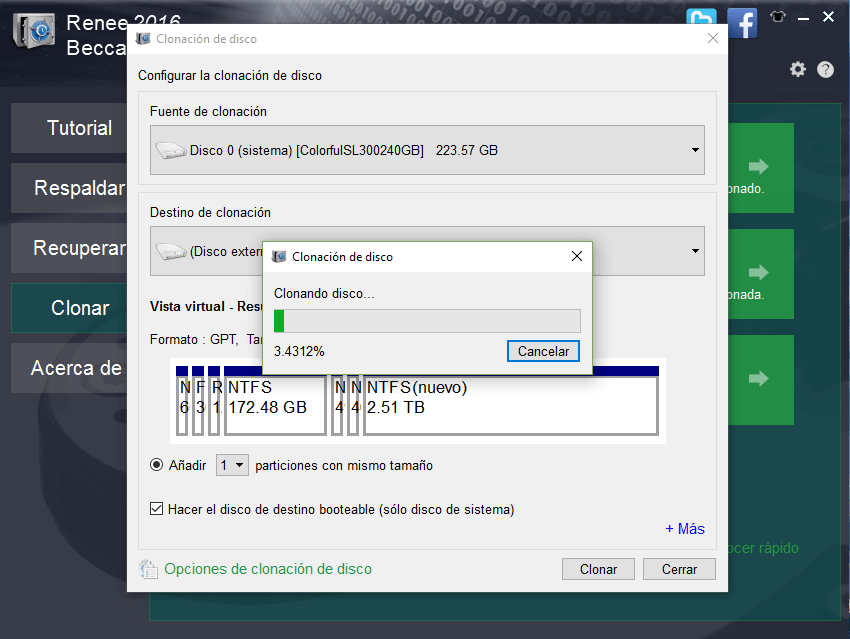
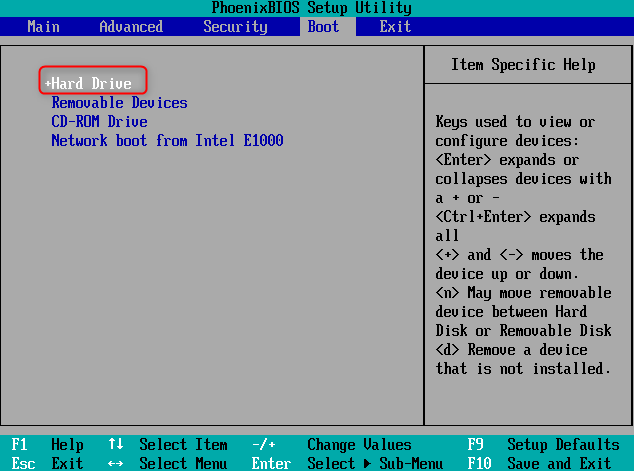
- Proporciona una alternativa fiable para clonar HDD a SSD
- Ofrece una interfaz intuitiva e instrucciones paso a paso
- Simplifica el proceso de clonación de un disco duro
Contras:
- Requiere descargar e instalar software de terceros
- Necesita adquirir un código de licencia.
Un aspecto importante de la optimización del SSD después del proceso de copia es configurar los ajustes de energía . Al ajustar la configuración de energía, puede asegurarse de que el SSD esté completamente optimizado para sus capacidades.
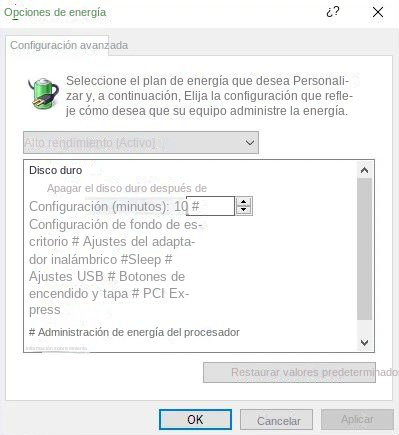
Actualizar el firmware del SSD es otro paso crucial para optimizar su rendimiento. Los fabricantes de SSD suelen publicar actualizaciones de firmware que solucionan problemas de compatibilidad, mejoran la estabilidad y mejoran el rendimiento general. Al mantener actualizado el firmware del SSD , se asegura de beneficiarse de los últimos avances y optimizaciones.

También se recomienda deshabilitar programas y servicios de inicio innecesarios que puedan ralentizar el rendimiento del SSD. Muchas aplicaciones y procesos en segundo plano se ejecutan automáticamente durante el inicio, consumiendo recursos del sistema y potencialmente provocando retrasos. Al desactivar selectivamente el inicio de dichos programas, puede asegurarse de que el SSD tenga los recursos necesarios para iniciarse de forma rápida y eficiente.
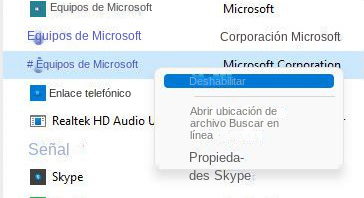
Monitorear periódicamente el estado y el rendimiento del SSD es crucial para identificar posibles problemas o anomalías que puedan afectar su rendimiento. Varias herramientas de diagnóstico, como HWiNFO, pueden proporcionar información valiosa sobre el estado, la temperatura y el rendimiento general del SSD. Al abordar cualquier problema rápidamente, puede evitar una mayor degradación y optimizar el rendimiento del SSD con el tiempo.
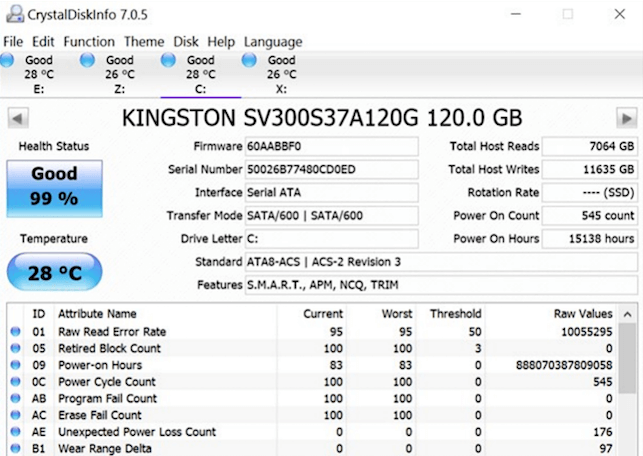
Posts Relacionados :
Guía para transferir eficazmente su sistema operativo de SSD a M.2
15-09-2023
Estella González : Aprenda a transferir eficientemente el sistema operativo de un SSD a una unidad M.2 con nuestra completa guía....
¿Actualización a SSD? Considere el copiador de discos para una transición sin problemas
14-09-2023
Hernán Giménez : Mejora el rendimiento de tu PC sin esfuerzo con un copiador de discos como el que mencionamos aquí....
14-09-2023
Hernán Giménez : Migre fácilmente el sistema operativo a SSD en Windows 11 mediante herramientas de automatización, garantizando un proceso fluido...
La actualización definitiva: transferir Windows de un disco duro a una unidad SSD en un portátil
13-09-2023
Alberte Vázquez : Aprenda a transferir Windows 10 de HDD a SSD en su portátil con esta completa guía. Realice copias...

