La actualización definitiva: transferir Windows de un disco duro a una unidad SSD en un portátil
- Inicio
- Support
- Consejos-Copia de seguridad
- La actualización definitiva: transferir Windows de un disco duro a una unidad SSD en un portátil
Resumen
Aprenda a transferir Windows 10 de HDD a SSD en su portátil con esta completa guía. Realice copias de seguridad de los datos, clone, ajuste la configuración del BIOS y optimice el rendimiento para disfrutar de una experiencia perfecta.


Alineación 4K automática Realiza la alineación 4K automáticamente al migrar Windows a SSD.
Compatible con GPT y MBR Se empareja automáticamente al formato de partición adecuado.
Soportar para NTFS y FAT32 Transfiere varios archivos en diferentes sistemas de archivos.
Copia de seguridad simple y rápida La velocidad de la copia de seguridad alcanza a los 3000 MB/s.
Múltiples funciones de respaldo Respaldo de sistema/ partición/ disco duro/ archivos y clonación de disco.
Alineación 4K automática Realiza la alineación 4K automáticamente al migrar Windows a SSD.
Compatible con GPT y MBR Se empareja automáticamente al formato de partición adecuado.
Múltiples funciones de respaldo Respaldo de sistema/ partición/ disco duro/ archivos y clonación de disco.
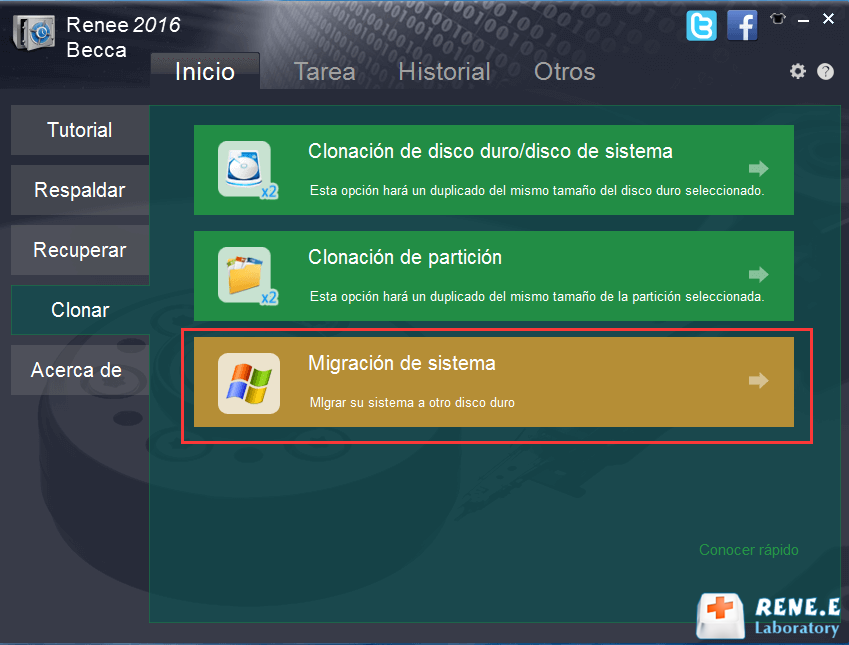
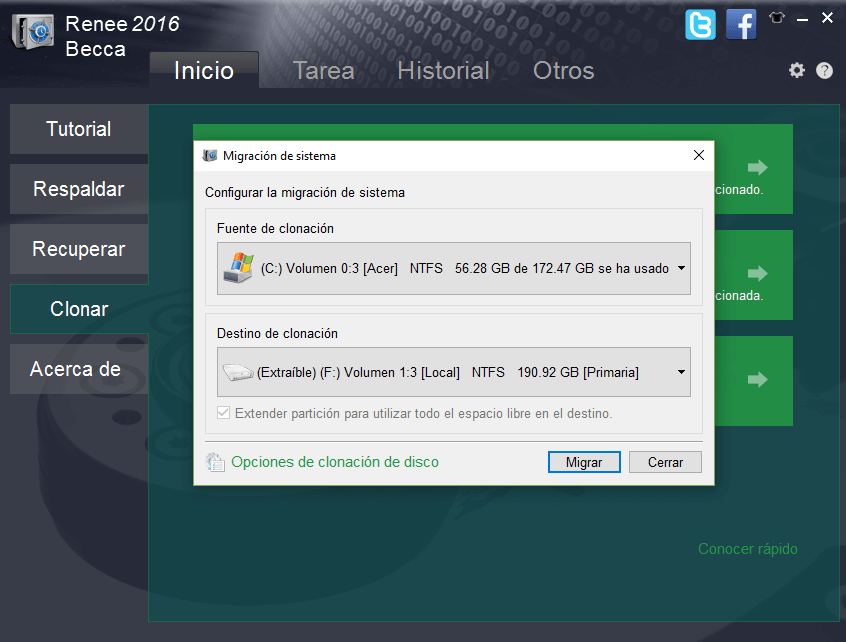
- Permite la migración segura del sistema operativo sin necesidad de una nueva instalación.
- Pasos sencillos para una transferencia fluida y sin complicaciones.
- Mejora el rendimiento y tiempos de arranque más rápidos con el nuevo SSD.
Contras:Software de pago.
Para cambiar el orden de inicio, deberá acceder a la configuración BIOS o UEFI del sistema. El método específico para acceder a estas configuraciones puede variar según el fabricante de su computadora, pero generalmente implica presionar una tecla específica (como F2, F10 o Supr) durante el proceso de inicio.
| Nombre del BIOS | Método | La llave o llaves |
|---|---|---|
| Acer | Presione Del o F2 inmediatamente después de encender | Del/F2 |
| Compaq | Presione F10 mientras el cursor en la esquina superior derecha de la pantalla parpadea | F10 |
| Dell | Presione F2 cuando aparezca el logotipo de Dell o presione cada pocos segundos hasta que aparezca el mensaje Ingresando a la configuración. | F2 |
| máquinas electrónicas | Presione Tab o Supr mientras el logotipo de eMachine aparece en la pantalla | Tabulador/Supr |
| fujitsu | Presione F2 una vez que aparezca el logotipo de Fujitsu | F2 |
| Puerta | Presione la tecla F1 repetidamente después de reiniciar la computadora | F1 |
| caballos de fuerza | Presione la tecla F1/F10/o F11 después de reiniciar la computadora | F1/F10/F11 |
| IBM | Presione F1 inmediatamente después de encender la computadora | F1 |
| lenovo | Presione F1 o F2 después de encender la computadora | F1/F2 |
| Comité ejecutivo nacional | Presione F2 para ingresar a la configuración del BIOS | F2 |
| Packard Bell | Presione F1/ F2/ o Supr para ingresar al BIOS | F1/ F2/ Supr |
| Samsung | Presione F2 para iniciar la utilidad de configuración del BIOS | F2 |
| Afilado | Presione F2 después de que se inicie la computadora | F2 |
| sony | Presione F1/ F2/ o F3 después de encender la computadora | F1/F2/F3 |
| toshiba | Presione F1 o Esc después de encender para acceder al BIOS | F1/Esc |
| ARLT | Presione Del o F11 cuando se muestre el mensaje respectivo. | Del/F11 |
Una vez que esté en la configuración de BIOS o UEFI, navegue hasta la sección ” Arranque ” o ” Orden de arranque “. Aquí verá una lista de dispositivos de arranque disponibles con el orden de arranque actual. Para priorizar el nuevo disco duro , simplemente muévalo a la parte superior de la lista siguiendo las instrucciones proporcionadas en la pantalla.
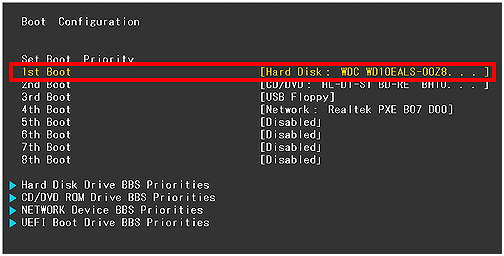
Después de realizar los cambios necesarios, guarde la configuración y salga de la interfaz BIOS o UEFI. Al reiniciar su computadora portátil, ahora debería reconocer el SSD como la unidad de arranque, lo que permite tiempos de arranque más rápidos y un rendimiento general mejorado.
A diferencia de los discos duros tradicionales, los SSD no requieren desfragmentación ya que no sufren problemas de fragmentación de datos. Para optimizar su SSD, debe desactivar la función de desfragmentación automática del disco. Para hacer esto:
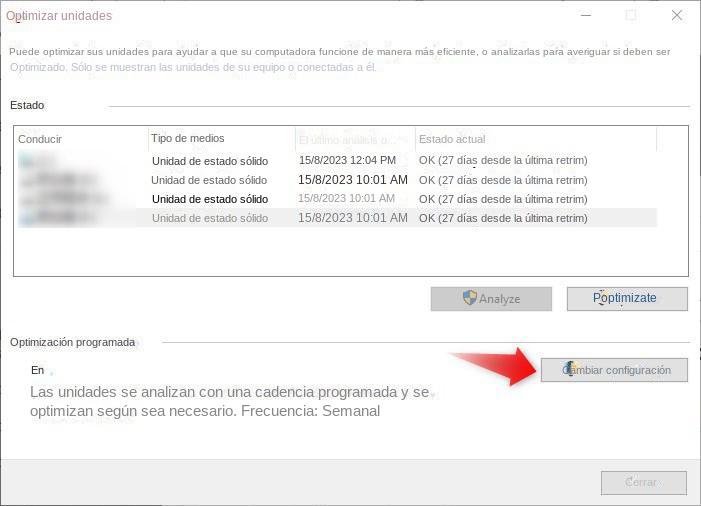
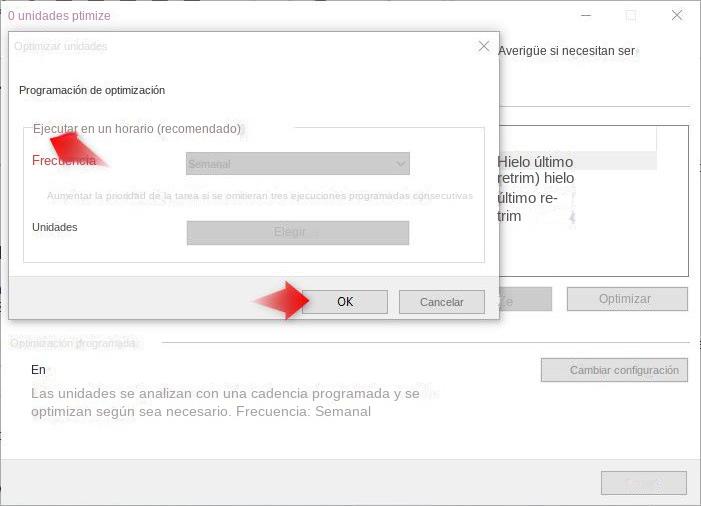
TRIM es un comando que permite al sistema operativo informar al SSD qué bloques de datos ya no se consideran en uso. Habilitar TRIM ayuda a mantener el rendimiento del SSD a lo largo del tiempo. Para habilitar RECORTAR:
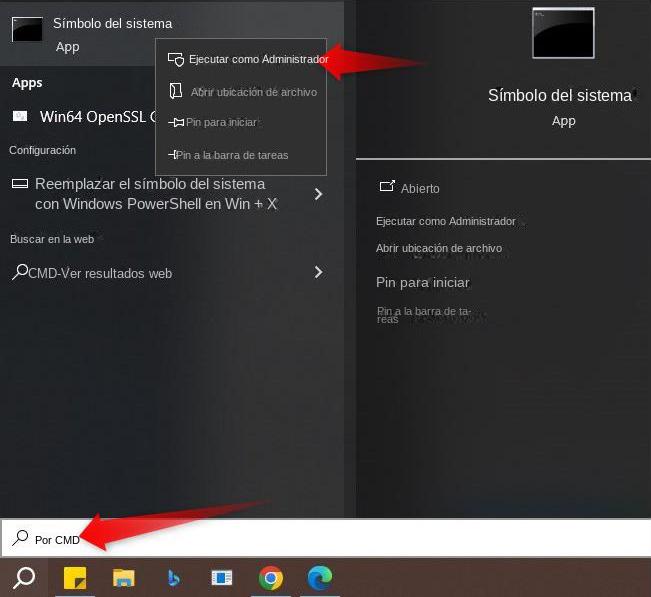
fsutil behavior set DisableDeleteNotify 0
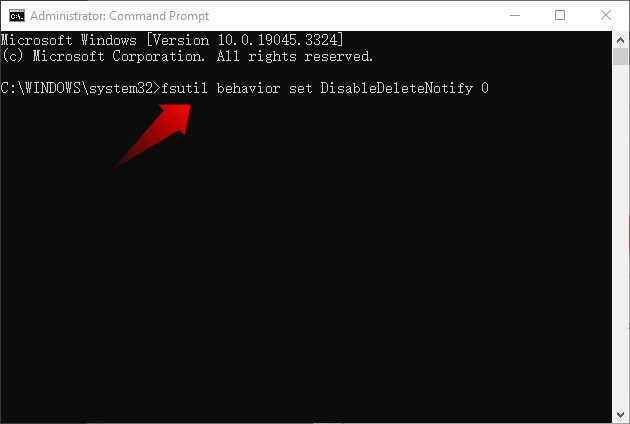
Posts Relacionados :
Guía definitiva para transferir el sistema operativo Windows a una nueva unidad SSD
12-09-2023
Alberte Vázquez : Transfiera el sistema operativo Windows a una nueva unidad SSD para mejorar el rendimiento del ordenador. Los métodos...
Guía del Experto: Clone su unidad de arranque a un SSD de Samsung de forma segura
11-09-2023
Camila Arellano : Aprenda a clonar una unidad de arranque en un SSD Samsung con la ayuda del software Samsung Data...
Actualizar SSD de Lenovo: cambiar HDD de SSD
17-01-2022
Estella González : Como una marca conocida en el mercado, Lenovo es la primera opción para la mayoría de los usuarios...
Manera de clonar/pasar el sistema Windows 8 a un disco duro SSD
17-12-2021
Alberte Vázquez : Hoy en día, SSD está de moda debido a su velocidad de lectura y escritura más rápida. Si...

