Cómo desactivar el inicio de sesión automático de Windows 10
- Inicio
- Support
- Consejos-Sistema de rescate
- Cómo desactivar el inicio de sesión automático de Windows 10
Resumen
Algunos usuarios activan el inicio de sesión automático en Windows 10 para que omitan la entrada de contraseña. Pero establecer una contraseña de inicio de sesión puede proteger su PC. Es mejor desactivar el inicio de sesión automático de Windows 10.

Solución 1: Agregar contraseña a través de la configuración de Windows
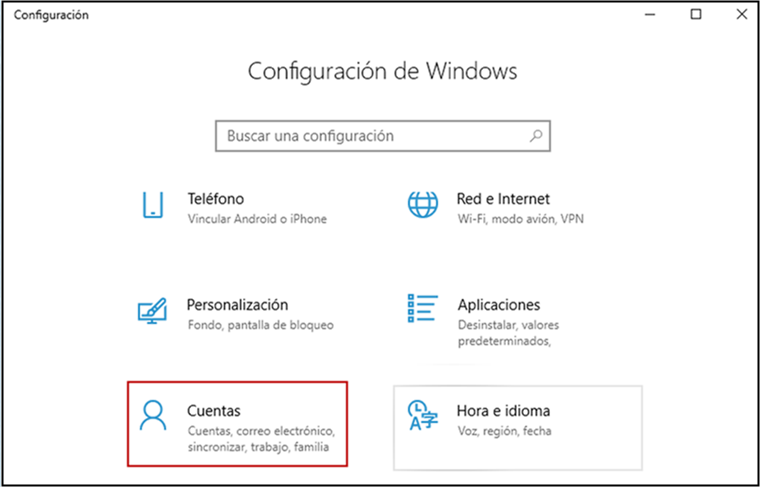
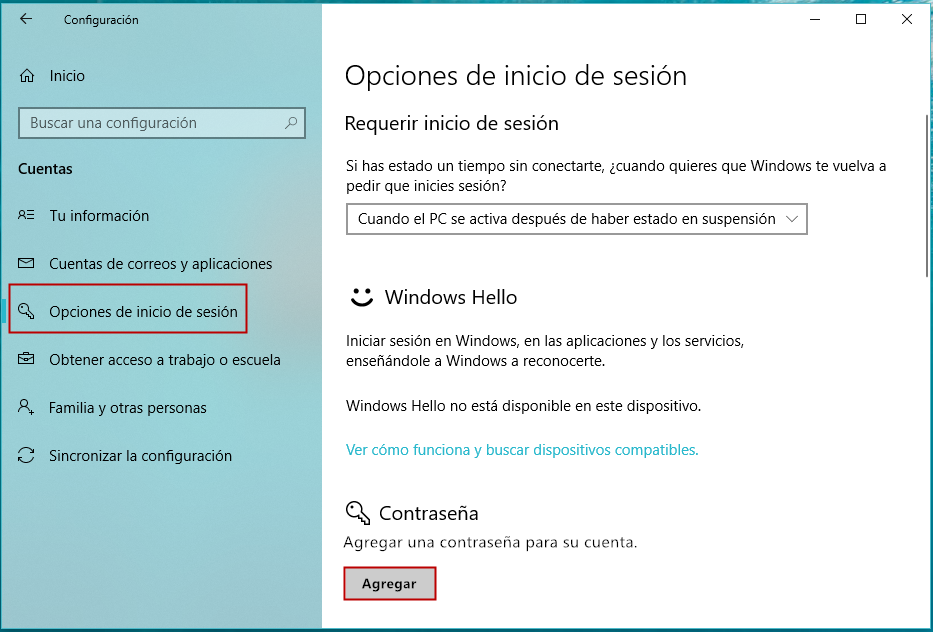
Si desea cambiar la contraseña, solo necesita repetir los pasos anteriores y hacer clic en Cambiar en Contraseña.

Eliminar/restablecer contraseña de Windows 3 pasos simples, sin dañar la información en la cuenta.
Habilitar/Crear nueva cuenta Un clic para crear una nueva cuenta y habilitar la cuenta deshabilitada.
Fácil de usar No hace falta ningún conocimiento profesional o un disco de restablecimiento de contraseña.
Multifuncional Realiza migración de archivos, recuperación de archivos, reparación de inicio sin sistema.
Compatibilidad Perfectamente compatible con Windows 10, 8.1, 8, 7, Vista et XP.
Eliminar/restablecer contraseña de Windows 3 pasos simples, sin dañar la información en la cuenta.
Habilitar/Crear nueva cuenta Un clic para crear una nueva cuenta y habilitar la cuenta deshabilitada.
Fácil de usar No hace falta ningún conocimiento profesional o un disco de restablecimiento de contraseña.
Prueba gratisPrueba gratis ¡Ya hemos proporcionado a 800 usuarios prueba gratis !Nota: Después de instalar y activar el software, debe descargar el archivo ISO en la interfaz.
Solución 2: Utilizar el comando “netplwiz” para desactivar el inicio de sesión automático de Windows 10
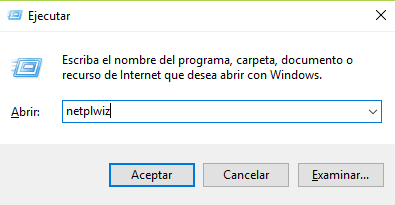
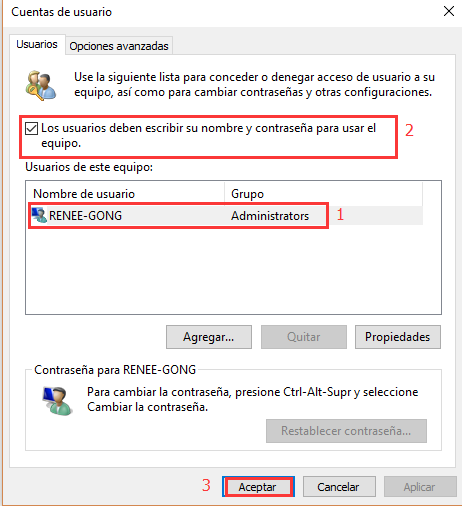
Si desea habilitar el inicio de sesión automático, sólo necesita repetir los pasos anteriores y deseleccione la opción “Los usuarios deben escribir un nombre y contraseña para usar el equipo”.
Solución 3: Utilizar el Editor del Registro para desactivar el inicio de sesión automático de Windows 10
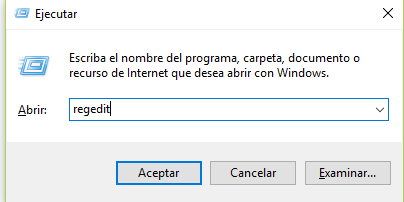
【HKEY_LOCAL_MACHINE\SOFTWARE\Microsoft\Windows NT\CurrentVersion\Winlogon】
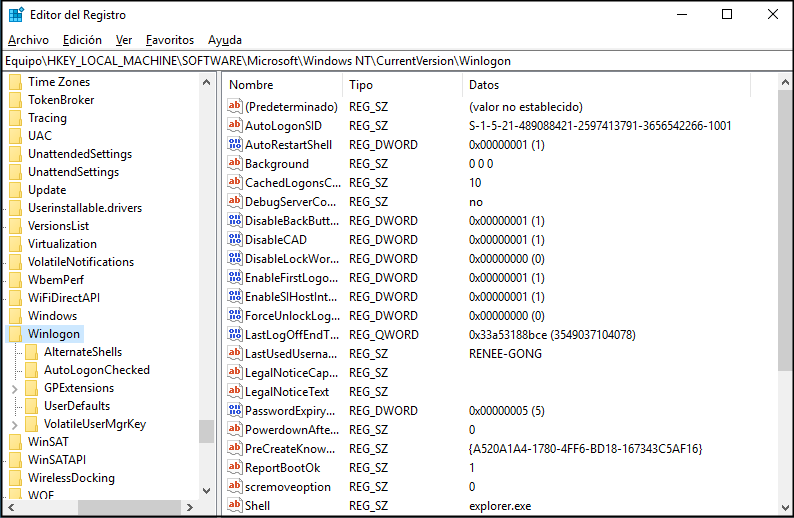
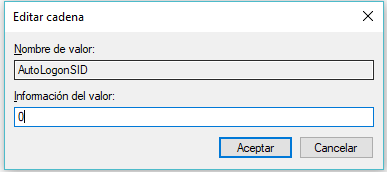
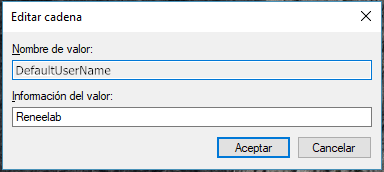
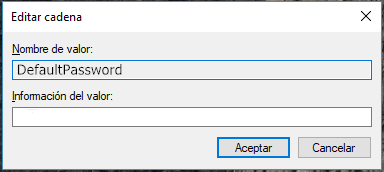
Si desea habilitar el inicio de sesión automático, repita los pasos anteriores. Sólo necesita hacer doble clic en “AutoAdminLogon” y cambiar su valor de 0 a 1.
Solución 4: Utilizar la herramienta Autologon para desactivar el inicio de sesión automático de Windows 10
https://docs.microsoft.com/en-us/sysinternals/downloads/autologon
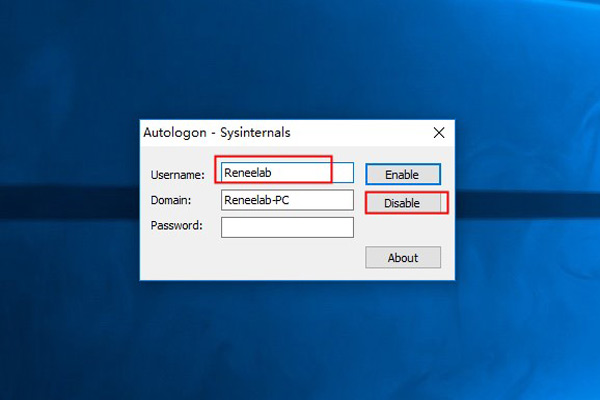
Si quiere habilitar el inicio de sesión automático, sólo tiene que ingresar la contraseña de la cuenta de destino y hacer clic en “Activar”.
Posts Relacionados :
Causas y soluciones: ordenador no arranca
27-10-2020
Camila Arellano : Es tan común que nos encontremos con que el ordenador no arranque o muestra nada después de presionar...
Razones y soluciones: pantalla negra del ordenador portátil
28-10-2020
Estella González : Con la popularidad de las computadoras portátiles, hemos encontrado varios problemas en el proceso de usar computadoras portátiles,...
¿Cómo arreglar la contraseña de Windows 10 expirada?
28-10-2020
Hernán Giménez : Contraseña de Windows se establece un tiempo de expiración. Los usuarios olvidan la contraseña de inicio de sesión...
¿Cómo habilitar la cuenta de administrador en Windows 10?
27-10-2020
Alberte Vázquez : La cuenta de administrador se usa normalmente para solucionar problemas de Windows, pero por razón de seguridad, la...
