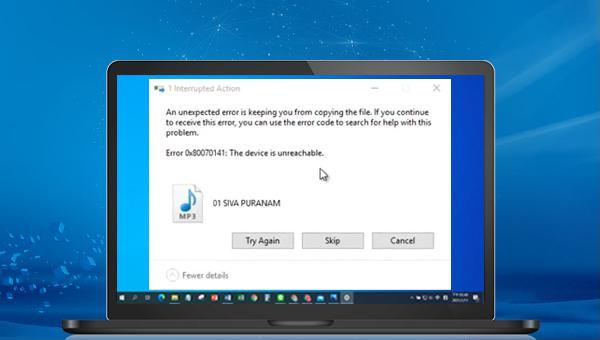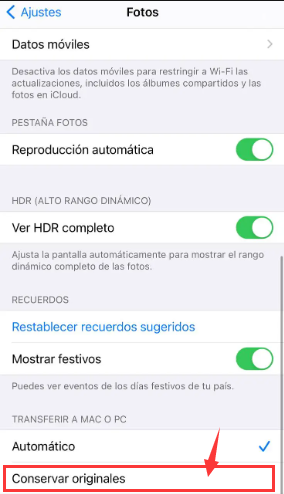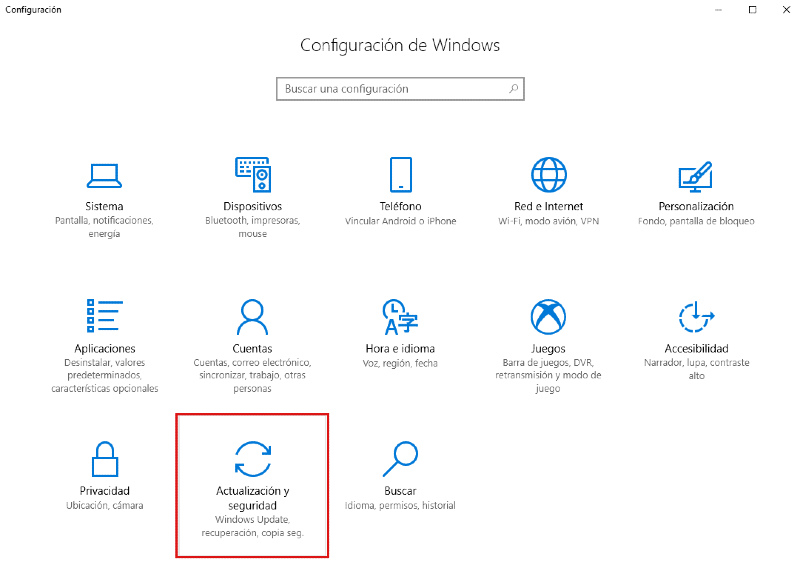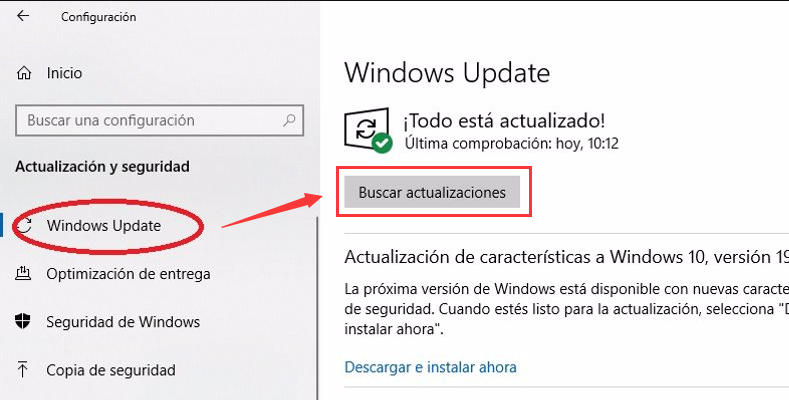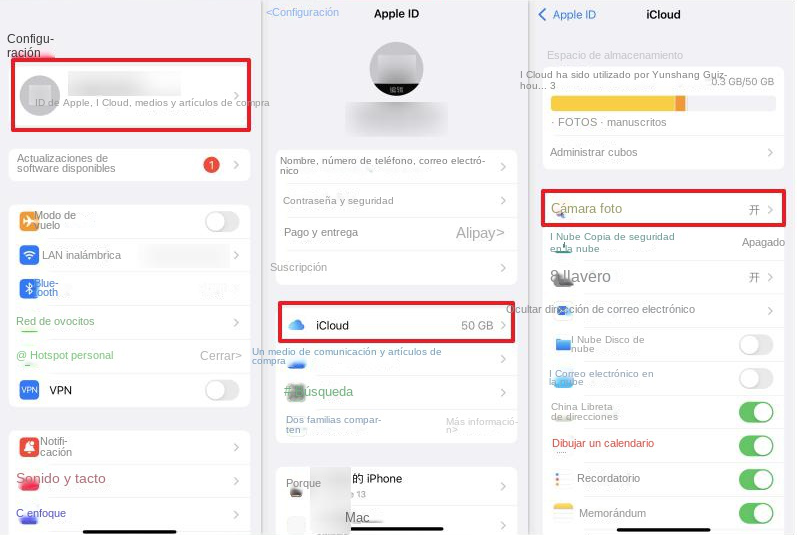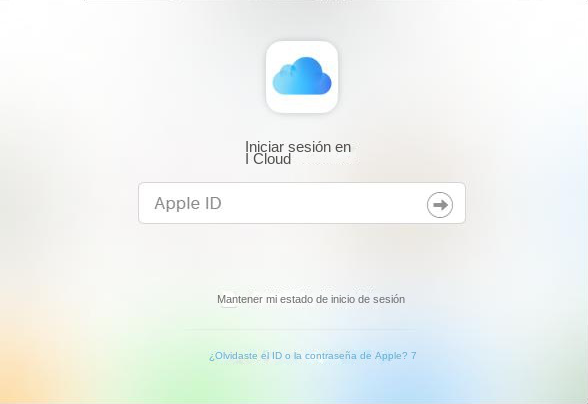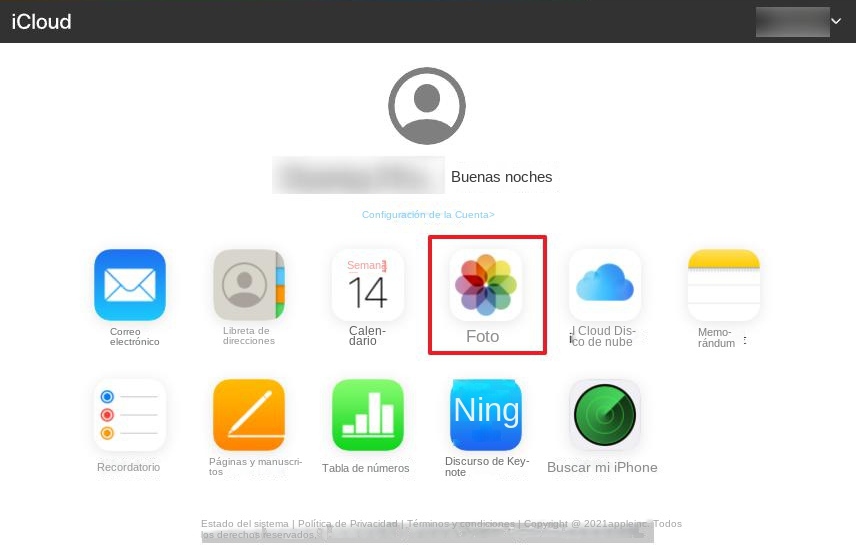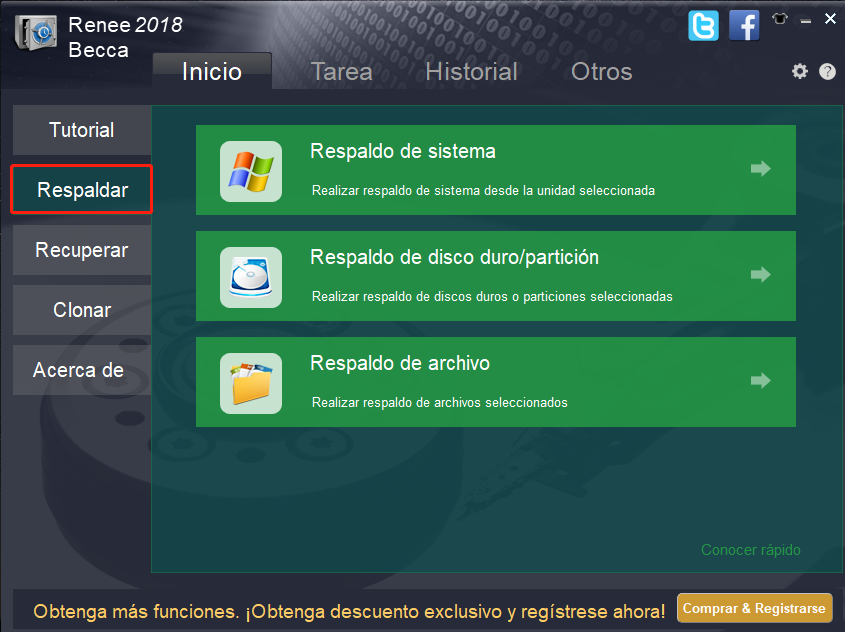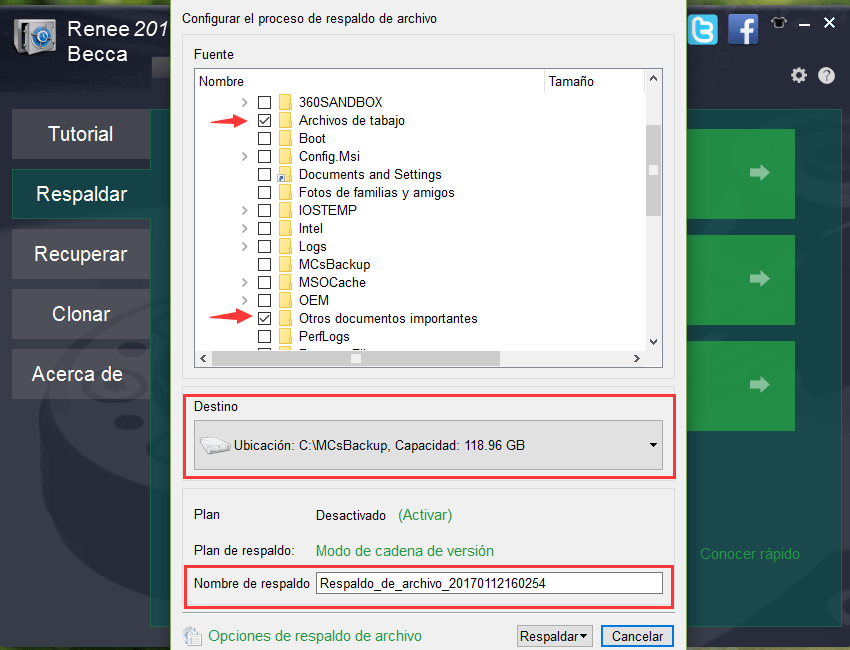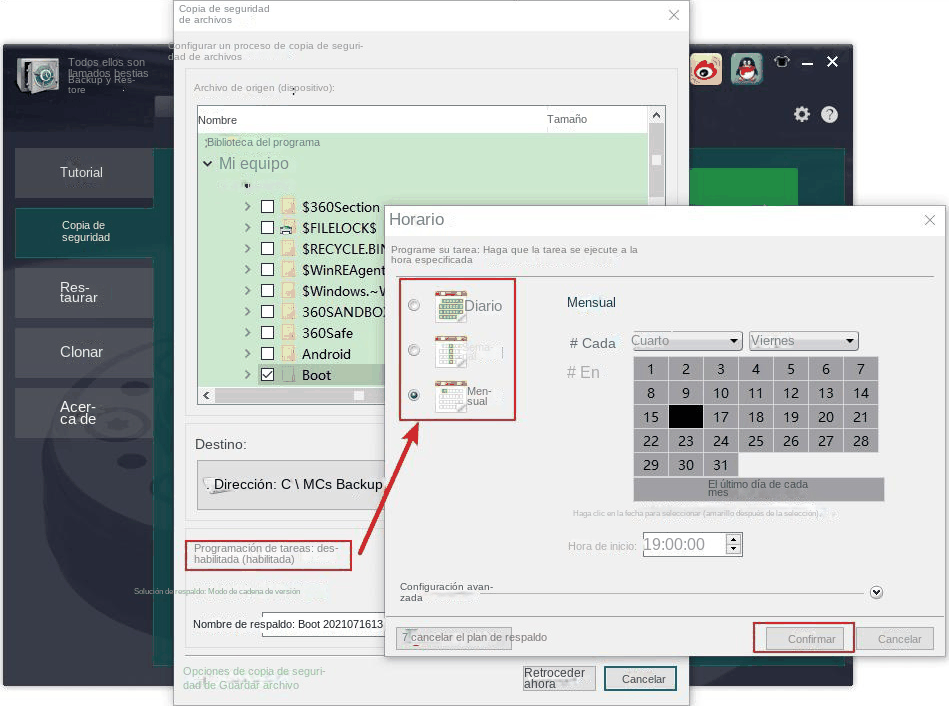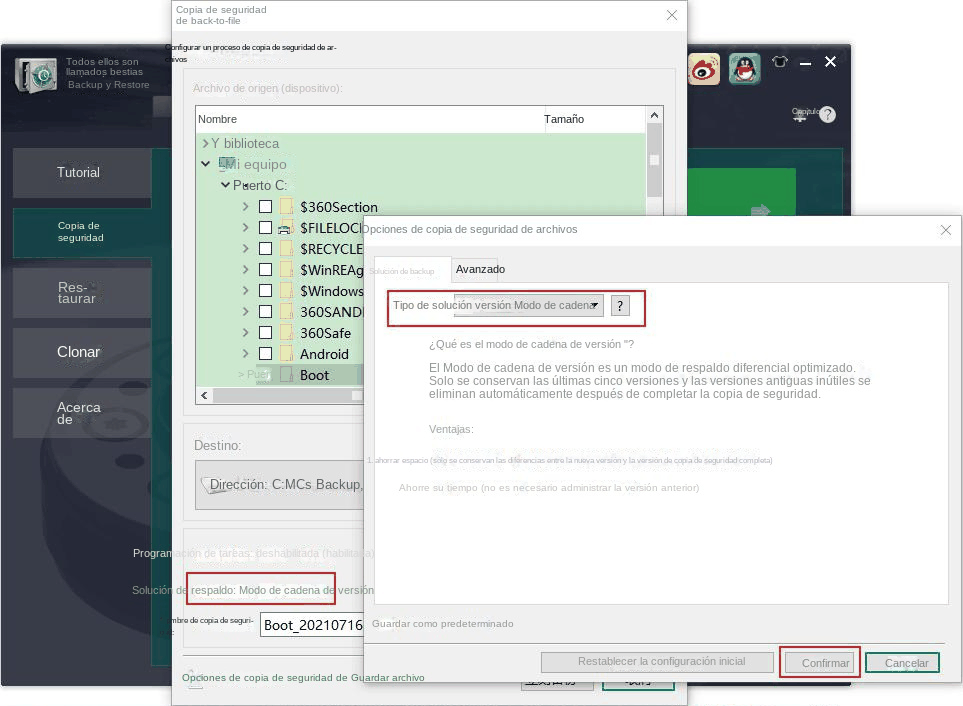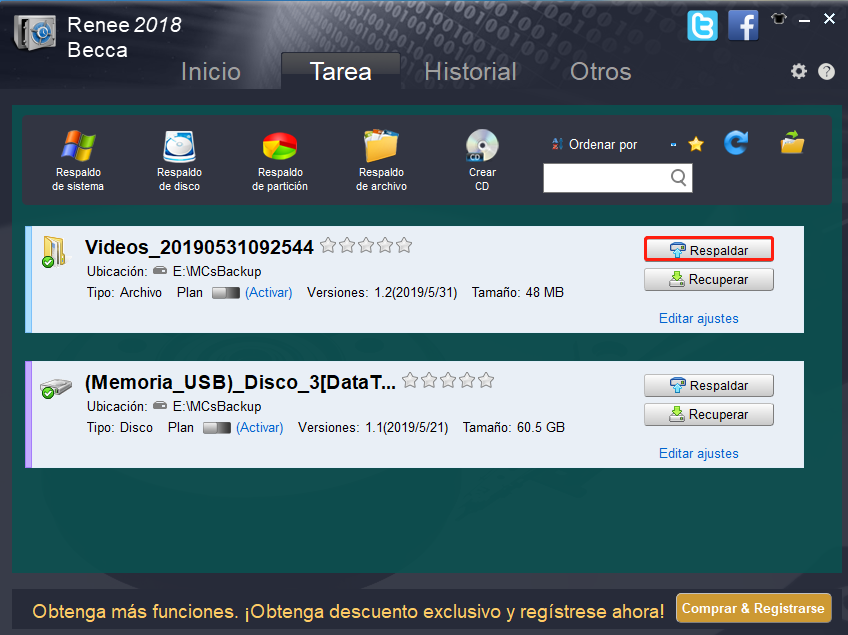I. ¿Cómo solucionar el error 0x80070141: no se puede conectar al dispositivo?
Al copiar fotos/videos del iPhone a la PC con un cable de datos, puedes encontrar el error "0x80070141: No se puede conectar al dispositivo". Este error puede estar relacionado con el cable de datos, la configuración de transferencia, una versión desactualizada de iTunes o un fallo en el puerto USB. Aquí te ofrecemos varios métodos para solucionarlo. Te sugerimos que los pruebes uno por uno.
1. Utilice el cable de datos original de Apple
Si estás usando un cable de datos de terceros para conectar tu iPhone a la computadora, esto podría causar problemas al transferir archivos. Te sugerimos que cambies a un cable de datos original y pruebes a copiar el archivo de nuevo para ver si se resuelve el problema.
2. Reemplazar con puerto USB 2.0
Algunos modelos de iPhone más antiguos pueden no ser compatibles con los puertos USB 3.0 (los conectores son azules) debido a la falta de los controladores necesarios para funcionar correctamente. En este caso, puedes conectar el cable de datos al puerto USB 2.0 e intentar copiar el archivo de nuevo. Sin embargo, ten en cuenta que la velocidad de transferencia puede ser más lenta.
3. Cambiar la configuración de transmisión en el teléfono móvil
Hay configuraciones relacionadas con la transferencia de fotos en el iPhone, y algunos usuarios informaron que las configuraciones de transferencia se cambiaron para resolver el error 0x80070141.
Solo necesita abrir la configuración en su teléfono, desplazarse hacia abajo para encontrar (Fotos), buscar "Transferir a MAC o PC" en la parte inferior de la interfaz de configuración de fotos y seleccionar (Conservar fotos originales). Luego intente conectar su teléfono y computadora nuevamente y realice la transferencia de fotos/videos.
4. Copie los archivos uno por uno
El error 0x80070141 puede surgir al copiar varias fotos simultáneamente. Prueba a copiar los archivos uno a uno para evitar este error. Sin embargo, este método es útil solo si necesitas copiar unos pocos archivos. Si debes copiar cientos de archivos, considera otras soluciones.
Una versión desactualizada de iTunes también puede causar una transferencia irregular entre el iPhone y la computadora, por lo que puede intentar actualizar iTunes para resolver este problema.
En una computadora con Windows, hay dos formas de descargar iTunes, una es desde Microsoft Store y la otra desde el sitio web de Apple.
● Descarga de iTunes desde Microsoft Store
iTunes obtenido de Microsoft Store se actualiza automáticamente cuando se lanzan nuevas versiones. Pero también puede buscar actualizaciones a través de Microsoft Store.
● Descarga de iTunes desde el sitio web de Apple
Pasos de la operación: Abra iTunes. Desde la barra de menú en la parte superior de la ventana de iTunes, haga clic en (Ayuda) > (Buscar actualizaciones). Siga las indicaciones para instalar la última versión.
Si (Buscar actualizaciones) no es una opción en el menú Ayuda, su descarga de iTunes fue de Microsoft Store.
Microsoft a menudo lanzará algunas actualizaciones de Windows para solucionar fallas del sistema descubiertas anteriormente, por lo que actualizar Windows puede ayudar a resolver el error 0x80070141. Los pasos específicos son los siguientes:
Paso 1: toque (Inicio) > (Configuración) > (Actualización y seguridad).
Paso 2: haga clic en (Buscar actualizaciones), si se encuentra una actualización, Windows comenzará a descargar la actualización. Después de descargar la actualización, haga clic en (Instalar ahora), puede ser necesario reiniciar varias veces durante la instalación de la actualización. Luego verifique si el problema está resuelto.
7. Importa fotos a la computadora a través de iCloud
iCloud también puede transferir fotos/videos desde su teléfono a su computadora. Los pasos específicos son los siguientes:
Paso 1: Abre (Configuración) en tu teléfono, selecciona tu cuenta de Apple en la parte superior y luego elige (iCloud). En la siguiente interfaz, activa la opción (Fotos de iCloud) para cargar automáticamente todas tus fotos y videos a iCloud.
Paso 2: Inicie la computadora, abra el navegador, visite el sitio web https://www.icloud.com/ e inicie sesión con su ID de Apple. Es posible que se requiera autenticación de dos factores después, ingrese el código de verificación recibido en su iPhone o iPad para completar el inicio de sesión.
Paso 3: después de iniciar sesión correctamente, haga clic en (Foto) para ver todas las fotos en la nube de iCloud.
Paso 4: seleccione las fotos que deben transferirse a la computadora, haga clic en el botón de descarga en la esquina superior derecha y luego las fotos que seleccionó se descargarán a la computadora. Las fotos descargadas estarán en un archivo comprimido, que puede ser visto después de la descompresión y Restablecer la ubicación de la copia de seguridad.
Nota: Las fotos descargadas de iCloud se guardarán en la ubicación de descarga predeterminada del navegador. Puede buscar según la ubicación de descarga de diferentes navegadores. )>(Descargas) para ver la ubicación de descarga.