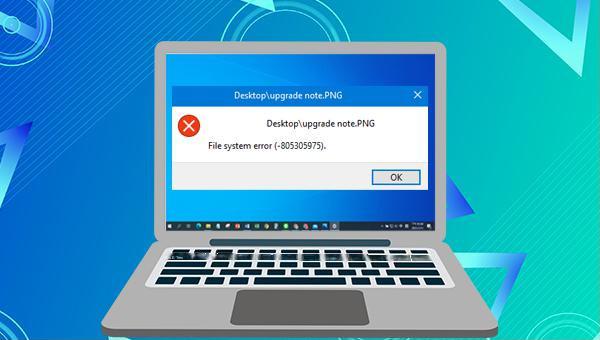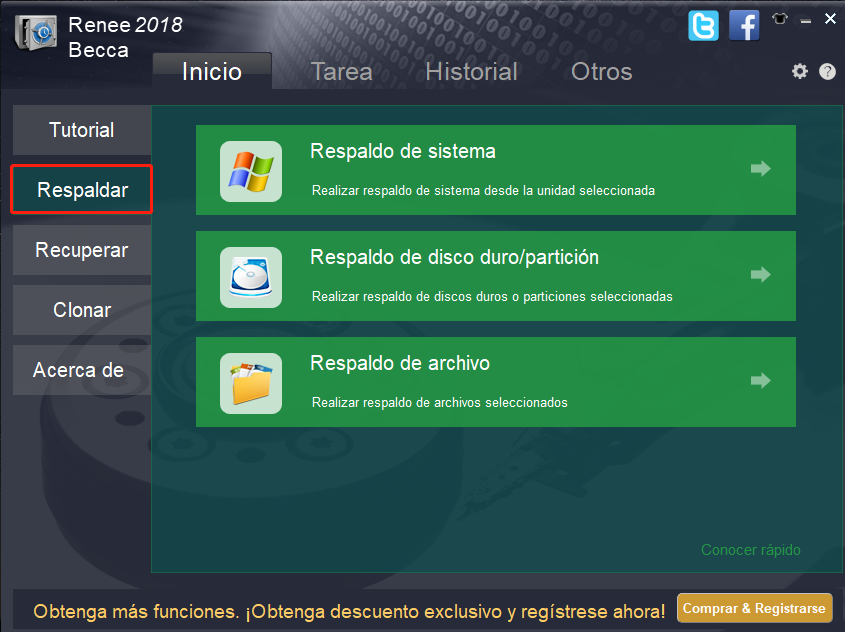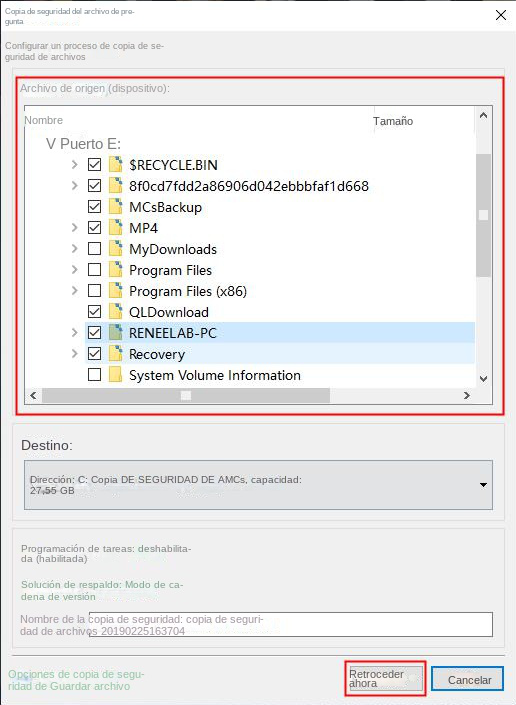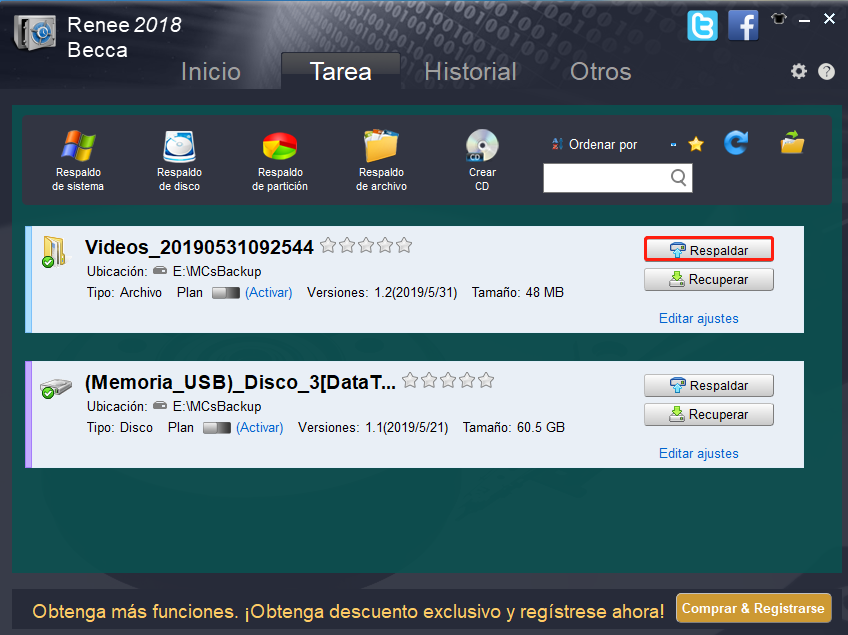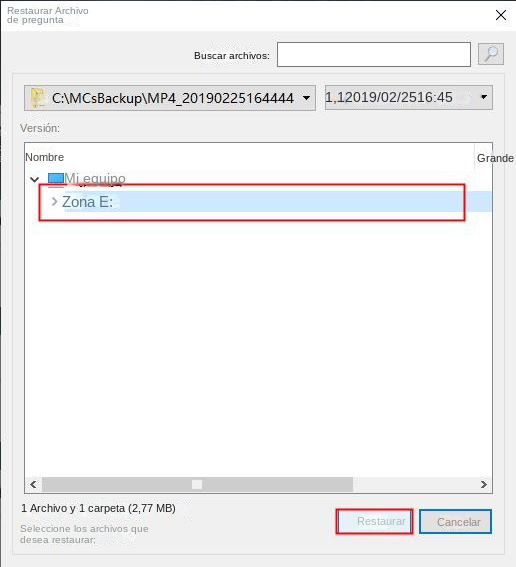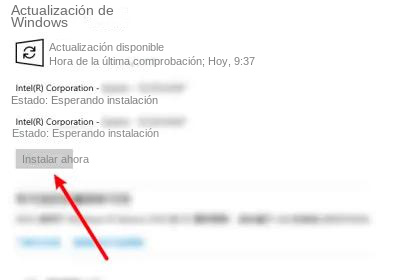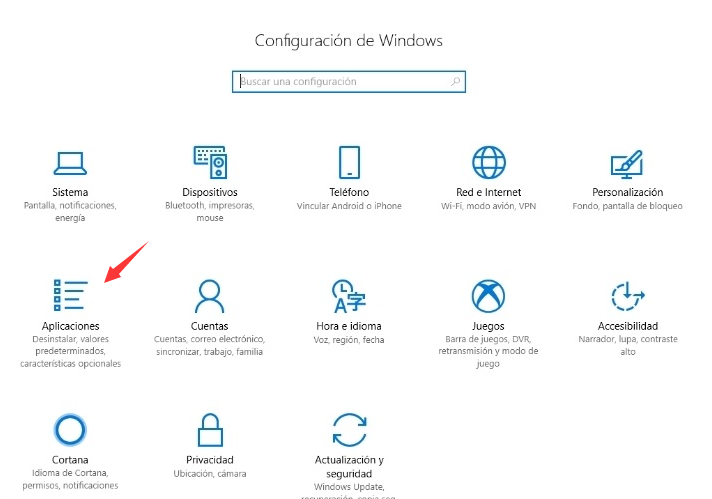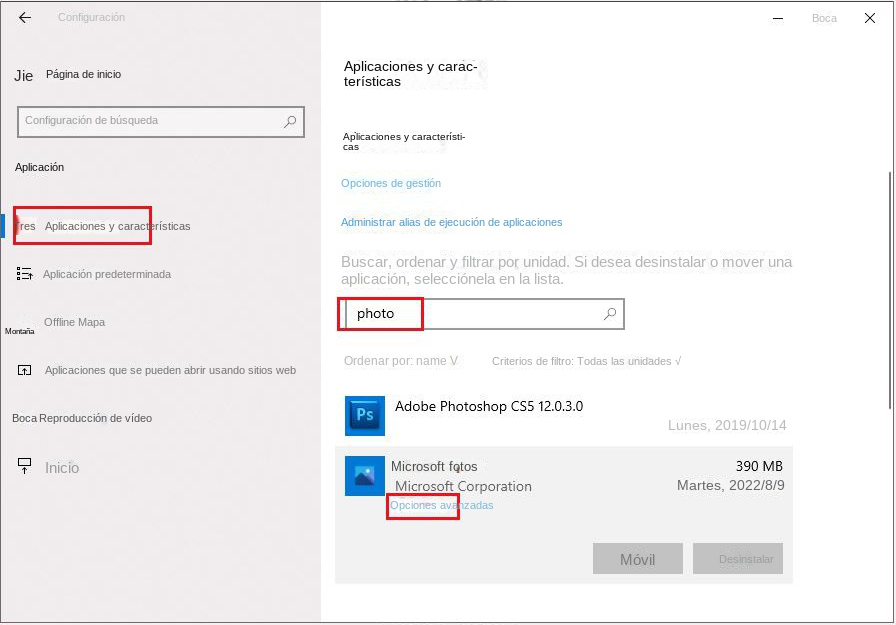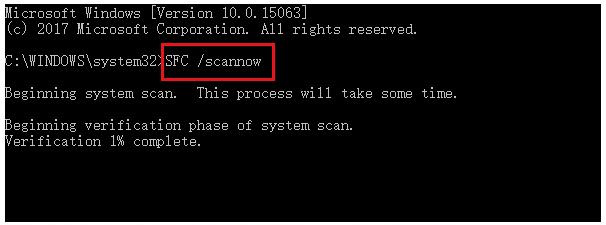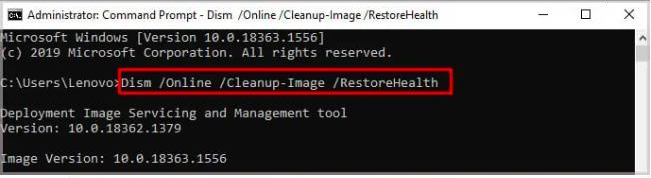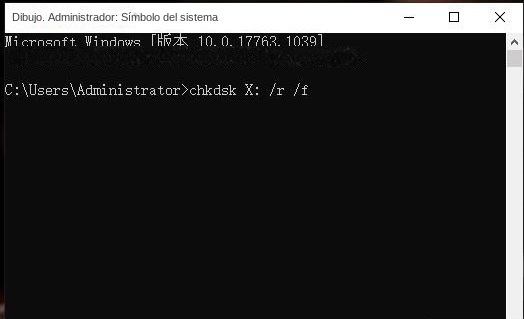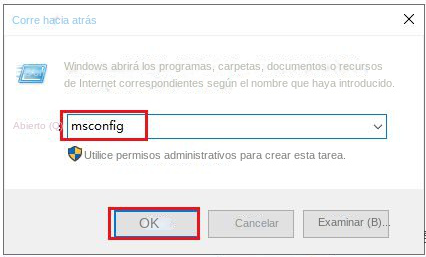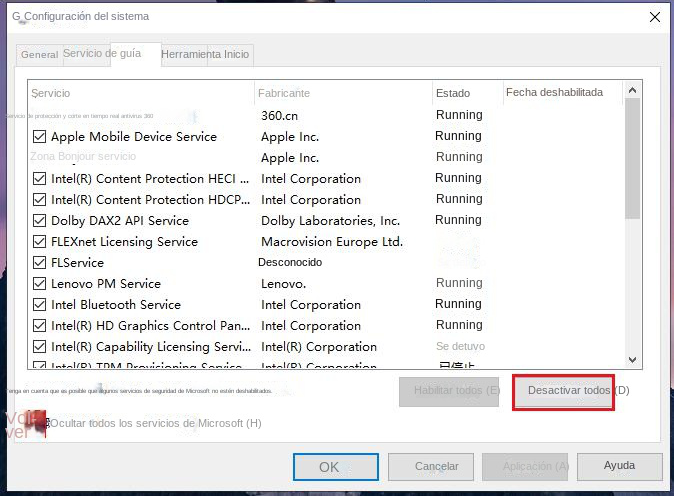III.¿Cómo resolver el error del sistema de archivos de solicitud de Windows (-805305975)?
1. Actualice manualmente el sistema de Windows
Para mejorar la confiabilidad y estabilidad del sistema, Microsoft seguirá lanzando actualizaciones de Windows. Actualice su sistema a la última versión para resolver problemas. Siga los pasos para actualizar su Windows:
Reinicie su computadora, abra (Configuración) y vaya a (Actualización y seguridad). Si hay una actualización disponible, haga clic en (Instalar ahora) para descargarla y actualizarla. Tras la actualización, reinicie y verifique si se resolvió el problema.
2. Restablecer la aplicación de imagen
El error del sistema de archivos (-805305975) puede ocurrir si la aplicación de gráficos no es compatible con el sistema operativo. Para resolverlo, puede intentar restablecer la aplicación de imagen.
Paso 1: Ejecute la computadora, haga clic en el botón (Inicio) para buscar (Configuración). Haga clic en la opción (Aplicaciones) en la ventana Configuración de Windows.
Paso 2: Cambie la opción de función a (Aplicaciones y características) a la izquierda, busque (foto) en el cuadro de búsqueda a la derecha y haga clic en (Opciones avanzadas) para ingresar.
Paso 3: A continuación, seleccione el método por el cual desea restablecer el programa Microsoft Photos, como (Reparar) o (Restablecer) en la opción Restablecer. Después de ejecutar el comando, reinicie la computadora y abra el archivo actual con un programa de imagen para verificar si el problema está resuelto.
3. Ejecute las herramientas SFC y DISM
Las herramientas SFC (System File Checker) y DISM (Deployment Image Service and Management) son utilidades integradas en Windows. SFC puede escanear y reparar archivos protegidos del sistema, mientras que DISM puede gestionar funciones y paquetes en imágenes de Windows y Windows PE sin conexión. Aquí está el método detallado de uso:
Paso 1: busque (cmd) en el cuadro de búsqueda en la esquina inferior izquierda, haga clic con el botón derecho en (Símbolo del sistema) y seleccione la opción (Ejecutar como administrador).
Paso 2: En la ventana del símbolo del sistema abierta, ingrese el comando (SFC /scannow) y presione la tecla (Enter). A continuación, System File Checker realizará un análisis del sistema y reparará los archivos del sistema problemáticos. Si el problema no se resuelve, continúe con el siguiente paso.
Paso 3: Ingrese el siguiente comando en la ventana del símbolo del sistema abierta, (Dism /Online /Cleanup-Image /RestoreHealth) y presione la tecla (Enter) para ejecutar el comando para reparar los archivos dañados del sistema. Después de ejecutar el comando, reinicie la computadora y verifique si el problema actual está resuelto.
4. Use la herramienta chkdsk para escanear y reparar el disco duro
Los errores del sistema de archivos (-805305975) pueden ser causados por una falla en el disco duro. En este caso, puedes usar la herramienta chkdsk para solucionarlo. Chkdsk puede reparar sectores defectuosos y sistemas de archivos dañados. Aquí están los pasos para ejecutar chkdsk en el disco duro de un dispositivo con fallos:
Paso 1: Ejecute la computadora, busque (cmd) en el cuadro de búsqueda en la esquina inferior izquierda, haga clic derecho (símbolo del sistema) y seleccione (ejecutar como administrador).
Paso 2: En la ventana del símbolo del sistema, ingresa el comando `
` (donde `X` es la letra de tu unidad de disco duro; `/r` localiza sectores defectuosos y recupera información legible, y `/f` intenta corregir errores en el disco). Presiona `Enter` para iniciar la corrección de errores. Una vez finalizada la reparación, reinicia la computadora y verifica si se resolvió el problema.
5. Realiza un arranque limpio
El inicio limpio, también conocido como inicio puro, inicia el sistema con el mínimo de controladores y programas de inicio, activando solo los componentes y servicios originales de Windows, sin software de terceros ni complementos. Esto facilita la verificación de si la falla es causada por el sistema o por software de terceros. Si la falla persiste después de un inicio limpio, puede ser un problema del sistema o un fallo de software.
Aquí se explica cómo realizar un inicio limpio:
Paso 1: Ejecute la computadora, presione las teclas (Windows+R) al mismo tiempo para abrir la ventana de ejecución. Luego escriba (msconfig) y presione (OK) para abrir la interfaz de configuración del sistema.
Paso 2: A continuación, en la pestaña (Servicios), busque y marque la opción (Ocultar todos los servicios de Microsoft), luego presione el botón (Deshabilitar todo).
Paso 3: luego, cambie la barra de pestañas a la página (Inicio), haga clic en el botón (Abrir Administrador de tareas), seleccione todas las aplicaciones que no necesitan iniciarse y haga clic en el botón (Desactivar). Una vez completada la operación, reinicie su computadora e intente abrir el archivo nuevamente para ver si se resuelve el problema.