¿Cómo solucionar el problema de error dwm.exe en Windows 10?
- Inicio
- Support
- Consejos-Copia de seguridad
- ¿Cómo solucionar el problema de error dwm.exe en Windows 10?
Resumen
Este artículo trata sobre el error dwm.exe en Windows 10, analiza las causas habituales y ofrece soluciones. Si te preocupa este problema, te sugerimos leerlo.
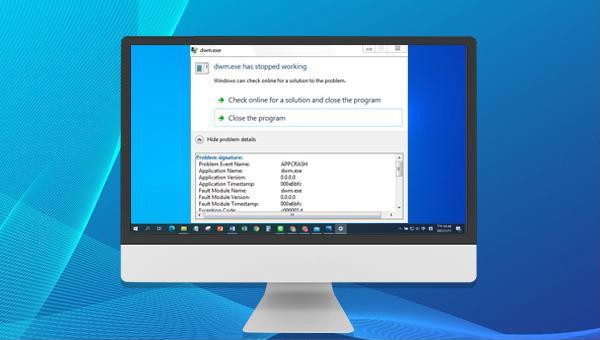

Copia de seguridad rápida Velocidad de copia de seguridad de hasta 3000 MB/min.
Solución integral de copia de seguridad Admite copia de seguridad del sistema/copia de seguridad de partición/copia de seguridad del disco duro/copia de seguridad de archivos/clonación de discos.
Tecnología de copia de seguridad incremental/diferencial Analice automáticamente la diferencia de datos entre el archivo de origen y el archivo de copia de seguridad para ahorrar espacio en disco.
Admite la tecnología de instantáneas de volumen VSS Mientras realiza una copia de seguridad de todo el sistema, aún puede navegar por la web.
Alta aplicabilidad Admite varios archivos y dispositivos de almacenamiento.
Copia de seguridad rápida Velocidad de copia de seguridad de hasta 3000 MB/min.
Solución integral de copia de seguridad Admite copia de seguridad del sistema/copia de seguridad de partición/copia de seguridad del disco duro/copia de seguridad de archivos/clonación de discos.
Alta aplicabilidad Admite varios archivos y dispositivos de almacenamiento.
Prueba gratisPrueba gratis ¡Ya hemos proporcionado a 800 usuarios prueba gratis !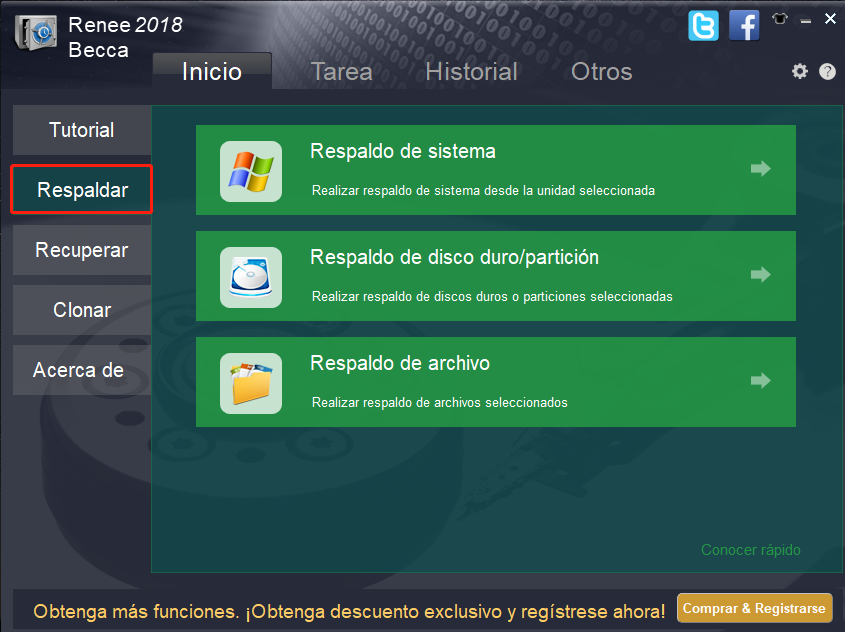
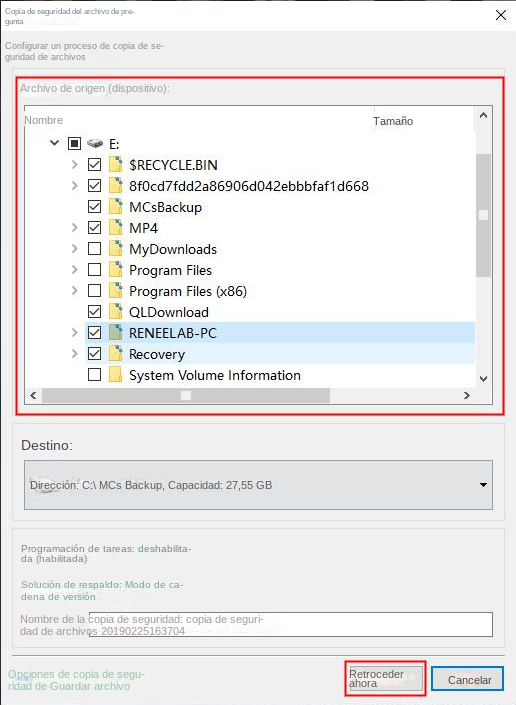
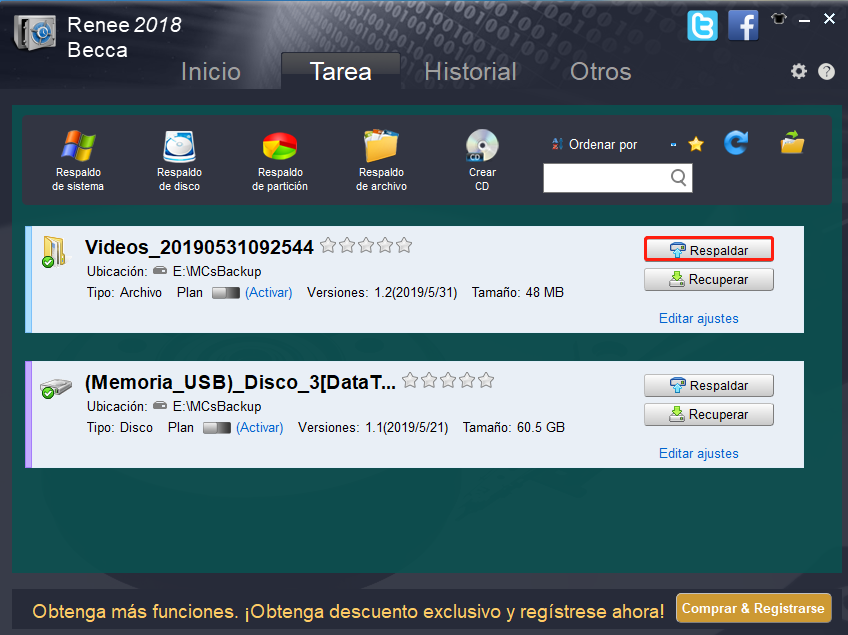
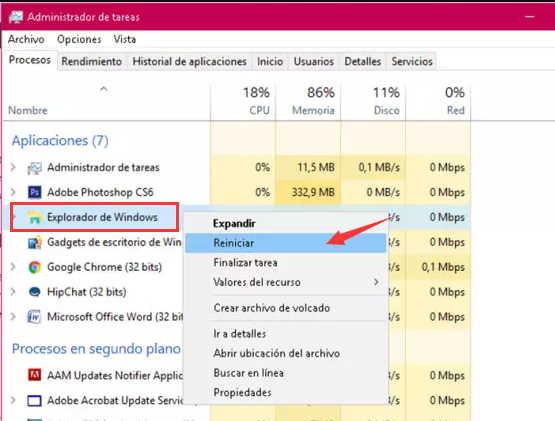

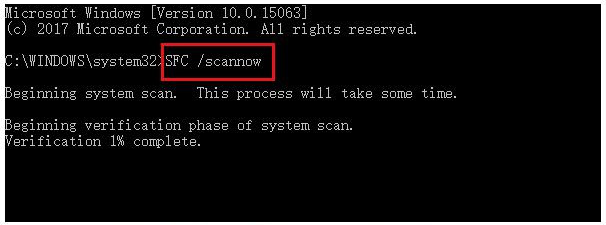
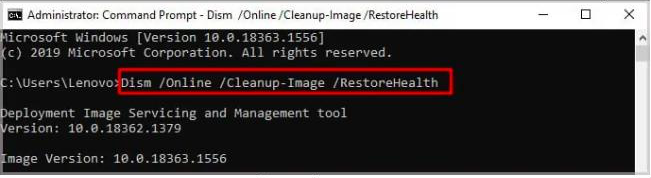
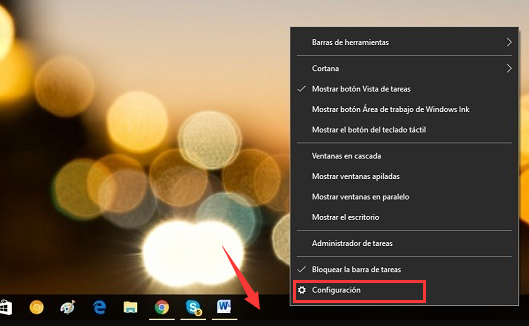
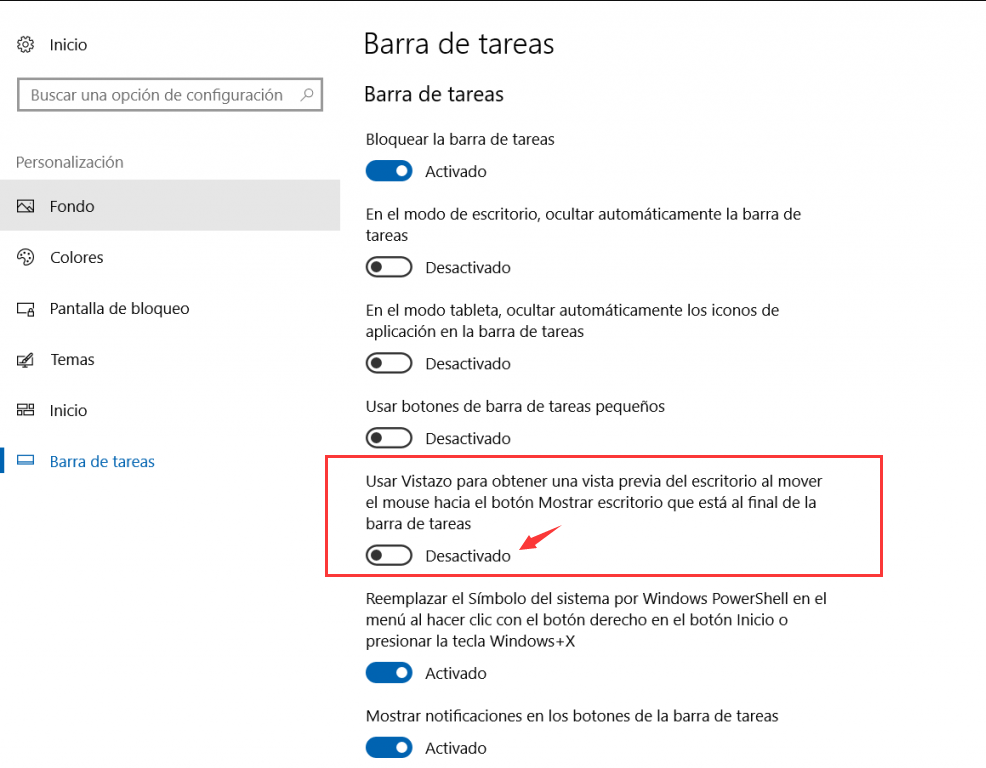
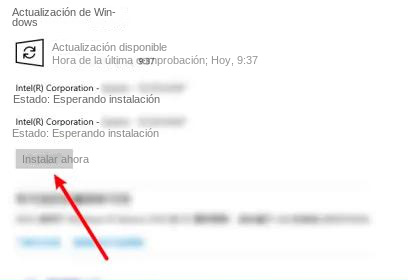
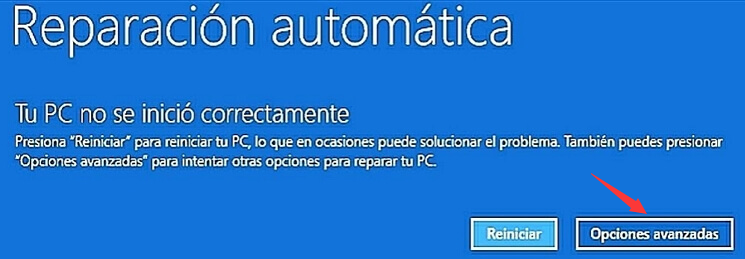
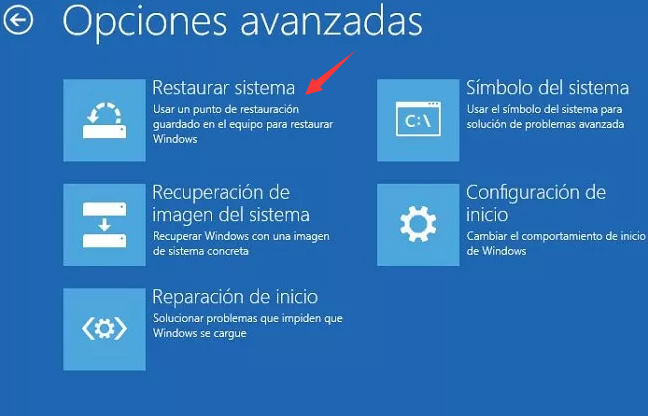
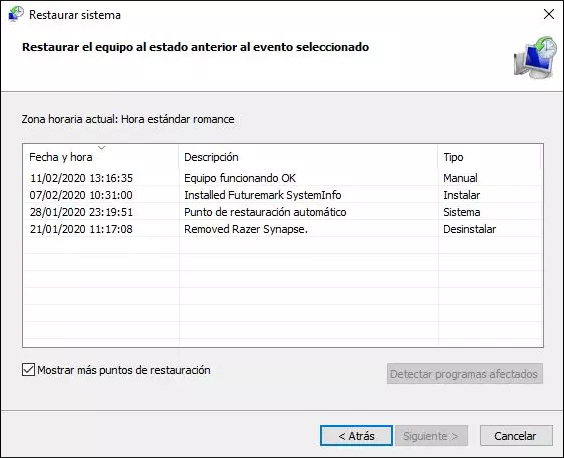
Posts Relacionados :
El mejor programa para migrar el sistema de HDD para SSD-Rene Becca
21-07-2020
Alberte Vázquez : Renee Becca es el mejor programa para migrar el sistema de HDD para SSD que puede encontrar. Es...
Programa gratuito para clonar disco duro-Renee Becca
11-08-2020
Estella González : Si está buscando un programa gratuito para clonar disco duro, entonces Renee Becca es su mejor opción para...
Actualizar SSD de Lenovo: cambiar HDD de SSD
17-01-2022
Estella González : Como una marca conocida en el mercado, Lenovo es la primera opción para la mayoría de los usuarios...
Manera de clonar/pasar el sistema Windows 8 a un disco duro SSD
17-12-2021
Alberte Vázquez : Hoy en día, SSD está de moda debido a su velocidad de lectura y escritura más rápida. Si...
