BootCD de Hiren frente a Renee Passnow: Comparación de la eficacia de las herramientas de restablecimiento de contraseña para Windows 10
- Inicio
- Support
- Consejos-Sistema de rescate
- BootCD de Hiren frente a Renee Passnow: Comparación de la eficacia de las herramientas de restablecimiento de contraseña para Windows 10
Resumen
BootCD de Hiren es una solución autorizada para restablecer contraseñas de Windows 10. Incluye contraseña NT sin conexión y contraseña. Editor del Registro y reconocimiento facial de Windows Hello, lo que lo hace muy eficaz para la recuperación de contraseñas
Tabla de contenido
| Nombre de la herramienta para restablecer contraseña | Características | Con interfaz gráfica |
|---|---|---|
| NT Password Edit (NTPWEdit) | Modifique las contraseñas de las cuentas de usuario de Windows directamente editando la base de datos SAM/restablecer contraseña/habilitar/deshabilitar la cuenta | Sí |
| Renovar Contraseña | Cree una cuenta de usuario temporal con privilegios de administrador/cambie la contraseña para cualquier cuenta de usuario | Ninguno |
| puerta de ventanas | Cree una nueva cuenta de usuario con privilegios de administrador para omitir la contraseña original | Ninguno |
| Desbloqueador de inicio de sesión de Windows | Admite cuentas de usuario locales y de dominio/restablecer contraseñas/desbloquear cuentas deshabilitadas/habilitar cuentas ocultas | Ninguno |
El primer paso para usar el CD de arranque de Hiren para restablecer una contraseña olvidada de Windows 10 es descargar el software del sitio web oficial y grabarlo en un CD o crear una unidad USB de arranque.
Una vez que tenga listo el dispositivo de arranque, insértelo en la computadora con la contraseña olvidada y reinicie el sistema. Asegúrese de configurar la computadora para que arranque desde el CD o la unidad USB accediendo al menú de arranque o cambiando el orden de arranque en la configuración del BIOS.
Cuando aparezca el menú BootCD de Hiren, use las teclas de flecha para navegar y seleccione “Mini Windows XP”. Presione Entrar para iniciar Mini Windows XP.
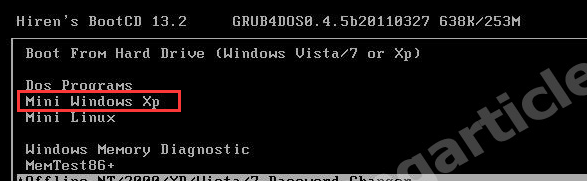
En el Iniciador de programas, navegue hasta “Contraseñas/Claves”, “Inicio de sesión de Windows” y luego “NTPWEdit (Restablecer contraseña de usuario de Xp/Vista/7)”. Haga clic en él para iniciar la herramienta NTPWEdit.
En la ventana NTPWEdit, seleccione la partición de Windows 10 especificando la letra de unidad correcta en ” Ruta al archivo SAM “campo. Esta suele ser la unidad C.
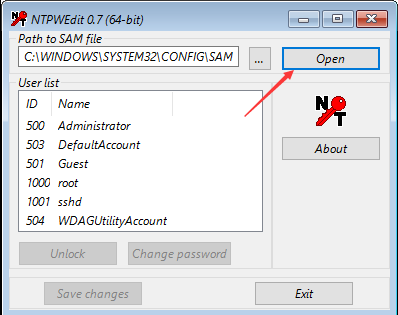
De la lista de nombres de usuario asociados con la partición de Windows 10, seleccione el nombre de usuario cuya contraseña desea restablecer.
Haga clic en ” Cambiar la contraseña ” para restablecer la contraseña. Si desea eliminar la contraseña, deje los campos en blanco. Si desea cambiar la contraseña, ingrese una nueva contraseña en ambos campos.
Guarde los cambios haciendo clic en ” DE ACUERDO ” Luego haga clic en ” Guardar cambios ” y ” Salida ” en la ventana NTPWEdit para cerrarla.
Cierre el iniciador del programa BootCD de Hiren.
Finalmente, haga clic en ” Comenzar ” “Apagar” y seleccione ” Reanudar ” para reiniciar la computadora sin el CD de arranque de Hiren. Retire la unidad USB.
Después de que la computadora se reinicie, debería poder iniciar sesión en Windows 11 sin una contraseña o con la nueva contraseña que configuró usando el BootCD de Hiren.
Renee Passnow ofrece una interfaz fácil de usar y una amplia gama de funciones diseñadas específicamente para la recuperación de contraseñas. Este software no sólo permite a los usuarios restablecer contraseñas, sino que también les permite crear una nueva cuenta de administrador, omitir la pantalla de inicio de sesión e incluso recuperar datos de sistemas Windows que no arrancan.
A continuación se explica cómo restablecer la contraseña de Windows 10 con Renee Passnow:
Comience descargando Renee Passnow del sitio web oficial e instálelo en una computadora diferente a la que pueda acceder. Puede elegir la versión adecuada según el sistema operativo de su computadora.

Restablecimiento de contraseña de Windows Restablecer/eliminar la contraseña de inicio de sesión de la cuenta en tres sencillos pasos.
Rescate de archivos Rescata archivos perdidos rápidamente sin iniciar el sistema Windows.
Transferencia rápida Los archivos existentes en la computadora se pueden transferir rápidamente sin el sistema de Windows.
Arreglar la falla de arranque de Windows Puede reparar varias fallas o bloqueos de inicio de Windows.
Borrado de disco seguro Borre completamente los archivos del disco, los datos no tienen miedo de ser restaurados.
Restablecimiento de contraseña de Windows Restablecer/eliminar la contraseña de inicio de sesión de la cuenta en tres sencillos pasos.
Rescate de archivos Rescata archivos perdidos rápidamente sin iniciar el sistema Windows.
Transferencia rápida Los archivos existentes en la computadora se pueden transferir rápidamente sin el sistema de Windows.
Nota: Después de instalar y activar el software, debe descargar el archivo ISO en la interfaz.
Inicie Renee Passnow e inserte una unidad flash USB o un CD/DVD en blanco en la computadora. Seleccione la opción para crear un dispositivo de arranque. Siga las instrucciones en pantalla para completar el proceso.
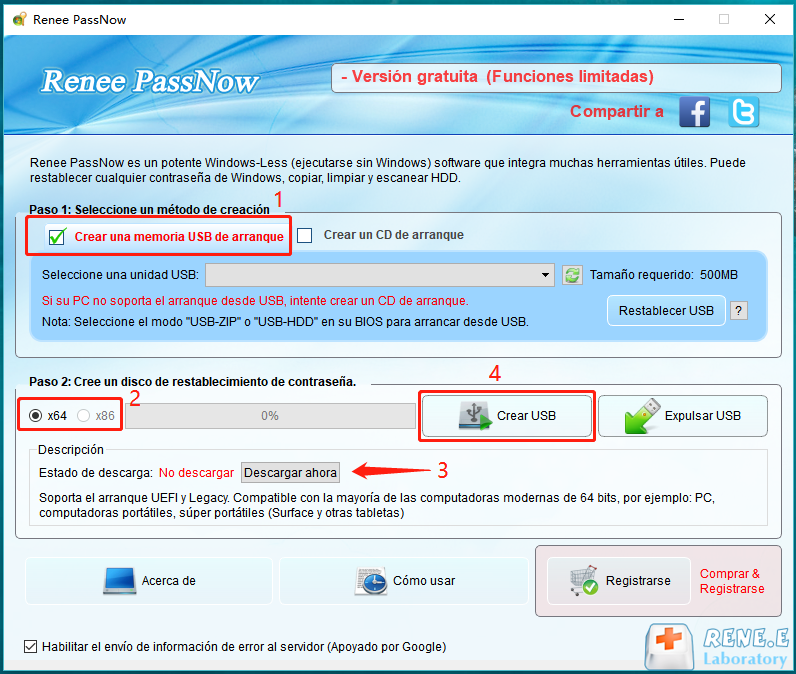
Inserte el USB o CD/DVD de arranque en la computadora con Windows bloqueada. Reinicie la computadora e ingrese a la configuración del BIOS presionando la tecla correspondiente (consulte la siguiente tabla). Configure el orden de inicio para priorizar los medios de inicio.
| Nombre del BIOS | Ingrese al método del menú de inicio |
|---|---|
| ASRock | BORRAR o F2 |
| ASUS | DEL o F2 para PC/DEL o F2 para placas base |
| Acer | BORRAR o F2 |
| Dell | F12 o F2 |
| ECS | DEL |
| Gigabyte/Aorus | BORRAR o F2 |
| Lenovo (portátiles de consumo) | F2 o Fn + F2 |
| Lenovo (computadoras de escritorio) | F1 |
| Lenovo (ThinkPad) | Ingrese luego F1 |
| MSI | DEL |
| Tabletas Microsoft Surface | Mantenga presionados los botones de encendido y subir volumen |
| PC de origen | F2 |
| Samsung | F2 |
| toshiba | F2 |
| Zotac | DEL |
| caballos de fuerza | Esc/F9 para `Menú de inicio`/ Esc/F10/pestaña Almacenamiento/Orden de inicio/Fuentes de inicio heredadas |
| INTELIGENCIA | F10 |

Después de iniciar con éxito desde el dispositivo de inicio, se cargará Renee Passnow. Seleccionar ” ¡Pase ahora! ”Función después de iniciar desde el nuevo disco de restablecimiento de contraseña de Windows creado.
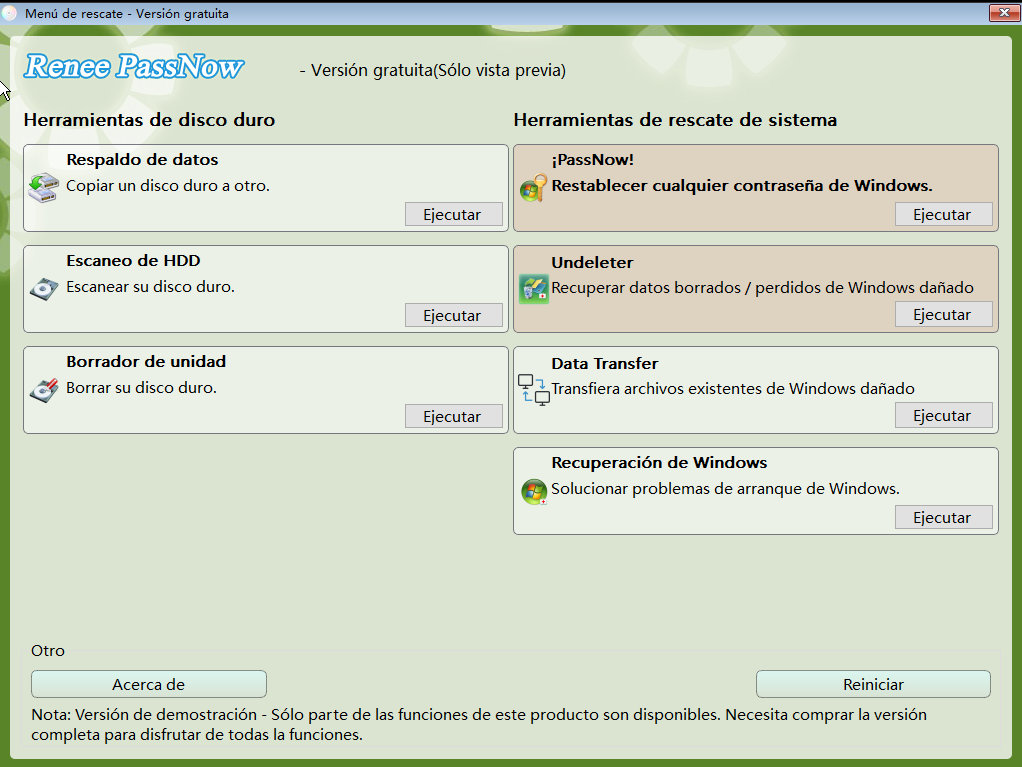
Elija la cuenta de usuario para la que desea restablecer la contraseña. Luego, haga clic en el botón “Restablecer”. Renee Passnow eliminará o restablecerá la contraseña de la cuenta de usuario seleccionada.


Una vez finalizado el proceso, retire el dispositivo de arranque y reinicie su computadora. Ahora puede iniciar sesión en su cuenta sin contraseña.
Si bien el BootCD de Hiren es una opción popular y confiable para recuperar contraseñas, siempre es beneficioso explorar software alternativo como Renee Passnow. Al considerar diferentes opciones, los usuarios pueden elegir el software que mejor se adapte a sus requisitos y preferencias, maximizando en última instancia sus posibilidades de restablecer con éxito sus contraseñas de Windows 10.
| Nombre del método de restablecimiento de contraseña | Características | Necesita usar script de consola |
|---|---|---|
| Windows Installation Disk | Reemplace utilman.exe con el símbolo del sistema ejecutable/borre la contraseña del usuario/inicie sesión sin ingresar una contraseña | si/complicado |
| René Passnow | Herramienta integral de recuperación de contraseñas/restablecer contraseñas locales y de cuentas de Microsoft/interfaz intuitiva/instrucciones paso a paso | No |
| Reemplazar el programa Sticky Key | Reemplace el ejecutable Sticky Key con el ejecutable del símbolo del sistema/acceda al símbolo del sistema durante la pantalla de inicio de sesión/restablezca las contraseñas de las cuentas de usuario o cree nuevos usuarios | si/complicado |
| Ophcrack | Programa de recuperación de contraseñas que utiliza tablas Rainbow/efectivo para contraseñas simples y complejas/de uso gratuito/admite diferentes versiones de Windows | No |
| Editor de contraseñas NT sin conexión (Chntpw) | Restablecer las contraseñas de Windows creando una unidad USB de arranque/requiere estar familiarizado con las interfaces de línea de comandos y la entrada manual | Si |

Fácil de usar La copia de seguridad de datos y la clonación de disco duro necesitan solo unos clics.
Varias funciones Copia de seguridad, restauración, clonación, migración del sistema.
Copia de seguridad soporta Sistemas, particiones, discos duros, archivos y clonación de discos y particiones.
Tecnología avanzada Copia de seguridad de archivos incrementales / diferenciales, no copias de seguridad duplicadas.
Compatibles con Windows 10, 8.1, 8, 7, Vista y XP.
Fácil de usar La copia de seguridad de datos y la clonación de disco duro necesitan solo unos clics.
Varias funciones Copia de seguridad, restauración, clonación, migración del sistema.
Tecnología avanzada Copia de seguridad de archivos incrementales / diferenciales, no copias de seguridad duplicadas.
Prueba gratisPrueba gratis ¡Ya hemos proporcionado a 800 usuarios prueba gratis !El archivo SAM, también conocido como archivo Security Accounts Manager, es un componente vital del sistema operativo Windows. Sirve como base de datos para almacenar información de cuentas de usuario y contraseñas, lo que permite una autenticación segura durante el proceso de inicio de sesión.
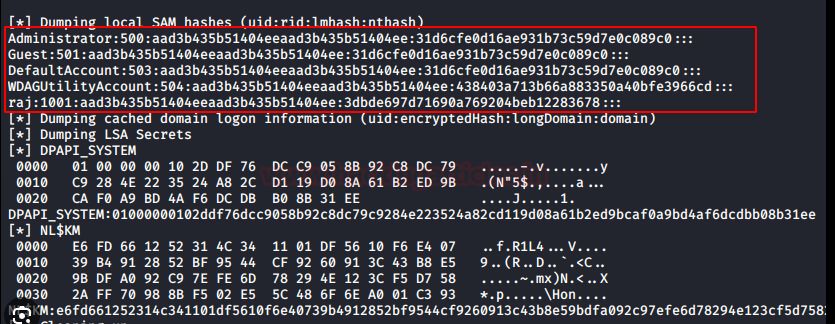
Las contraseñas almacenadas en el archivo SAM se codifican mediante algoritmos específicos, como hash LM o hash NTLM . El hash LM, aunque menos seguro, divide la contraseña en dos fragmentos de siete caracteres y cifra cada fragmento. Es vulnerable a ataques de fuerza bruta y de diccionario. Por otro lado, el hash NTLM es más seguro ya que admite caracteres tanto en mayúsculas como en minúsculas, emplea algoritmos de cifrado más potentes como MD4 o MD5 y utiliza un mecanismo de desafío-respuesta para la autenticación.
Para proteger el archivo SAM, Microsoft implementó SYSKEY en Windows NT 4.0, que cifra el archivo en disco y previene el descifrado offline. No obstante, SYSKEY fue retirado en Windows 10 versión 1709 por razones de seguridad y mal uso por actores maliciosos.
Posts Relacionados :
Empodérate con Hiren Boot CD: restablece las contraseñas de Windows sin pérdida de datos
18-04-2024
Hernán Giménez : Aprende a restablecer contraseñas sin perder datos mediante el uso del CD de arranque de Hiren, además te...
¿Cómo administrar contraseñas utilizadas en Internet Explorer de Windows 7?
22-03-2021
Hernán Giménez : Si bien Windows 10 ya ha ocupado la corriente principal en los sistemas operativos, por muchos motivos, algunos...
Maneras para configurar directiva de contraseñas en windows 10
27-10-2020
Camila Arellano : Muchos usuarios configuran una contraseña de inicio de sesión muy simple, pero no es bueno para proteger la...
¿Cómo resolver la cuenta defaultuser0 en Windows 10?
05-12-2023
Hernán Giménez : Este artículo aborda el problema de la cuenta desconocida defaultuser0 en Windows 10 tras una actualización o restablecimiento,...
