¿Cómo resolver la cuenta defaultuser0 en Windows 10?
- Inicio
- Support
- Consejos-Sistema de rescate
- ¿Cómo resolver la cuenta defaultuser0 en Windows 10?
Resumen
Este artículo aborda el problema de la cuenta desconocida defaultuser0 en Windows 10 tras una actualización o restablecimiento, e incluye soluciones para acceder al sistema, eliminar la cuenta o establecer una contraseña.
1. ¿Por qué aparece la cuenta defaultuser0 en Windows 10? ¿Cuál es la contraseña para defaultuser0?
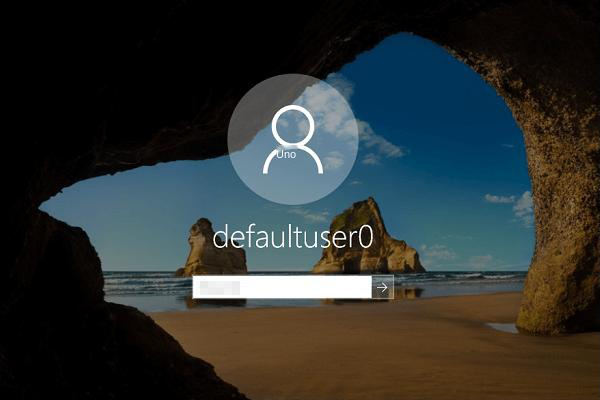
usuario predeterminado0 Es una cuenta temporal creada y utilizada al instalar el sistema, no pertenece a ningún usuario y no tiene archivos de configuración. Cuando aparece en la pantalla de inicio de sesión, se requiere que el usuario ingrese una contraseña, pero nadie sabe cuál es su contraseña. Aprendimos del equipo de soporte técnico de Microsoft que la cuenta defaultuser0 está encriptada internamente y no tenemos forma de saber la contraseña explícita. De hecho, podemos solucionar este problema creando una nueva cuenta e intentar deshabilitar defaultuser0 o restablecer su contraseña.
Aunque la cuenta defaultuser0 se considera inofensiva, su existencia puede causar todo tipo de problemas. Si defaultuser0 aparece en la pantalla de inicio de sesión y el usuario no puede acceder a Windows 10, se pueden usar los siguientes métodos para iniciar sesión rápidamente en Windows 10.
2. ¿Qué debo hacer si encuentro la cuenta defaultuser0 y no puedo iniciar sesión en Windows 10?
Método 1: use la herramienta Renee Passnow para crear una nueva cuenta, deshabilitar una cuenta o eliminar la contraseña de una cuenta
• La cuenta de Microsoft (cuenta de Microsoft) de Windows 10/8.1/8 se puede convertir en una cuenta local para ayudarlo a ingresar rápidamente al sistema.
• El proceso de eliminación de contraseña es 100% seguro, solo toma 5 minutos y no causará ningún daño a los archivos de la cuenta o al sistema operativo. La operación es simple y fácil de entender, y se puede operar de forma independiente sin conocimientos profesionales relevantes.
Paso 1: Descargue e instale Renee Passnow.

Eliminar/restablecer contraseña de Windows 3 pasos simples, sin dañar la información en la cuenta.
Habilitar/Crear nueva cuenta Un clic para crear una nueva cuenta y habilitar la cuenta deshabilitada.
Fácil de usar No hace falta ningún conocimiento profesional o un disco de restablecimiento de contraseña.
Multifuncional Realiza migración de archivos, recuperación de archivos, reparación de inicio sin sistema.
Compatibilidad Perfectamente compatible con Windows 10, 8.1, 8, 7, Vista et XP.
Eliminar/restablecer contraseña de Windows 3 pasos simples, sin dañar la información en la cuenta.
Habilitar/Crear nueva cuenta Un clic para crear una nueva cuenta y habilitar la cuenta deshabilitada.
Fácil de usar No hace falta ningún conocimiento profesional o un disco de restablecimiento de contraseña.
Prueba gratisPrueba gratis ¡Ya hemos proporcionado a 800 usuarios prueba gratis !Nota: Después de instalar y activar el software, debe descargar el archivo ISO en la interfaz.
Paso 2: Ejecute el software y elija el método de creación: USB o CD/DVD
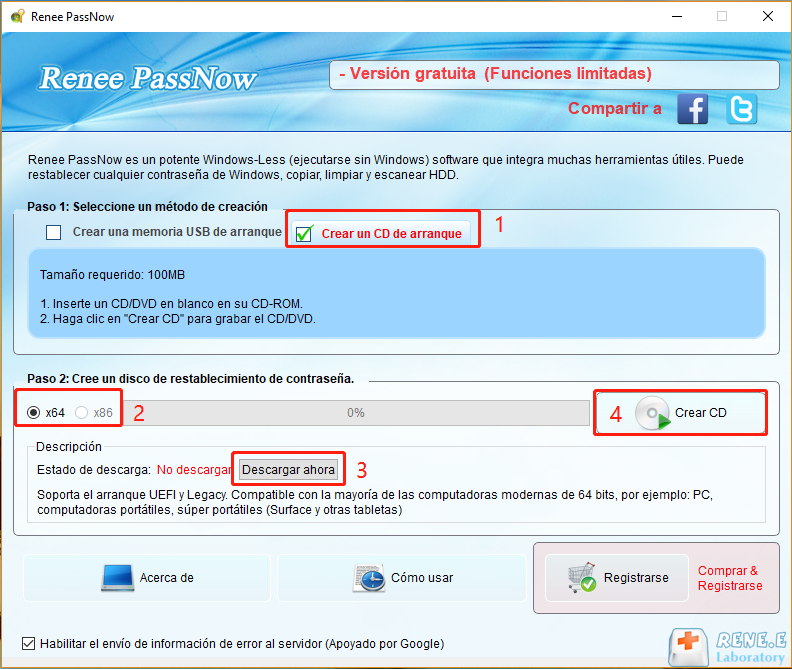
Paso 3: inicie la computadora de destino y modifique la secuencia de inicio en el BIOS: haga que la computadora arranque desde el dispositivo de rescate.
Conecte el disco de restablecimiento de contraseña creado por Renee Passnow a la computadora y, después de iniciar la computadora de destino, ingrese al BIOS y ajuste la secuencia de inicio a CD-ROM o Dispositivos extraíbles. Debe ingresar al BIOS a través de una tecla de acceso rápido, haga clic aquí para aprender cómo configurar su computadora para que arranque desde USB/CD. Después de modificar con éxito el orden de inicio en BIOS, guarde la configuración de BIOS y reinicie.
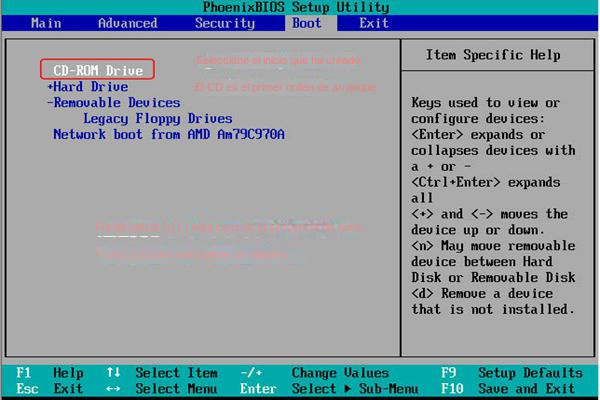
Paso 4: seleccione la función de restablecimiento de contraseña PassNow.
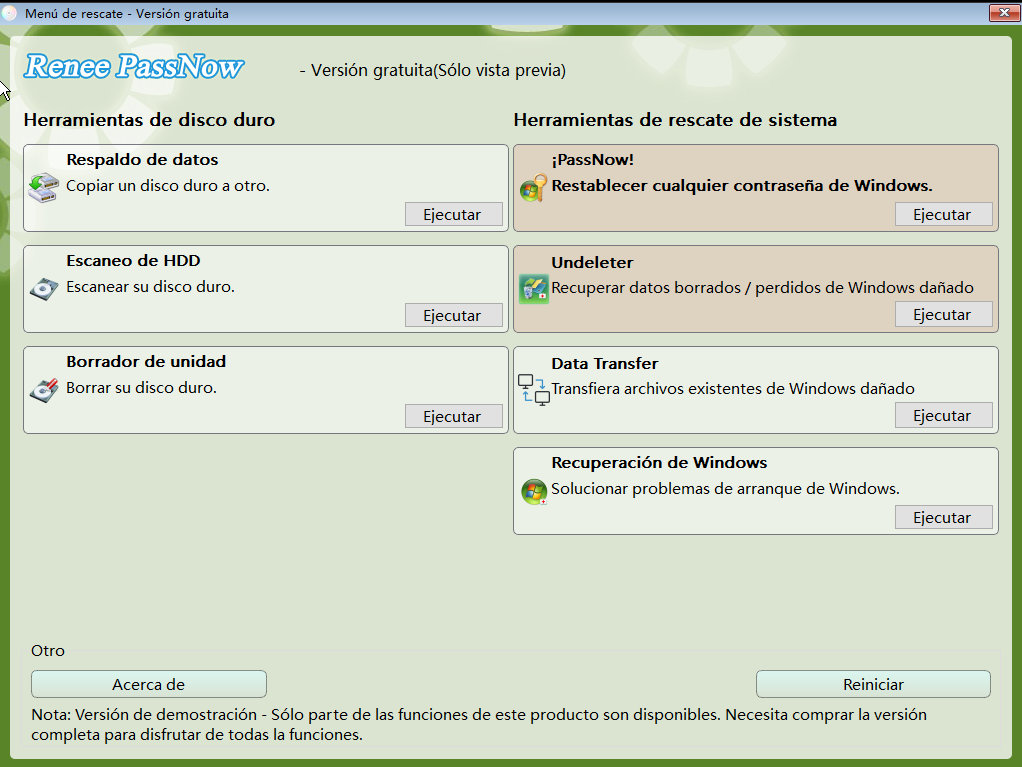
Paso 5: Haga clic en “Crear nuevo usuario” para crear una nueva cuenta de administrador, que puede acceder rápidamente a su computadora.
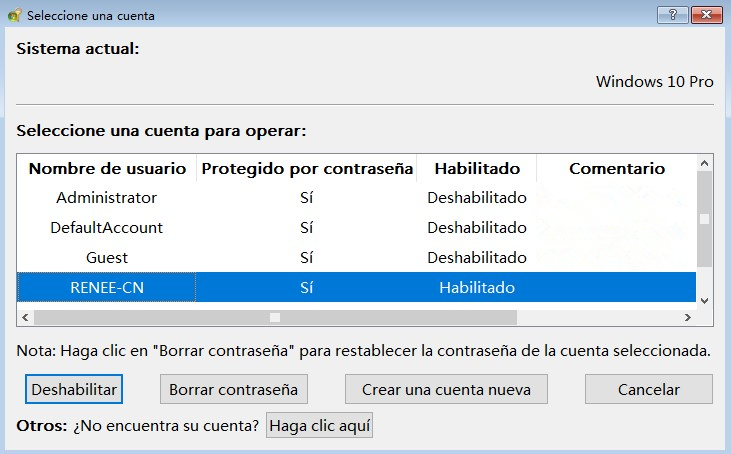
Además, también puede hacer clic directamente en la cuenta de destino defaultuser0, optar por no la cuenta, o Elija borrar su contraseña . Después de reiniciar su computadora e iniciar sesión en Windows 10, puede continuar y elegir eliminarlo o establecer una contraseña para él.
Método 2: inicie el modo seguro y cree una nueva cuenta
Paso 1: mientras mantiene presionada la tecla Mayús, haga clic en el botón de encendido en la parte inferior derecha de la pantalla de inicio de sesión y luego haga clic en Reiniciar para ingresar a las Opciones de inicio de Windows 10.
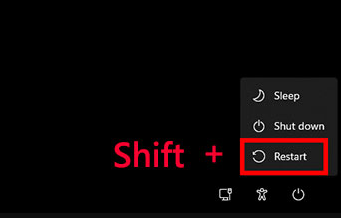
Paso 2: en cada interfaz de opciones, seleccione: Solución de problemas – Opciones avanzadas – Configuración de inicio. Finalmente, en la página Configuración de inicio, haga clic en Reiniciar
Paso 3: Después de reiniciar, presione F6 o 6 para habilitar el “Modo seguro con símbolo del sistema”.
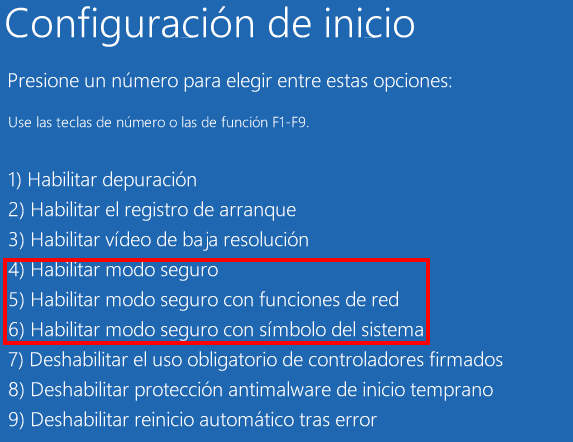
Paso 4: cuando aparezca la interfaz “Administrador”, ingrese el siguiente comando: usuario de red su nombre de cuenta / agregar , y luego presione “Entrar”. Si la cuenta recién creada necesita agregar una contraseña, puede ingresar directamente este comando: usuario de red su nombre de cuenta su contraseña /añadir .
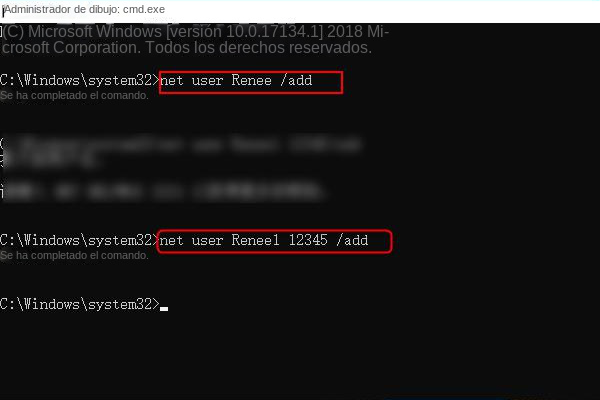
Paso 5: Salga después de que el comando se complete con éxito, luego reinicie la computadora. Ahora puede iniciar sesión en Windows 10 con la cuenta recién creada.
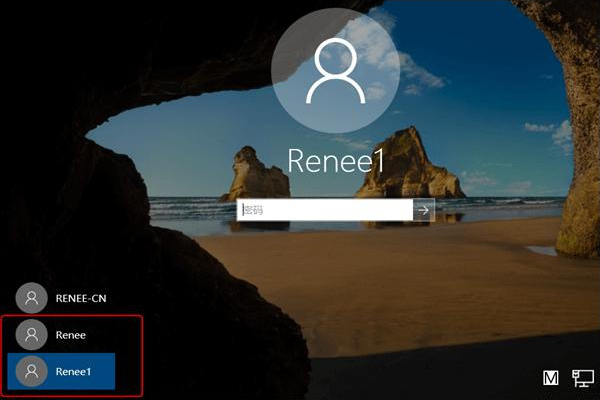
3. ¿Cómo mejorar la seguridad de la cuenta defaultuser0? (si mantener la cuenta)
El uso de la herramienta Renee Passnow básicamente puede recuperar el control de la computadora de manera segura y rápida. Después de volver a iniciar sesión en Windows 10, si desea mantener la cuenta defaultuser0, puede elegir Establecer una contraseña para la cuenta defaultuser0 ,o ocultar esta cuenta ,Por aquí Ayuda a mejorar la seguridad de la cuenta y proteger la información personal en la computadora .
Opción 1: establezca una contraseña para la cuenta defaultuser0
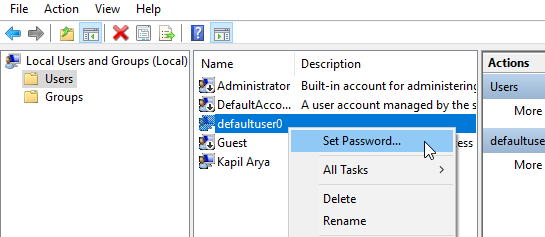
Opción 2: ocultar la cuenta defaultuser0

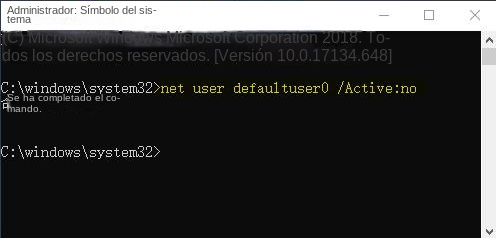
Posts Relacionados :
¿Cómo reparar el error de actualización de Windows 0x80073701?
05-12-2023
Camila Arellano : Este artículo ofrece soluciones al error 0x80073701 de Windows y métodos para recuperar datos perdidos durante la corrección....
La solución al alto uso de CPU del proceso TiWorker.exe en equipos Windows
05-12-2023
Estella González : El proceso TiWorker.exe ha causado preocupación debido a su alto uso de CPU entre muchos usuarios de Windows....
¿Cómo solucionar el problema de error dwm.exe en Windows 10?
03-12-2023
Estella González : Este artículo trata sobre el error dwm.exe en Windows 10, analiza las causas habituales y ofrece soluciones. Si...
¿Qué debo hacer si no se puede abrir la barra de juegos Xbox de la computadora con Windows?
05-12-2023
Hernán Giménez : Este artículo ofrece una solución al problema que algunos usuarios experimentan al no poder abrir la barra de...
