¿Cómo instalar SSD para computadora? tutoriales de selección, instalación y optimización
- Inicio
- Support
- Consejos-Copia de seguridad
- Migración del sistema
- ¿Cómo instalar SSD para computadora? tutoriales de selección, instalación y optimización
Resumen
Si tiene algún conocimiento sobre la computadora, debería haber escuchado SSD. En comparación con el HDD tradicional, el SSD mejora enormemente el rendimiento de la computadora. Aunque el precio de SSD es más alto que el HDD tradicional, cada vez más usuarios usan SSD a medida que el precio de SSD está bajando. ¿Qué cambios nos trae SSD? Síguenos para más.
- Parte 2: Cómo elegir un SSD adecuado
- ◆ 1.Modelos comunes de SSD
- ◆ 2.¿Elegir SATA SSD o M.2 NVMe SSD?
- ◆ 3. Recomendación de SSD
- ◆ 4.¿Es SSHD una buena opción?
- Parte 3: ¿Cómo instalar SSD en una computadora personal?
- ◆ 1. Instalar SSD para computadora de escritorio
- ◆ 2.Instalar SSD para computadora portátil
- ◆ 3. Instalar SSD M.2
Parte 1: Acerca de SSD
1.¿Qué es SSD?
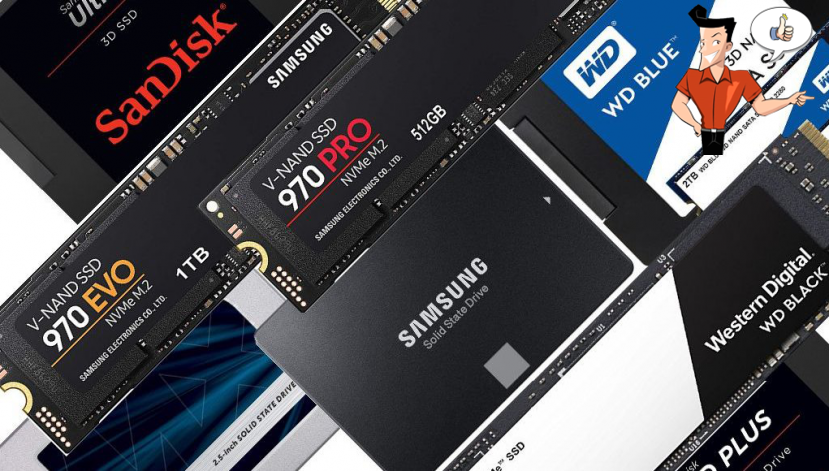
2. Las ventajas de SSD
| M.2NVMe SSD | SATA3.0 SSD | HDD tradicional | |
|---|---|---|---|
| Velocidad de lectura | Más de 3200MB/s | Más de 500MB/s | Aprox.100MB/s |
| Velocidad de escritura | Más de 2500MB/s | Más de 400MB/s | 50-70MB/s |
| Velocidad de arranque de Windows 10 | Aprox. 4~6s | Aprox.6~8s | Aprox.30~50s |
¿Por qué necesitamos reemplazar el disco con un SSD?

Para la mayoría de los usuarios, la computadora se utiliza para varios trabajos, como las operaciones fáciles de iniciar, cargar aplicaciones, responder al sistema operativo o operaciones intensivas. Instalar un SSD o reemplazar el disco duro con un SSD ahorra mucho tiempo. La velocidad rápida y la alta eficiencia de SSD significa que los usuarios pueden hacer más trabajo en menos tiempo. Su computadora también debe adaptarse al ritmo acelerado de la vida moderna.

Alineación 4K automática Realiza la alineación 4K automáticamente al migrar Windows a SSD.
Compatible con GPT y MBR Se empareja automáticamente al formato de partición adecuado.
Soportar para NTFS y FAT32 Transfiere varios archivos en diferentes sistemas de archivos.
Copia de seguridad simple y rápida La velocidad de la copia de seguridad alcanza a los 3000 MB/s.
Múltiples funciones de respaldo Respaldo de sistema/ partición/ disco duro/ archivos y clonación de disco.
Alineación 4K automática Realiza la alineación 4K automáticamente al migrar Windows a SSD.
Compatible con GPT y MBR Se empareja automáticamente al formato de partición adecuado.
Múltiples funciones de respaldo Respaldo de sistema/ partición/ disco duro/ archivos y clonación de disco.
Prueba gratisPrueba gratis ¡Ya hemos proporcionado a 800 usuarios prueba gratis !Parte 2: Cómo elegir un SSD adecuado
1. Modelos comunes de SSD

SATA SSD
La interfaz SATA es la más utilizada por el SSD. Sus ventajas son la compatibilidad con diversos medios y la popularidad. Casi todas las placas base soportan la interfaz SATA 3.0. La velocidad de transferencia de la interfaz SATA 3.0 es teóricamente de 6 GB / s, que es suficiente para SSD general de 2.5 pulgadas. Aunque el SSD M.2 NVME ofrece una mejor velocidad de transmisión, el SSD SATA, que tiene las ventajas de una mejor compatibilidad y un precio más bajo, sigue siendo el producto principal.

M.2 SSD
Al ser una de las interfaces de disco duro más populares, la interfaz M.2 se destaca por su tamaño pequeño. Se debe mencionar que tiene dos diferentes tipos. Uno está usando el protocolo ahci y los datos se transmitirán con SATA. El otro es compatible con el protocolo NVMe y utiliza PCIe × 4 como canal de datos.
| Protocolo | NVMe | AHCI | |
|---|---|---|---|
| Canal de datos | PCIe | PCIe | SATA 6Gb/s |
| Velocidad máxima de lectura | >3000MB/s | >2000MB/s | Apróx.500MB/s |
| Velocidad máxima de escritura | >2000MB/s | >1500MB/s | 450-500MB/s |
NVMe
Como un nuevo protocolo de transferencia de datos basado en las características de hardware del SSD, NVMe es más avanzado. En comparación con AHCI, NVMe se adapta más a SSD y ofrece una velocidad de transferencia más rápida que alcanza a los 32 Gbps y un menor tiempo de respuesta. Por lo tanto, si su placa base soporta la interfaz M.2, se recomienda comprar una SSD con el protocolo NVMe. 
2.¿Elegir SATA SSD o M.2 NVMe SSD?
Ejemplo de la interfaz SATA
(Nota: Al conectarse, seleccione la interfaz marcada en SATA3 6Gb.) 
Ejemplo de la interfaz M.2
NVME es un nuevo protocolo de transferencia que fue especialmente diseñado para la memoria flash en SSD. En comparación con AHCI tradicional, NVME es más compatible con SSD. Es capaz de mejorar la velocidad de transferencia a más de 32 Gbps y disminuir la latencia. Por lo tanto, si la placa base soporta la interfaz M.2, se recomienda comprar SSD con el protocolo NVMe. 

3. Recomendación de SSD
SSD SATA: Samsung 860 EVO

SSD NVMe M.2: Samsung 970 EVO
Al adoptar el último controlador Phoenix y la tecnología inteligente TurboWrite, Samsung 970 EVO ha optimizado la velocidad de acceso a los datos para la aceleración de juegos y gráficos. La velocidad de lectura consecutiva de este SSD puede alcanzar a los 3300 MB / S, mientras que la velocidad de escritura consecutiva alcanza a los 2500 MB / S, lo que mejora un 32% en comparación con el SSD de la última generación. 970 EVO proporciona 250 GB, 500 GB, 1 TB y 2 TB. Los usuarios pueden elegir la capacidad de SSD de acuerdo con sus necesidades. 
4.¿Es SSHD una buena opción?

El siguiente es el resultado de la comparación de Desktop SSHD de Seagate, HDD y SSD general del sitio web de revisión de almacenamiento profesional www.storagereview.com.
| Seagate Desktop SSHD | SSD | HDD | |
|---|---|---|---|
| Velocidad de lectura | Más de 156MB/s | Más de 500MB/s | Aprox.100MB/s |
| Velocidad de escritura | Más de 154MB/s | Más de 400MB/s | 50-70MB/s |

Fácil de usar La copia de seguridad de datos y la clonación de disco duro necesitan solo unos clics.
Varias funciones Copia de seguridad, restauración, clonación, migración del sistema.
Copia de seguridad soporta Sistemas, particiones, discos duros, archivos y clonación de discos y particiones.
Tecnología avanzada Copia de seguridad de archivos incrementales / diferenciales, no copias de seguridad duplicadas.
Compatibles con Windows 10, 8.1, 8, 7, Vista y XP.
Fácil de usar La copia de seguridad de datos y la clonación de disco duro necesitan solo unos clics.
Varias funciones Copia de seguridad, restauración, clonación, migración del sistema.
Tecnología avanzada Copia de seguridad de archivos incrementales / diferenciales, no copias de seguridad duplicadas.
Prueba gratisPrueba gratis ¡Ya hemos proporcionado a 800 usuarios prueba gratis !Parte 3: ¿Cómo instalar SSD en una computadora personal?
| Herramientas | |
|---|---|
| Interfaz SATA | Destornillador Phillips、guantes antiestáticos、cable de datos SATA、cable de datos IDE a SATA (para los que faltan cables de alimentación SATA)、marco de montaje para 2.5 pulgadas a 3.5 pulgadas |
| Interfaz M.2 | Destornillador Phillips、guantes antiestáticos、cable de datos SATA |

Destornillador Phillips

Guantes antiestáticos

Cable de datos IDE a SATA

Cable de datos SATA

Marco de montaje para 2.5 a 3.5
1. Instalar SSD para computadora de escritorio

② Como el SSD SATA tiene un tamaño de 2.5 pulgadas, es necesario instalar el SSD en el convertidor para convertirlo a 3.5 pulgadas. Luego, coloque el convertidor en la bandeja del disco duro y apriete los tornillos.

③ Conecte el lado L del cable SATA al SSD y el otro lado a la interfaz SATA en la placa base (la interfaz SATA 6Gbps está marcada en azul). Luego conecte el cable de alimentación a la SSD.

2.Instalar SSD para ordenador portátil

② Retire la cubierta del disco duro en el panel posterior del portátil con tornillos y encuente los puertos del disco duro.

③ Retire los tornillos del disco duro original y luego retire el HDD. Luego instale el SSD. Asegúrese de que el SSD esté asentado con un conector SATA. Finalmente, vuelva a colocar el panel y tornillos.

3. Instalar SSD M.2

② Inserte el SSD M.2 y asiéntelo correctamente.

③ Apriete la SSD M.2 con los tornillos y instale la carcasa de la computadora.


Fácil de usar La copia de seguridad de datos y la clonación de disco duro necesitan solo unos clics.
Varias funciones Copia de seguridad, restauración, clonación, migración del sistema.
Copia de seguridad soporta Sistemas, particiones, discos duros, archivos y clonación de discos y particiones.
Tecnología avanzada Copia de seguridad de archivos incrementales / diferenciales, no copias de seguridad duplicadas.
Compatibles con Windows 10, 8.1, 8, 7, Vista y XP.
Fácil de usar La copia de seguridad de datos y la clonación de disco duro necesitan solo unos clics.
Varias funciones Copia de seguridad, restauración, clonación, migración del sistema.
Tecnología avanzada Copia de seguridad de archivos incrementales / diferenciales, no copias de seguridad duplicadas.
Prueba gratisPrueba gratis ¡Ya hemos proporcionado a 800 usuarios prueba gratis !Parte 4: ¿Cómo instalar el sistema para el SSD recientemente instalado?
1. ¿Elegir MBR o GPT al particionar el SSD?
¿Qué son MBR y GPT?
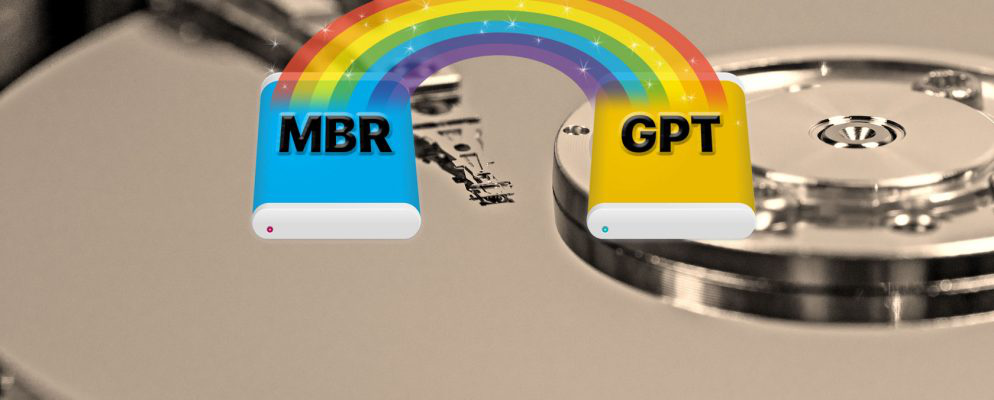
MBR (Master Boot Record) es el sector de arranque especial en el inicio del disco. El MBR contiene la información sobre las particiones lógicas y el cargador de arranque que contiene el sistema operativo instalado, donde el inicio de Windows funcionará a partir de un código ejecutable. Si la información de arranque de MBR está dañada, el sistema Windows no se puede iniciar normalmente. Básicamente, el BIOS de la placa base comienza primero, luego el BIOS ejecutará la carga de MBR y Windows finalmente arrancará desde MBR.
Sin embargo, dado que MBR se ha introducido durante mucho tiempo, que solo funciona con discos de hasta 2 TB de tamaño. De lo contrario, los discos más grandes no se pueden reconocer. Además, MBR solo soporta para dividir el disco duro hasta 4 particiones primarias. GPT GPT es otra tabla de particiones que es más avanzada que MBR. Aplica la tecnología moderna GUID y está reemplazando gradualmente a MBR. Obviamente, GPT rompe los límites de MBR trabajando con discos de más de 2 TB, también soporta un número ilimitado de particiones. A diferencia de MBR que almacena los datos de arranque en un solo lugar, GPT es muy confiable para la seguridad de los datos.
¿MBR o GPT? Al ser más avanzado que MBR, GPT adopta la tabla de particiones de GUID que coincide mejor con las tendencias de la tecnología moderna. Además, rompe la limitación de que MBR solo admite discos duros de 2T y permite a los usuarios crear particiones casi ilimitadas en el disco GPT. Además, GPT guarda la información de arranque en diferentes sectores del disco para que sea más seguro. Al instalar el sistema operativoLos, usuarios deben elegir MBR o GPT. Aquí le damos algunos consejos:
- Si la capacidad de su disco duro es superior a 2 TB, se recomienda inicializar el disco duro en GPT para aprovechar cualquier capacidad de almacenamiento.
- Si la placa base de su computadora es un modelo moderno y es compatible con el firmware UEFI, es mejor elegir GPT.
- Si está utilizando la versión anterior del BIOS en una placa base antigua, se recomienda elegir el MBR. Porque el BIOS anterior no soporta el volumen GPT.
2. Transferir sistema de Windows con Renee Becca
¿Cómo transferir el sistema perfectamente?
Después de inicializar el SSD recién instalado y definir la partición, si desea transferir el sistema original al SSD, se recomienda utilizar el programa profesional de copia de seguridad o transferencia de Windows, Renee Becca. Algunos programas de migración del sistema pueden transferir partes de datos, pero no son capaz de copiar perfectamente la partición del sistema que incluye información de arranque del sistema al clonar el sistema. Entonces aún se necesitan reinstalar todo el sistema después de transferir datos al nuevo disco. Renee Becca es un programa poderoso, independientemente del formato de partición MBR o GPT, puede arrancar el sistema correctamente y transferir el sistema de un disco duro a un otro perfectamente.

Método de respaldo avanzado Respaldo incremental, diferencial y automático para hacer una copia de seguridad solo de los archivos agregados y diferentes.
Crear archivo de imagen de disco Guarda todos los datos de un disco duro como archivo de imagen de disco.
Borrar permanentemente el disco duro Soporta 17 estándares de borrado diferentes, como DoD 5220.22 emitido por el Departamento de Defensa del Estado.
Respaldo rápido La velocidad de la copia de seguridad puede alcanzar hasta 3000 Mbps.
Varios tipos de archivos Soporta cualquier formato de archivo y cualquier tipo de dispositivo de almacenamiento.
Varios tipos de archivos Soporta cualquier formato de archivo y cualquier tipo de dispositivo de almacenamiento.
Método de respaldo avanzado Respaldo incremental, diferencial y automático para hacer una copia de seguridad solo de los archivos agregados y diferentes.
Respaldo rápido La velocidad de la copia de seguridad puede alcanzar hasta 3000 Mbps.
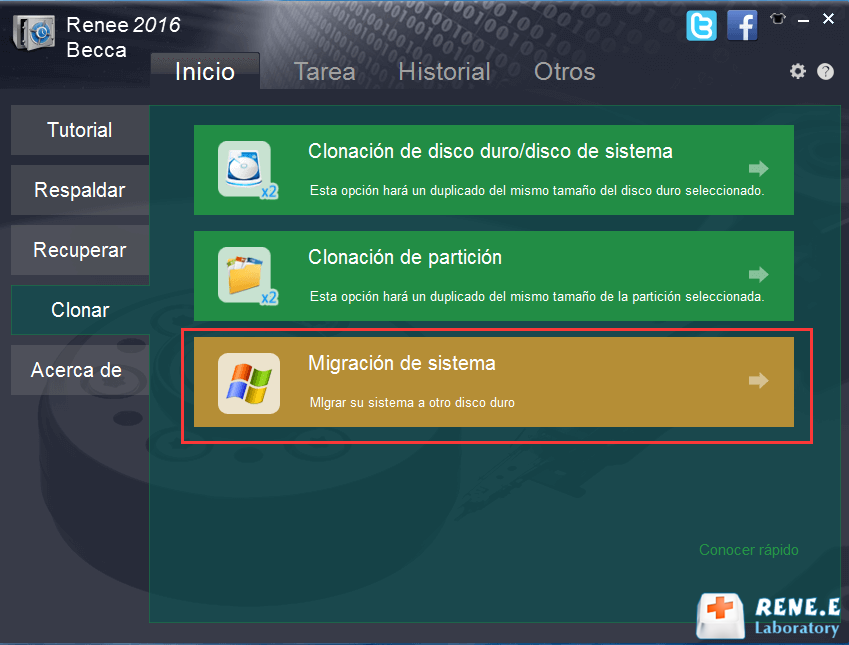
② En la ventana que se muestra, seleccione el disco donde se encuentra el sistema de Windows y el disco duro de destino. Luego, haga clic en Migrar para empezzar la transferencia de Windows.
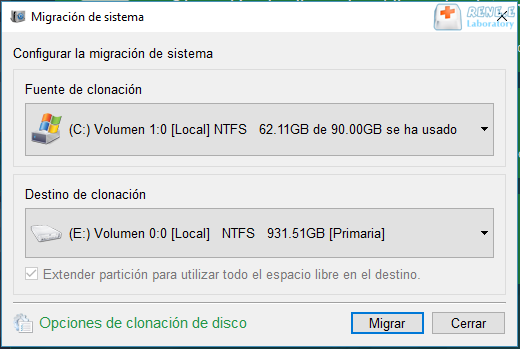
③ Al terminar la transferencia de Windows, seleccione el nuevo disco en BIOS como disco de arranque. Luego puede iniciar la computadora desde el disco duro recién instalado con el sistema original.
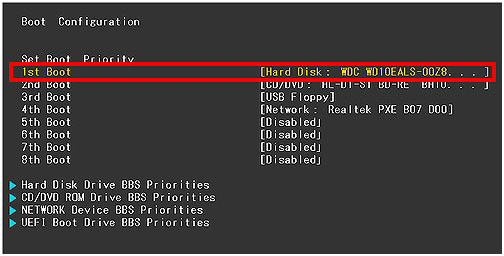
3.Instalar Windows 10 con la herramienta de creación de medios
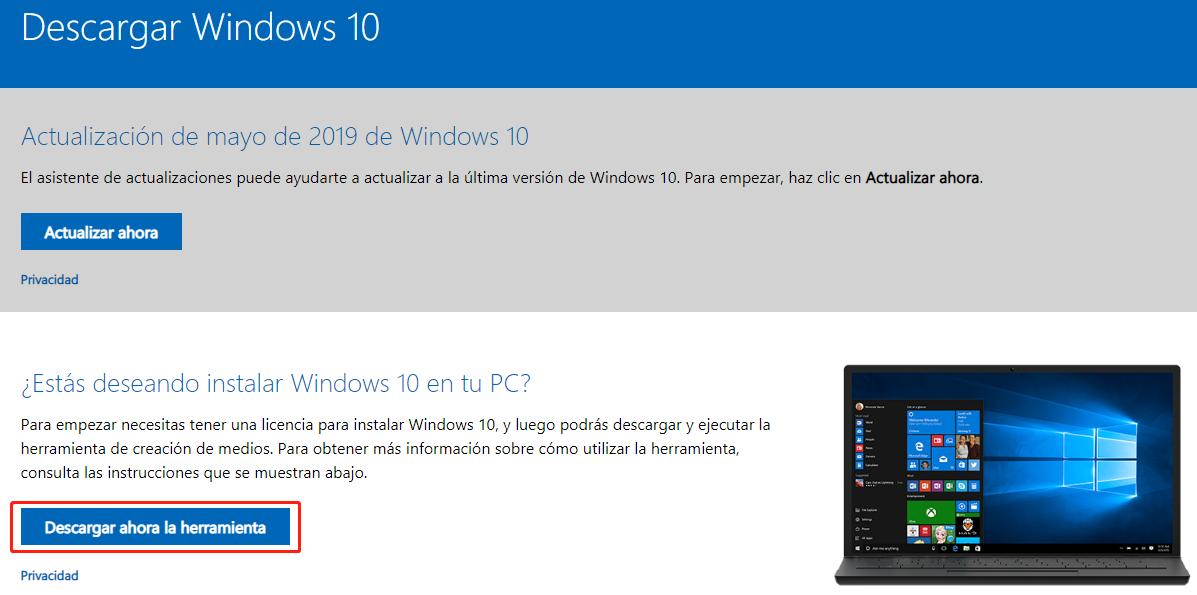
Parte 5: Mantenimientos de SSD
1. No desfragmente el SSD
2. Desactive la función de búsqueda
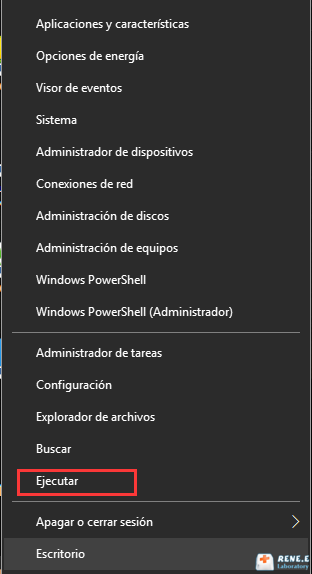
② En la ventana que se muestra, escriba services.msc y haga clic en Aceptar para iniciar este comando.
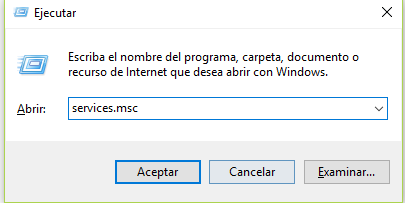
③ Busque y haga doble clic en Búsqueda de Windows.
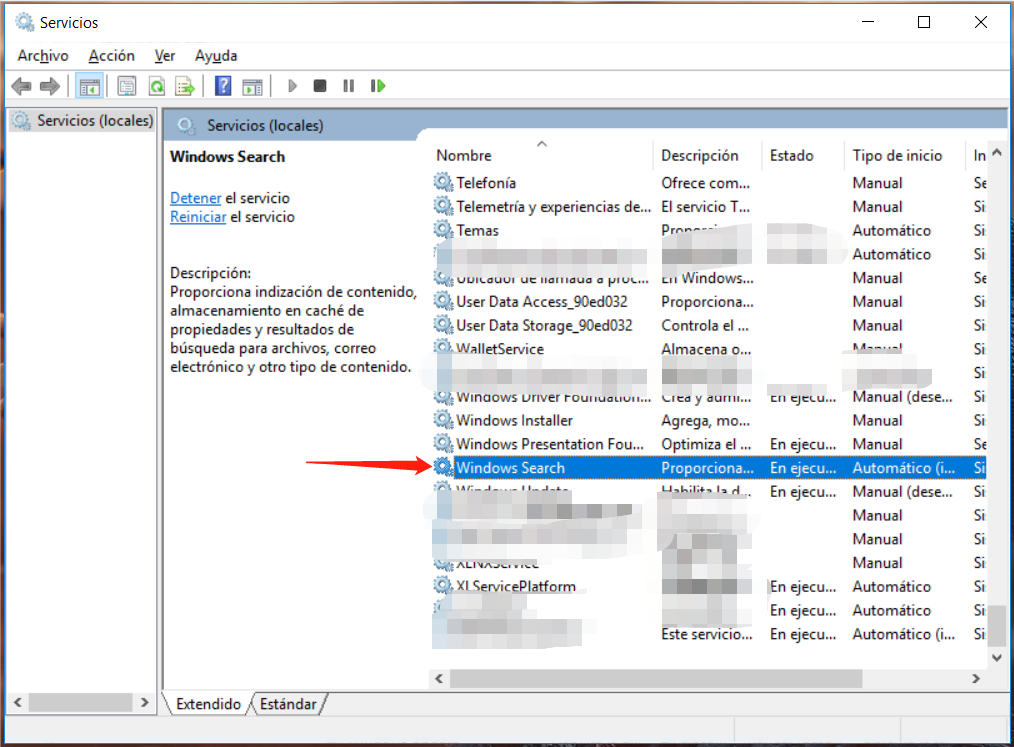
④ Haga clic en el botón Detener y seleccione Deshabilitado en el menú desplegable del tipo de inicio.
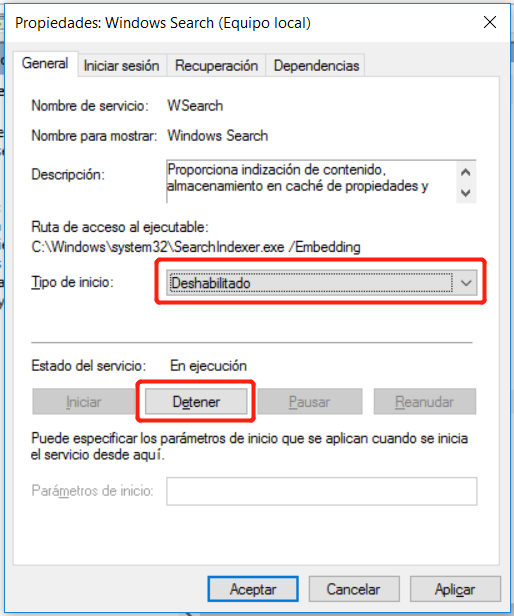
3. Mantenga espacio libre en el disco duro
Haga clic aquí para ver los pasos detallados sobre cómo usar CrystalDiskInfo.
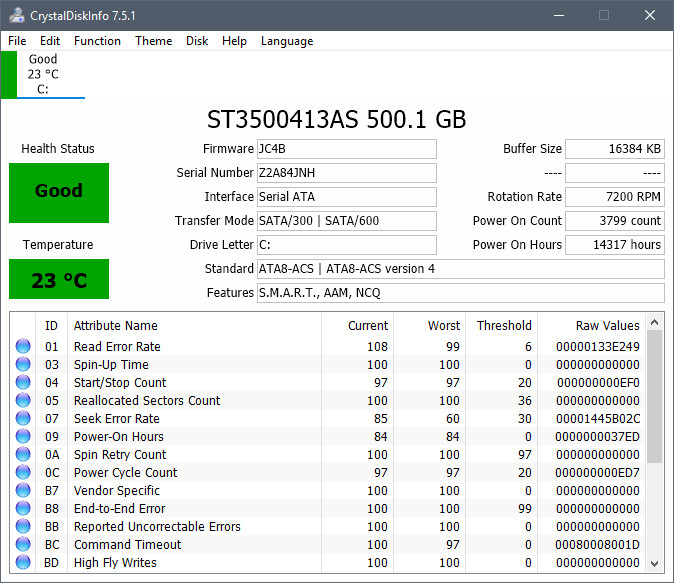
4.Guarde archivos grandes en HDD
En términos de almacenamiento de datos, el precio unitario del SSD es extremadamente alto que el del HDD. Incluso si el precio del SSD se reduce mucho, el almacenamiento de archivos grandes indudablemente conduce a la vida útil del SSD. Si es posible, es mejor instalar el SSD como el disco del sistema y el HDD para el almacenamiento de datos.Posts Relacionados :
Diferentes rendimientos de SSD con sistema de archivos: FAT32 o NTFS
11-08-2020
Camila Arellano : Este artículo presenta las diferencias entre los sistemas de archivos FAT32 y NTFS y describe brevemente sus objetos...
Cuánto sabe sobre la interfaz SSD
25-04-2019
Hernán Giménez : Este artículo presenta los tipos de interfaz SSD existentes y analiza las diferencias entre ellos en forma de...
Conocimiento de la tabla de particiones: diferencias entre GPT y MBR
13-08-2020
Alberte Vázquez : Aquí vamos a introducir las diferencias entre la tabla de particiones MBR y GPT. Además, también el conocimiento...
SSD de interfaz SATA 3.0 — Nivel de entrada con buen rendimiento
06-03-2019
Estella González : ¿Cuál es el SSD con una mejor relación precio-rendimiento para usuarios individuales y profesionales? Eche un vistazo a...
